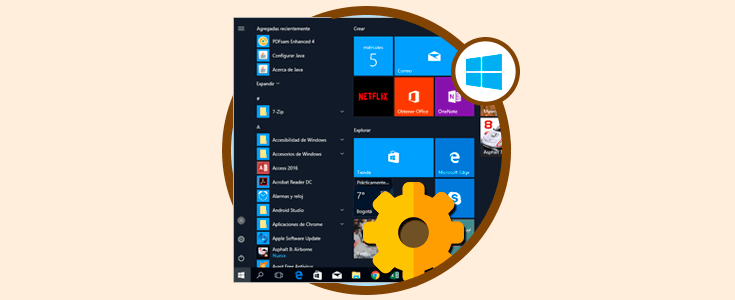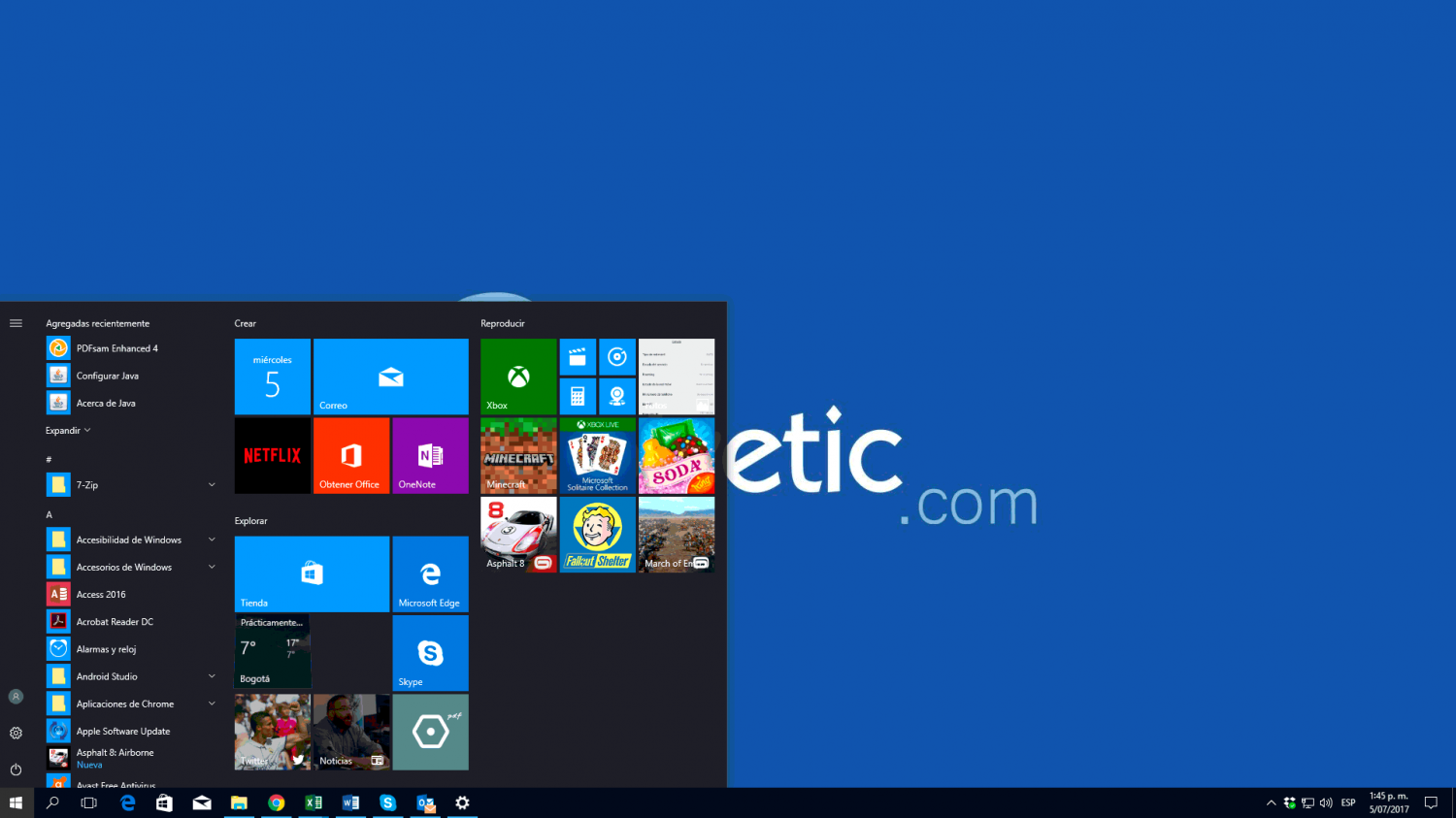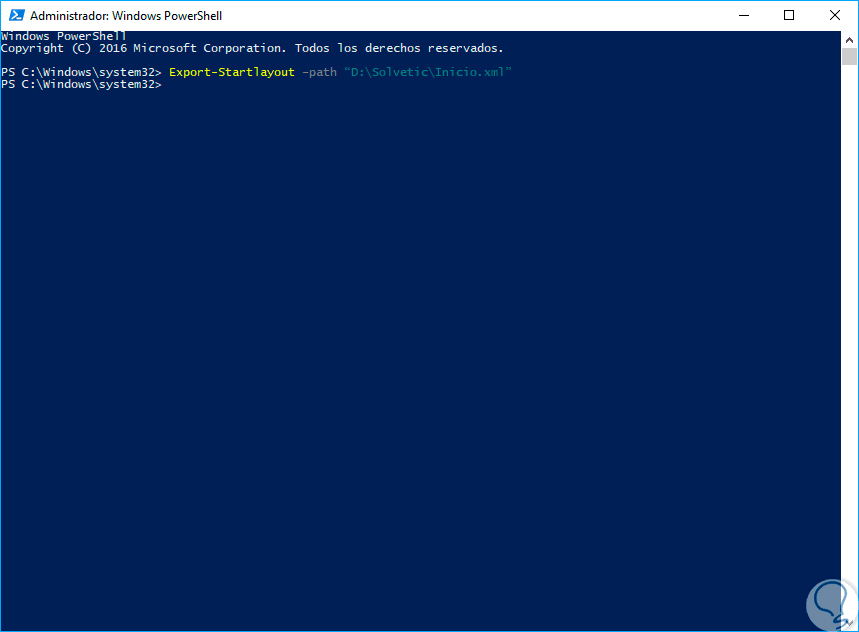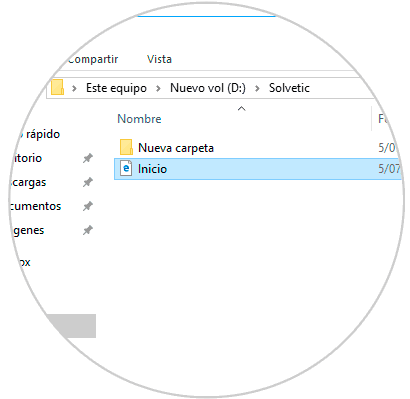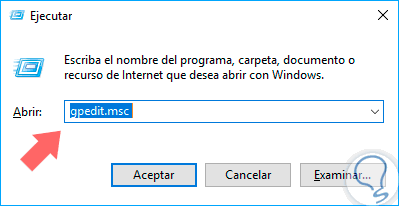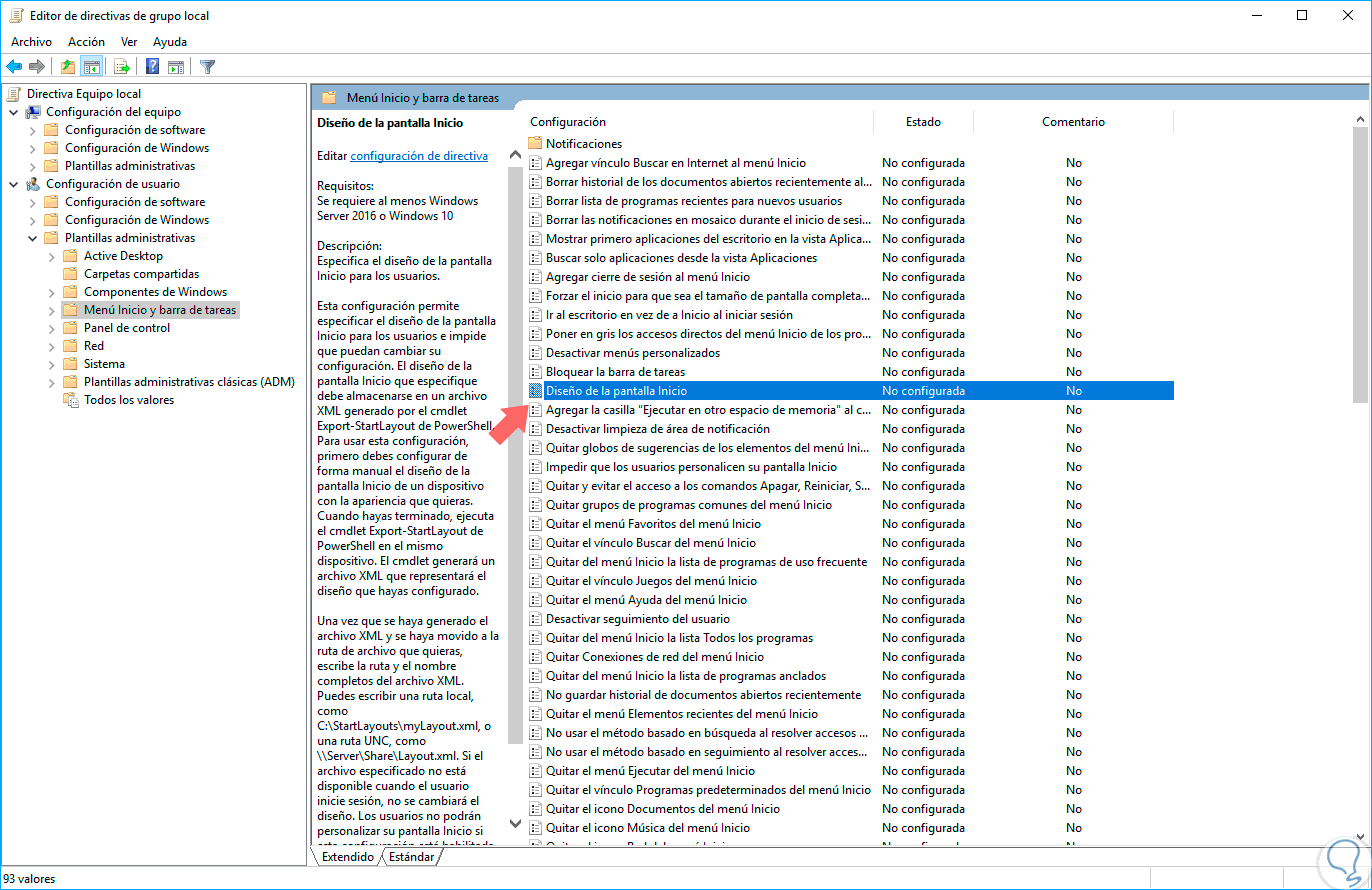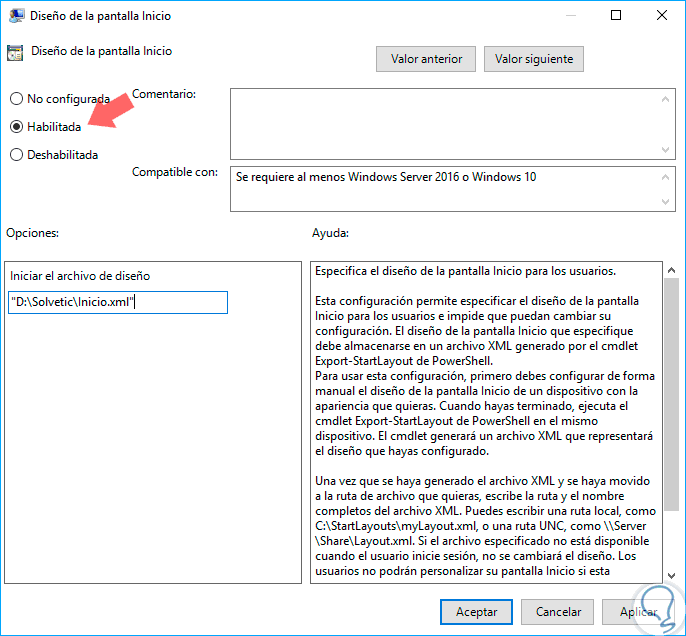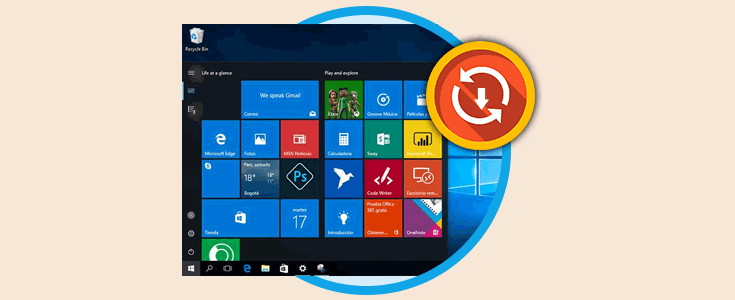Una de las novedades que nos ofrece Windows 10 es la posibilidad de ajustar el menú Inicio a nuestro gusto al fijar nuevas aplicaciones a él, eliminar accesos existentes, añadir nuevas tabletas o tiles, ajustar su tamaño, etc.
Todo esto lo podemos lograr gracias a las propias opciones del sistema operativo o usando aplicaciones de terceros y lo mejor de todo es que esta configuración podremos exportarla para su implementación en otros dispositivos Windows 10 que usaremos sin la necesidad de realizar todo el proceso de nuevo.Este tutorial te enseñará cómo hacer esto de forma segura y totalmente funcional.
Este proceso solo aplica a las ediciones Pro, Education y Enterprise de Windows 10.
1. Exportar la configuración del menú Inicio Windows 10
En primer lugar realizaremos los cambios deseados en el menú Inicio, tal como agrupar tiles, modificar su tamaño, agregar nuevos programas, etc.
Una vez realizado esto abriremos Windows PowerShell como administrador usando alguna de las siguientes opciones:
- En el cuadro de búsqueda de Windows 10 ingresar Powershell y en la opción desplegada dar clic derecho y seleccionar Ejecutar como administrador.
- Usando las teclas + R, o clic derecho en el menú Inicio, y en el listado desplegado seleccionar la opción Windows PowerShell (Administrador).
Una vez abierta la consola de PowerShell usaremos la siguiente sintaxis para la exportación de la configuración:
Export-Startlayout –path <ruta><nombre>.xmlPor ejemplo:
Export-Startlayout –path “D:\Solvetic\Inicio.xml”
Podemos ir a la ruta indicada y allí veremos el archivo .xml creado. De esta forma hemos respaldado la configuración actual del menú Inicio de Windows 10.
2. Importar la configuración del menú Inicio Windows 10
Para este proceso será necesario hacer uso de las políticas locales de Windows 10 las cuales no están disponibles en Windows 10 Home.
Para acceder a ellas usaremos la combinación de teclas + R, y en la ventana desplegada ejecutaremos el comando gpedit.msc.
Pulsamos Enter o Aceptar. En la ventana desplegada iremos a la siguiente ruta:
- Configuración de usuario
- Plantillas administrativas
- Menú Inicio y barra de tareas
En esta ruta ubicaremos la política llamada Diseño de la pantalla de Inicio. Daremos doble clic sobre esta política y marcaremos la casilla Habilitada para su activación y en el campo Iniciar el archivo de diseño ingresaremos la ruta donde se encuentra el archivo xml.
Pulsamos en Aplicar y Aceptar para guardar los cambios. Ahora será necesario reiniciar el sistema operativo y de esta forma tendremos toda la nueva configuración del menú Inicio.