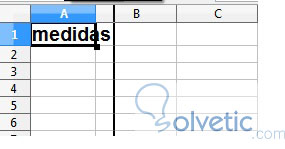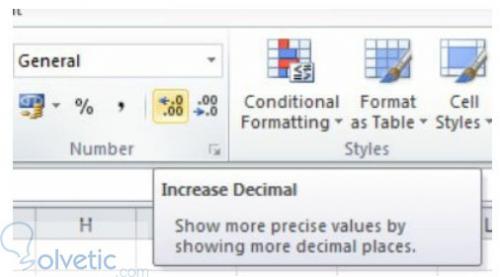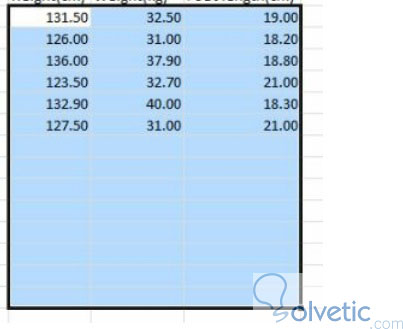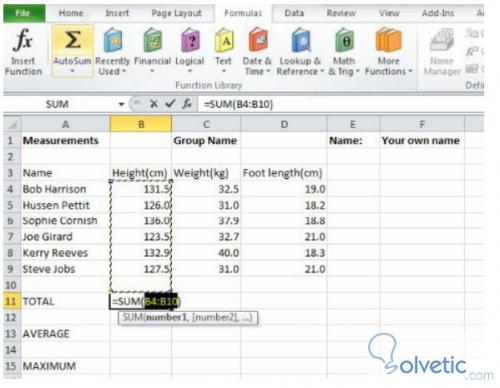Una vez que ya sabemos los fundamentos básicos de cómo crear formulas y como trabajar con Excel, creando hojas de cálculos, introduciendo datos, etc. Debemos pasar a un nivel más avanzado y es el de dar formato a las columnas de datos, con ello nuestras hojas tomaran un aspecto más profesional y estaremos listos para entregarlas como reportes a nuestros superiores, ya sea en nuestro trabajo o a la junta directiva en caso que seamos directores de una empresa propia.
Columnas de datos
Como explicamos en el inicio, vamos a hacer que Excel le dé un formato a nuestras columnas para que queden con mejor aspecto, de forma que sea un reporte útil para nuestros propósitos, adicionalmente vamos a hacer que nos de algunos totales de forma automática y con ello poder realizar nuestra hoja de cálculos.
Para lograr esto debemos seguir los siguientes pasos:
Ahora podemos completar nuestra hoja con diferentes valores, de forma que tengamos los datos que requerimos:
Una vez que ya sabemos cómo debe quedar nuestra hoja de cálculos, vamos a proceder a dar formato a los campos numéricos, para ello debemos hacer lo siguiente:
Con esto hemos dado formato y totalizado algunas columnas en nuestra hoja de cálculo, no debemos olvidar guardar el documento para que podamos seguir trabajando con él en otra ocasión.
Columnas de datos
Como explicamos en el inicio, vamos a hacer que Excel le dé un formato a nuestras columnas para que queden con mejor aspecto, de forma que sea un reporte útil para nuestros propósitos, adicionalmente vamos a hacer que nos de algunos totales de forma automática y con ello poder realizar nuestra hoja de cálculos.
Para lograr esto debemos seguir los siguientes pasos:
- Abrir un libro de Excel y crear una hoja de cálculos nueva.
- Escribir la palabra Medidas en la celda A1, esto puede que haga que la celda se desborde pero ya lo arreglaremos.
- Hacemos click nuevamente en la celda A1 y en el menú superior seleccionamos las negrillas para resaltar nuestra palabra como podemos ver en la siguiente imagen:
- Ahora para corregir el desbordamiento de la celda, vamos a posicionar el puntero del mouse entre los encabezados de las columnas A y B hasta que tome la forma de una flecha doble, entonces arrastraremos esta flecha hacia la derecha hasta obtener el espaciado que necesitamos, como podemos ver en la siguiente imagen:
Ahora podemos completar nuestra hoja con diferentes valores, de forma que tengamos los datos que requerimos:
Una vez que ya sabemos cómo debe quedar nuestra hoja de cálculos, vamos a proceder a dar formato a los campos numéricos, para ello debemos hacer lo siguiente:
- Seleccionamos los campos numéricos y nos dirigimos a la pestaña inicio y buscamos la opción números.
- Seleccionamos la opción de aumentar números decimales como vemos en la siguiente pantalla:
- Una vez hecho esto deberíamos obtener algo similar a la siguiente imagen:
- Ya que tenemos los datos de la forma en que queremos debemos guardar nuestro documento para evitar que algún inconveniente nos borre los avances realizados, para guardar vamos a usar un atajo de teclado, en el caso de la versión en español presionaremos las teclas Ctrl + G en el caso de la versión en inglés sería Ctrl + S, con ello salvaremos nuestra hoja de cálculos.
- Ahora totalizaremos, eligiendo la pestaña formulas del menú superior y buscaremos la opción auto suma, con ello Excel va a sumar todas las celdas superiores a la celda seleccionada y nos dará el resultado de esa columna, esto lo debemos repetir por cada columna que deseemos totalizar como podemos ver en la siguiente imagen:
Con esto hemos dado formato y totalizado algunas columnas en nuestra hoja de cálculo, no debemos olvidar guardar el documento para que podamos seguir trabajando con él en otra ocasión.