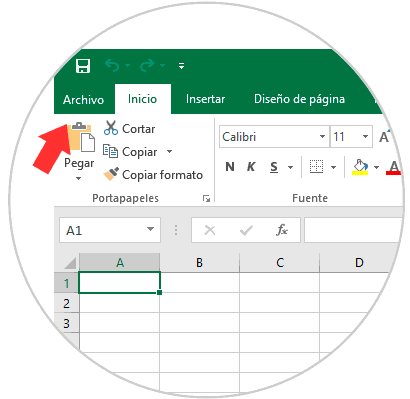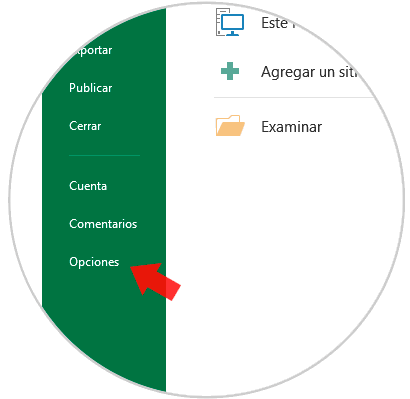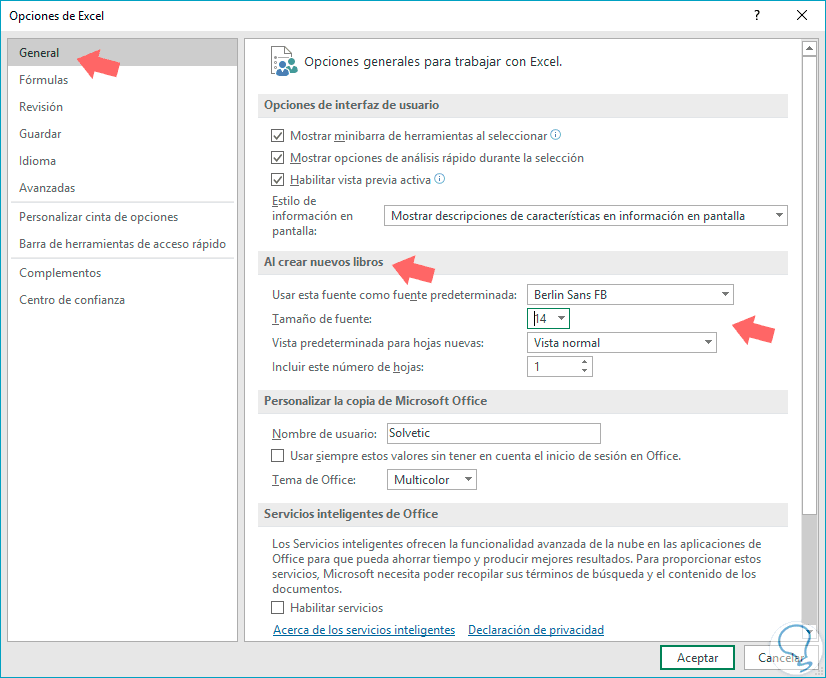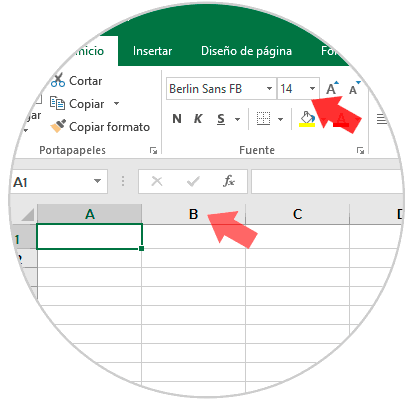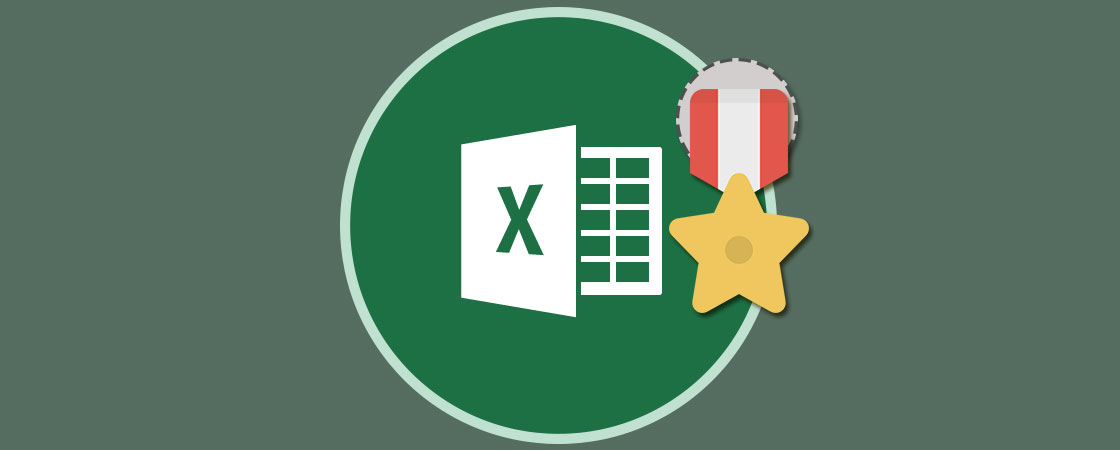Usar la suite de Office es algo vital cuando realizamos gestión de documentos de diferentes tipos. Cuando necesitamos trabajar más las estadísticas e información más numérica, Microsoft Excel es la herramienta apropiada para ello. Podemos crear nuestros proyectos con toda nuestra información bien organizada.
Si además eres de los que usa Excel más habitualmente te gustará saber que puedes dejar definida un tipo y tamaño de fuente predeterminada para tus nuevos Libros de Excel. Toda una ventaja que evitará que tengas que estar cambiándola constantemente a tu favorita.
Cómo cambiar fuente y tamaño por defecto en Excel 2016
Por defecto Excel trabaja con la fuente Calibri en tamaño 11 pero vamos a ver cómo establecer otra.
Ve al menú superior y pulsa sobre "Archivo".
En el menú desplegado de la nueva ventana haz clic en Opciones.
Entra en la pestaña General y dentro de la opción de “Al crear nuevos libros” podremos elegir una nueva Fuente además del tamaño y cómo aplicarlo. Pulsa en Aceptar para aplicar los cambios.
Te aparecerá un mensaje de aviso de que debes reiniciar Excel y cerrarlo para que se apliquen los cambios.
Cuando creemos un nuevo Libro en blanco podremos ver nuestra nueva fuente por defecto ya configurada así como su tamaño predeterminado. La fuente dentro del libro aparecerá cambiada.
Como vemos es muy fácil cambiar el tipo de fuente y su tamaño por defecto en Microsoft Excel 2016 pudiendo personalizar así nuestros nuevos documentos.