Java ha sido uno de los componentes más usados a nivel de navegación ya que gracias a él podemos reproducir múltiples elementos multimedia pero con la nueva implementación de HTML5, Java ha pasado a un segundo plano y no es fundamental su uso.
Actualmente Java presenta ciertas fallos de seguridad que dan origen a vulnerabilidades como ataques masivos, hackeo de información y actualmente Oracle, quien desarrolla Java, ha indicado que se han encontrado más de 42 vulnerabilidades en Java que crean fallos de seguridad en el sistema.
Para prevenir esta vulnerabilidad una buena práctica consiste en desinstalar Java de macOS Sierra, o sus versiones anteriores, y para ello debemos seguir una serie de pasos ya que no es tan sencillo como su instalación.
1. Desinstalar Java en macOS Sierra a través del Finder
El primer paso a analizar para eliminar Java lo haremos a través de Finder.
Para ello cerraremos cualquier navegador que este abierto y tenga Java activo y procedemos a usar alguna de las siguientes opciones:
- Dirigirnos a la ruta Ir / Ir a la carpeta.
- Usar la combinación de teclas :
⇧ + ⌘ + G
En la ventana desplegada ingresaremos la siguiente línea:
/Biblioteca/Internet Plug-ins/
Pulsamos en Ir y en la ventana desplegada ubicaremos la carpeta llamada JavaAppletPlugin.plugin y procedemos a su eliminación:
Ahora, repitiendo el proceso anterior iremos la siguiente línea:
/Biblioteca/PreferencePanes/
De nuevo pulsamos en Ir y allí ubicaremos el archivo JavaControlPanel.prefPane y procedemos a su eliminación:
Finalmente iremos a la ruta. En la ventana desplegada eliminaremos la carpeta Java.
~/Biblioteca/Application Support/Java/
Por ultimo procedemos a desocupar la papelera para eliminar de forma definitiva estos elementos.
2. Desinstalar Java en macOS Sierra a través de la terminal
El siguiente método disponible consiste en usar la terminal de macOS Sierra para desinstalar Java usando línea de comandos.
Para esto abrimos la terminal usando alguna de las siguientes opciones:
- Ingresar la palabra terminal en Spotlight y allí seleccionar terminal.
- Usando la ruta Ir / Utilidades / Terminal.
- Usando la combinación de teclas siguiente y en la ventana desplegada seleccionar Terminal.
⇧ + ⌘ + U
Una vez abierta la terminal procedemos a ejecutar las siguientes líneas en su orden:
sudo rm -rf "/Library/Internet Plug-Ins/JavaAppletPlugin.plugin" sudo rm -rf "/Library/PreferencePanes/JavaControlPanel.prefPane" sudo rm -rf "~/Library/Application Support/Java"
3. Desinstalar Java JDK en macOS Sierra
Java JDK es un kit de desarrollo se ejecuta de forma diferente a Java y que esta se ejecuta en segundo plano y para ello debemos buscarlo en una ruta diferente ya que en muchas ocasiones este entorno no se encuentra instalado en macOS Sierra.
Para verificar esto accedemos nuevamente a la terminal y ejecutaremos la siguiente línea. Allí podremos usar el comando ls para ver el contenido de dicho directorio.
cd /Library/Java/JavaVirtualMachines
Si vemos la carpeta asociada a java JDK procedemos a ejecutar la siguiente línea sudo rm -rf jdk1 y pulsar la tecla Tab para que de forma automática sea completado el campo de la versión. Pulsamos Enter y de esta forma JDK habrá sido removido del sistema.
4. Validar el estado de Java en macOS Sierra
Una vez realizado alguno de los pasos anteriores procedemos a validar el estado de java ingresando la línea java en la terminal y este será el resultado obtenido:
Vemos las diferentes alternativas para desinstalar Java en macOS Sierra y así evitar que a través de esta utilidad se presenten diversos tipos de vulnerabilidades.

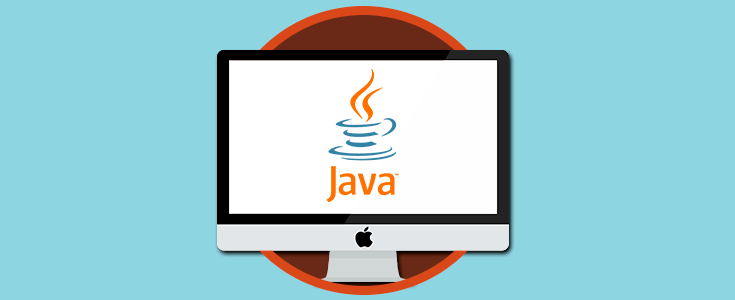
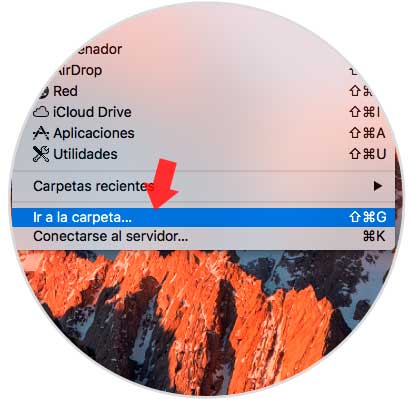
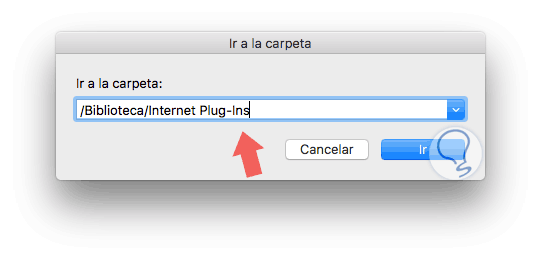

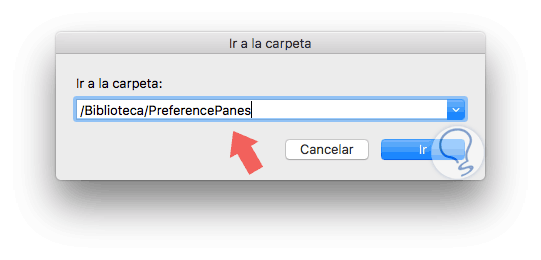

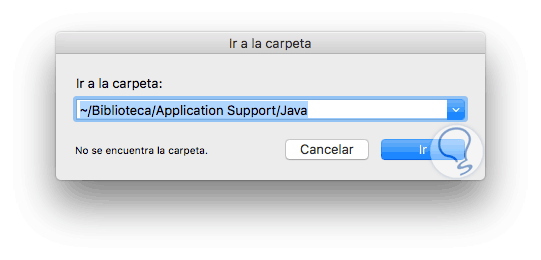

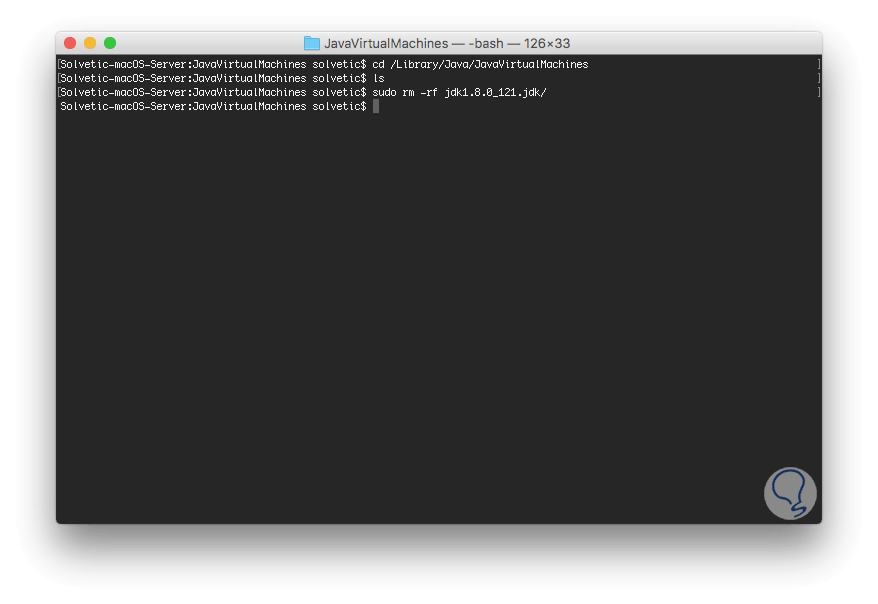
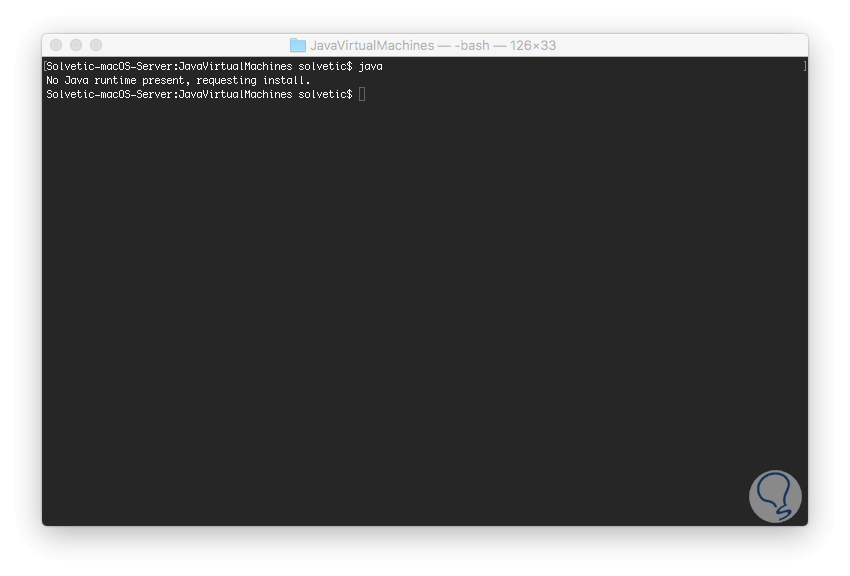
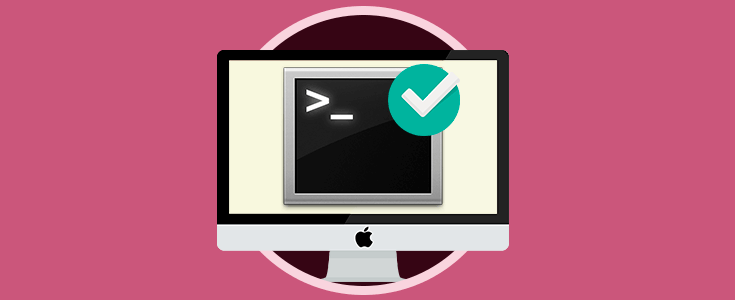

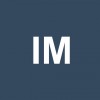


Muchísimas gracias, fue de mucha ayuda.