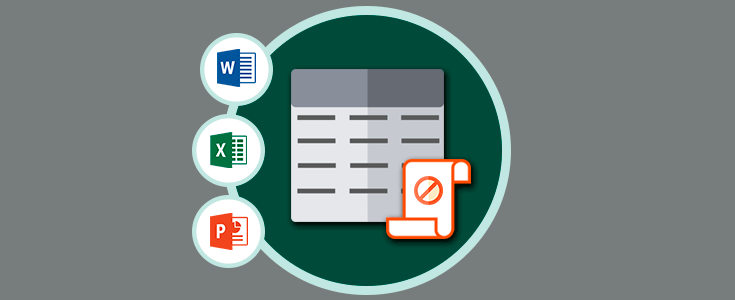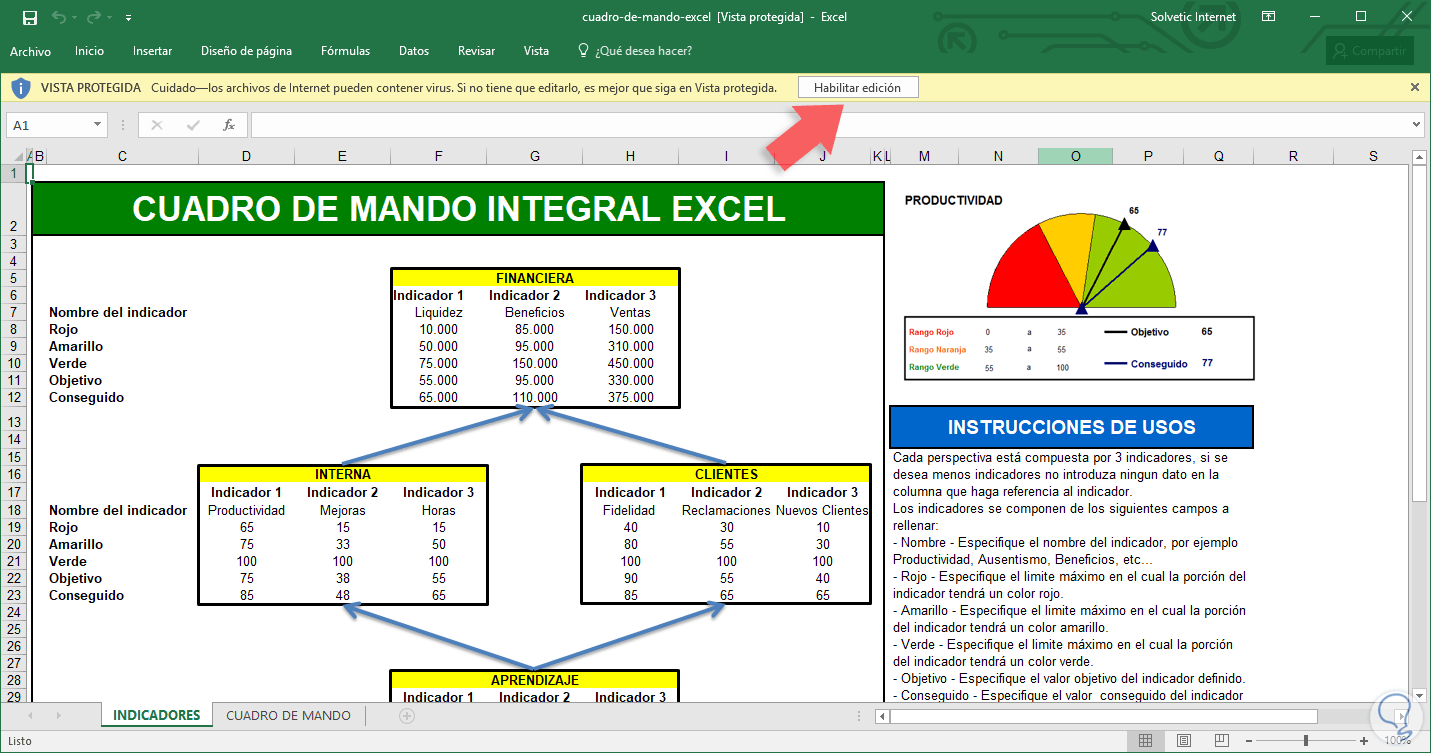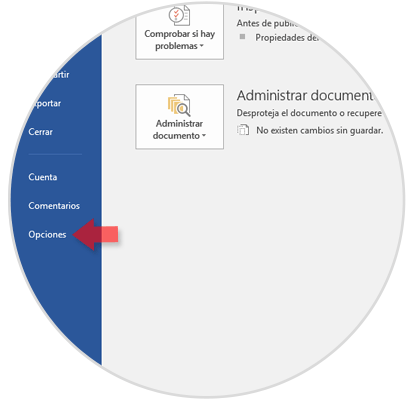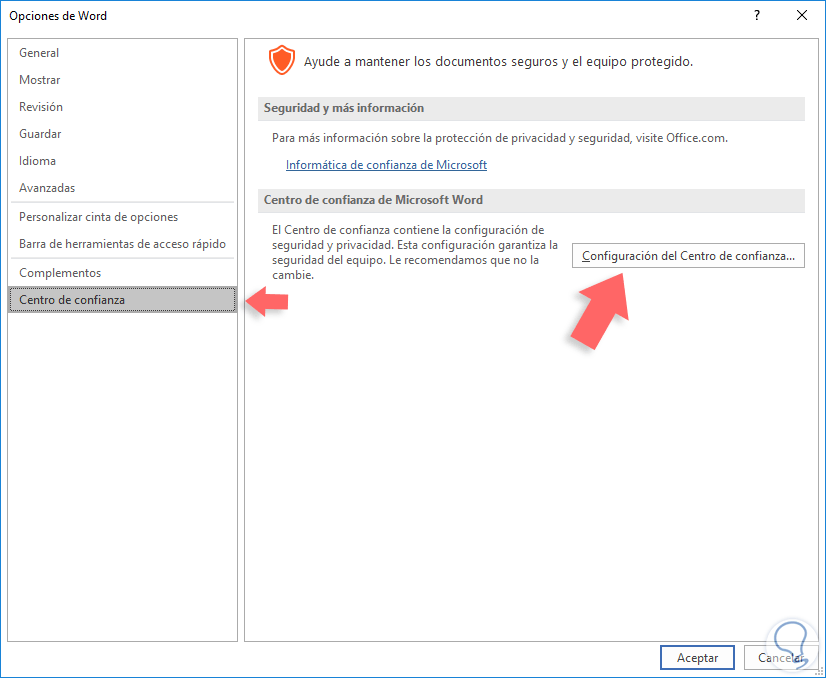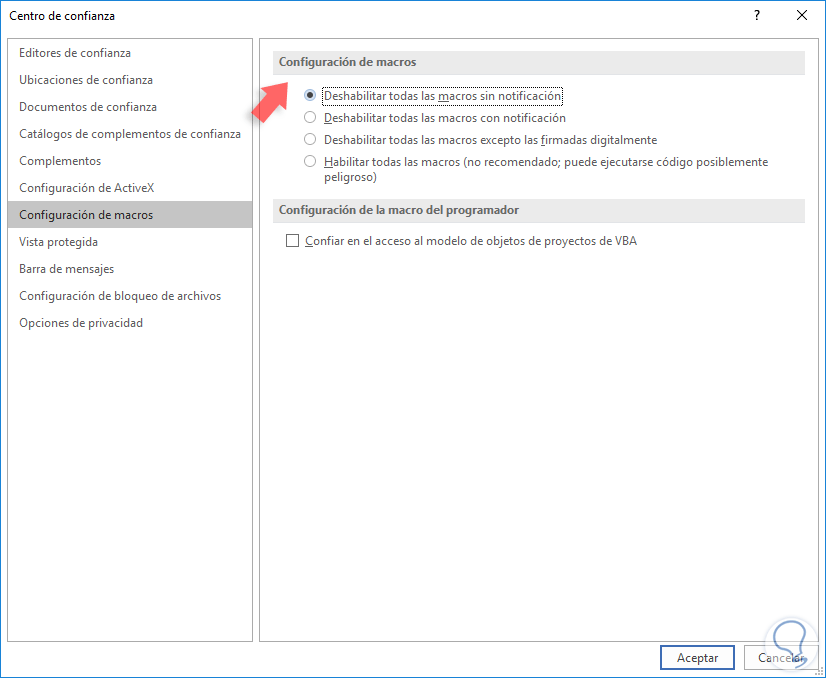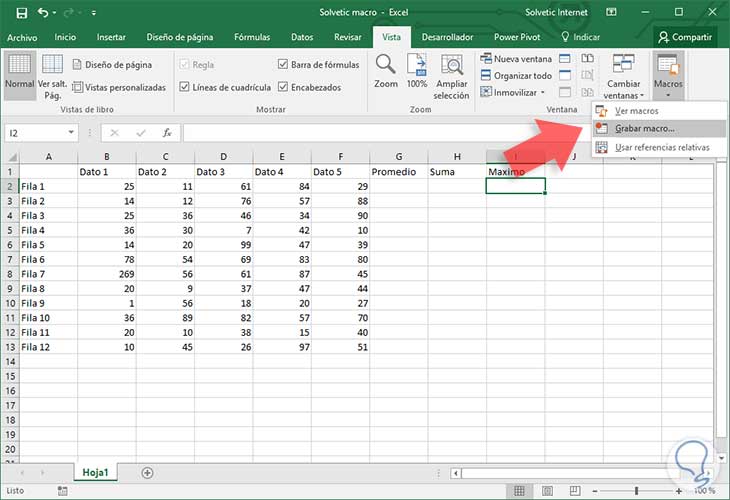En el mundo en línea en el cual vivimos, estamos expuestos de manera constante a múltiples amenazas en cada aplicación y programa que ejecutamos sin importar el sistema operativo que usemos y estas fallos de seguridad pueden poner en riesgo toda la información o la integridad de nuestro equipo.
Hoy nos enfocaremos en un elemento que es frecuentemente usado en herramientas ofimáticas, en este caso hablamos de Office 2016, y son las macros.
Las macros son una serie de comandos que están alojados en algún lugar de Excel y de esta forma siempre estarán disponibles para su ejecución cuando sea requerido.
Estas macros están desarrolladas en el ya conocido lenguaje Visual Basic for Applications (VBA) y es gracias a este lenguaje que podemos acceder a todas las funciones y complementos que nos ofrece tanto Excel, Word y PowerPoint 2016.
Gracias a las macros podremos ejecutar tareas repetitivas y de este modo ahorramos tiempo y recursos en la ejecución de estas.
- Escribir las instrucciones de forma directa en la macro usando el Editor de VBA y, una vez editadas, ejecutar su respectiva acción.
- Crear nuevas tareas como aplicar formatos, crear tablas, asignar formulas, etc usando VBA
- Crear, editar o eliminar macros nuevas o existentes
Aunque una macro es una ayuda fundamental para la gestión de datos y procesos dentro de Office, detrás de ello existen fallos de seguridad y esta es la razón por la cual cuando intentamos abrir un archivo que contiene una macro veremos el siguiente mensaje:
Como vemos es una advertencia de que el archivo puede contener virus y por ello se ejecuta en el modo de Vista protegida. La raíz de este problema radica en que muchas veces las macros han sido desarrolladas para acceder al sistema operativo y causar anomalías en su comportamiento o para evadir controles de seguridad.
Muchas de las macros perjudiciales están basadas en campañas de phishing mediante la cual, a través de correos electrónicos masivos, se engaña al usuario para habilitar la macro y de esta forma permitir que esta realice su trabajo dentro del sistema operativo.
Pero si somos conscientes que nunca ejecutaremos una macro el mejor método es desactivándolas de forma permanente. Otra de las alternativas que tenemos a mano es permitir exclusivamente la ejecución de macros firmadas digitalmente y de esta forma garantizar que la macro es auténtica y confiable.
Para esto se requiere contar con un servicio de firmas digitales. A continuación veremos cómo deshabilitar las macros en Excel, Word o PowerPoint Para deshabilitar las macros en estos programas de Office 2016 realizaremos el siguiente proceso:
Vamos al menú Archivo / Opciones:
En la ventana desplegada pulsamos en la opción Centro de confianza y posteriormente en Configuración del centro de confianza:
En la nueva ventana desplegada pulsaremos en la línea Configuración de macros y en el costado derecho realizaremos las acciones que sean necesarias para la deshabilitacion de las macros en Word 2016:
Pulsamos en Aceptar para guardar los cambios. El proceso aplica de la misma forma en alguna de estas aplicaciones. De esta forma hemos incrementado los niveles de seguridad de nuestro equipo impidiendo la ejecución de las macros provenientes de autores desconocidos.