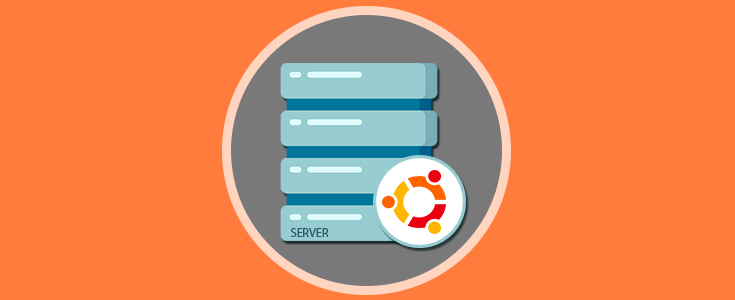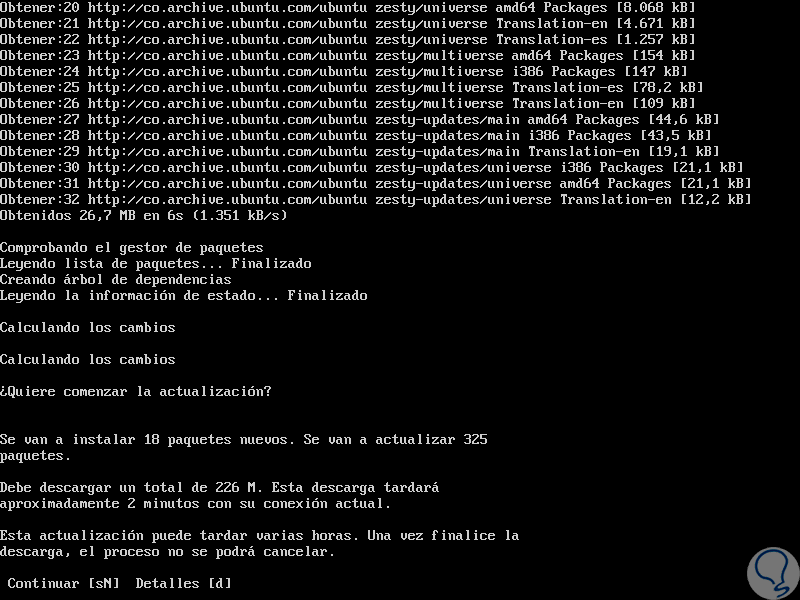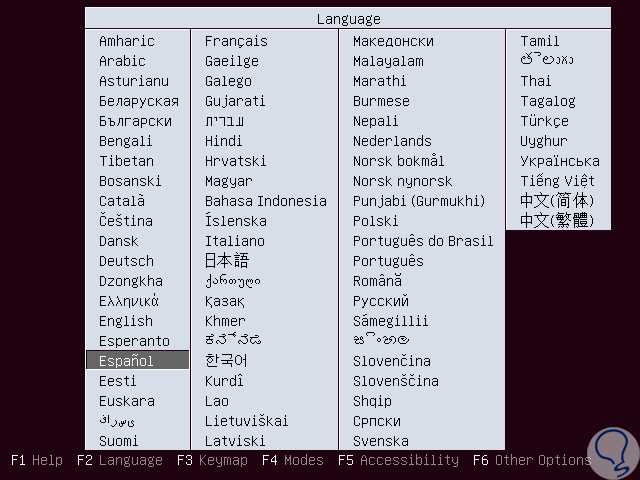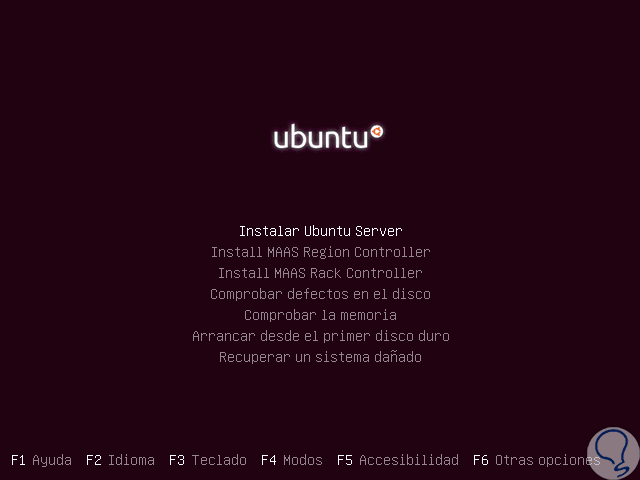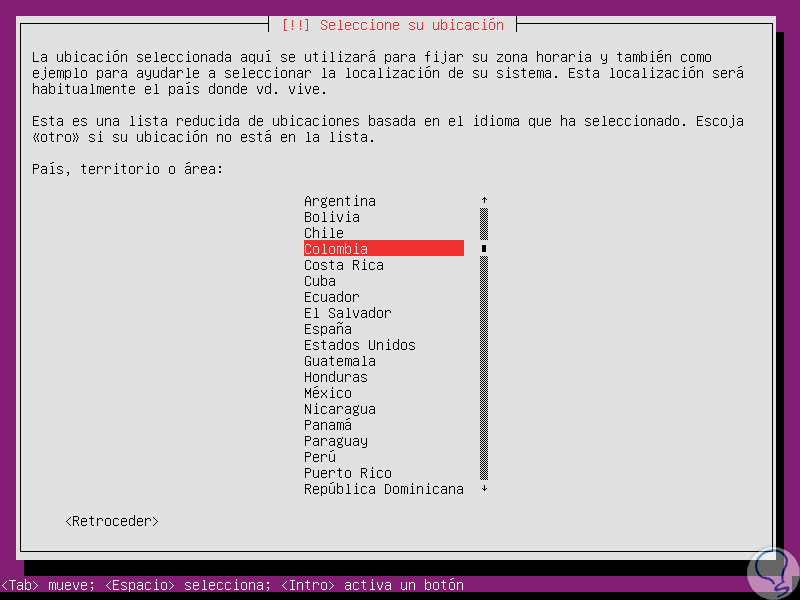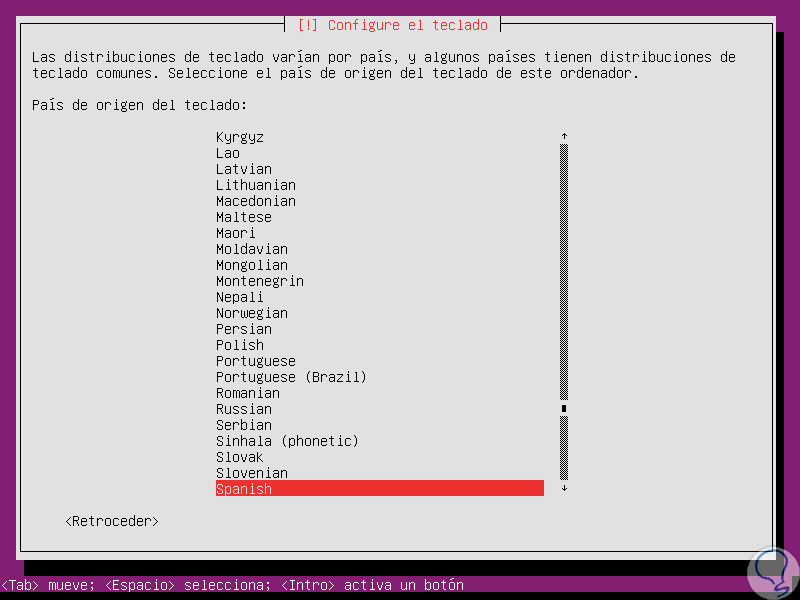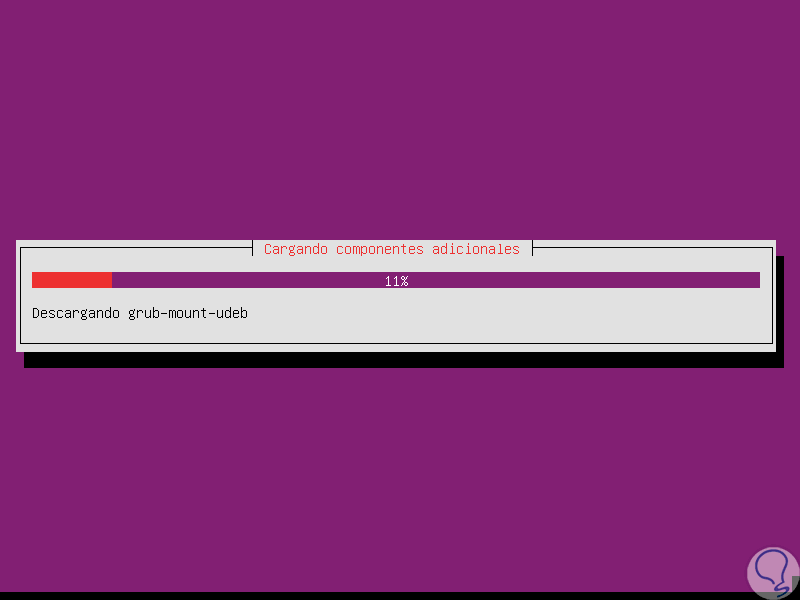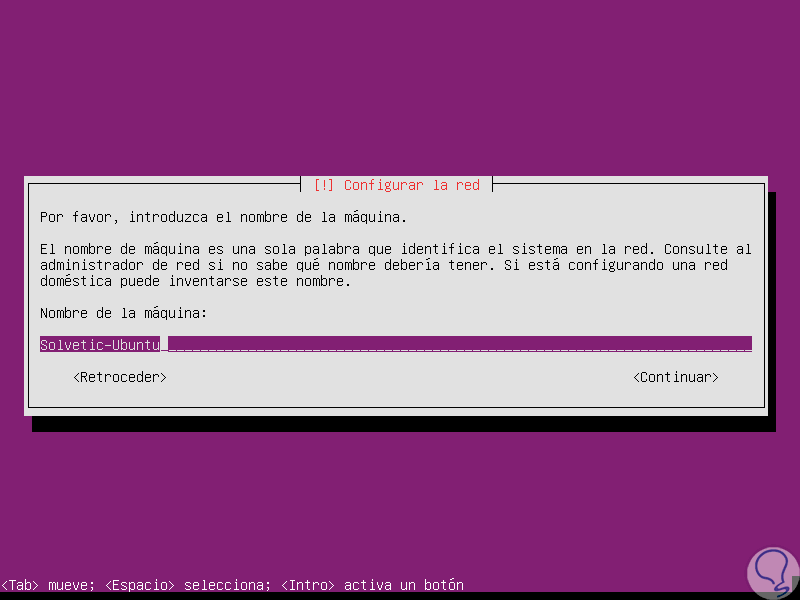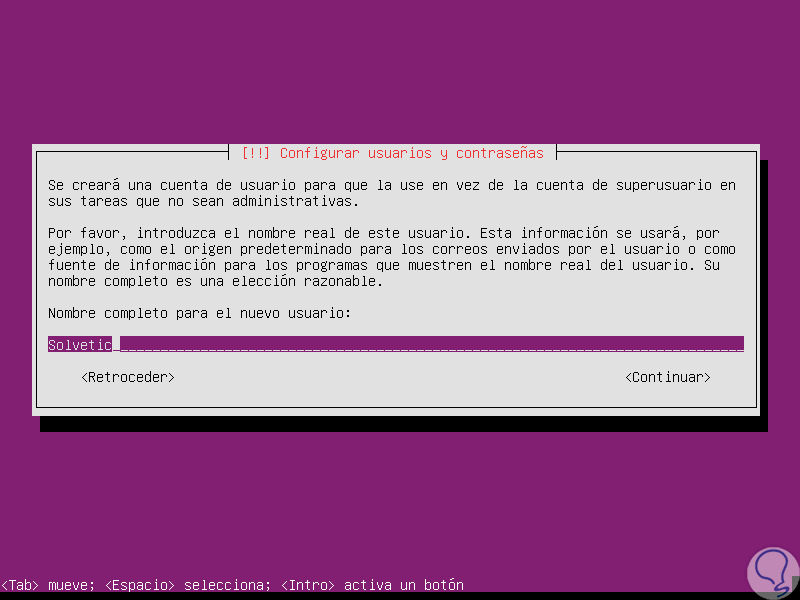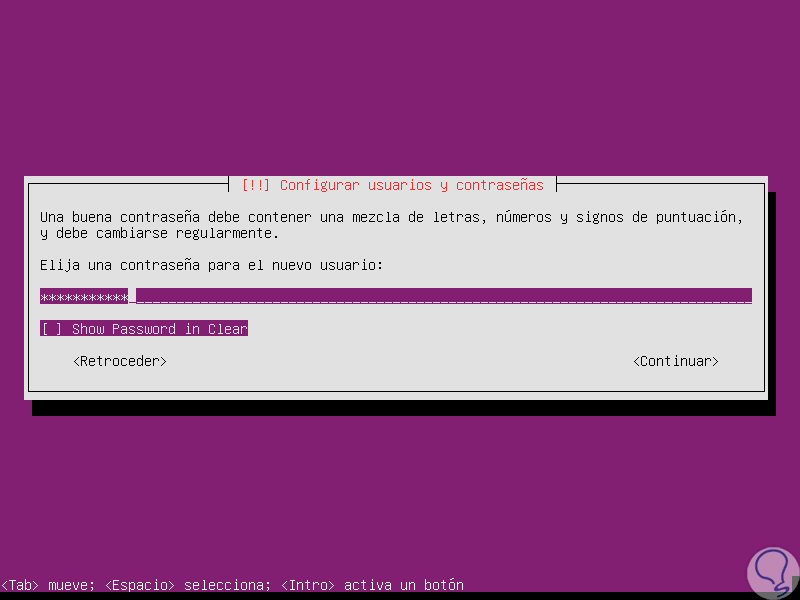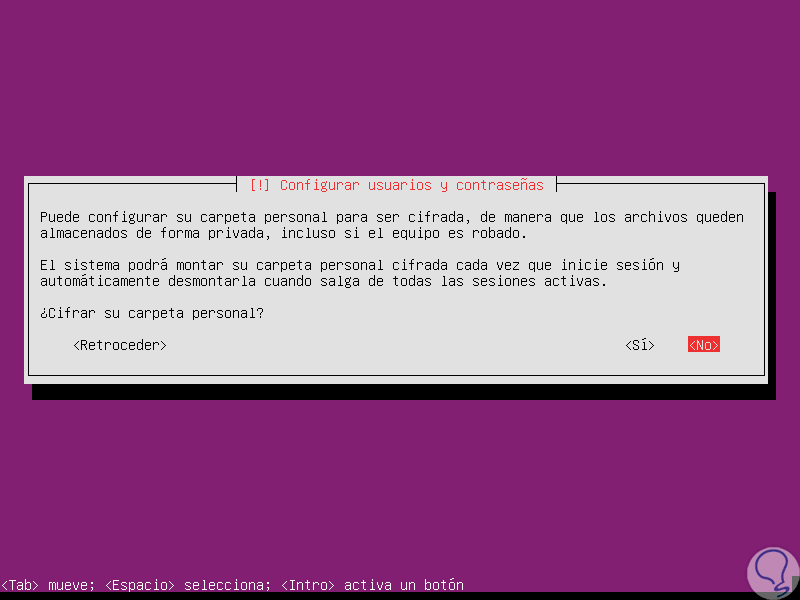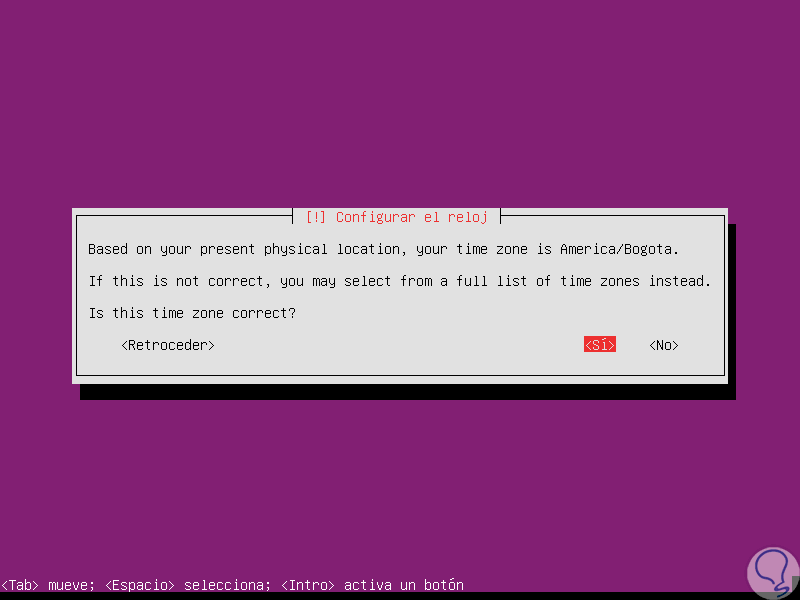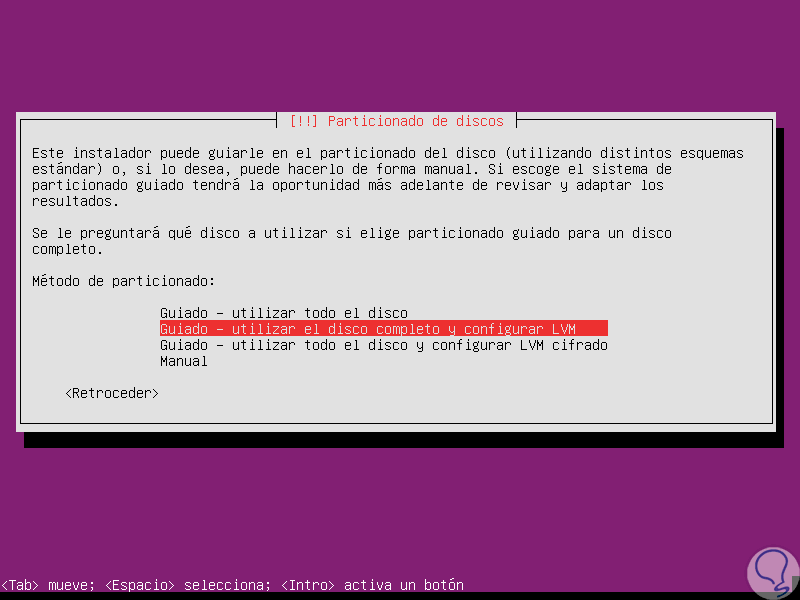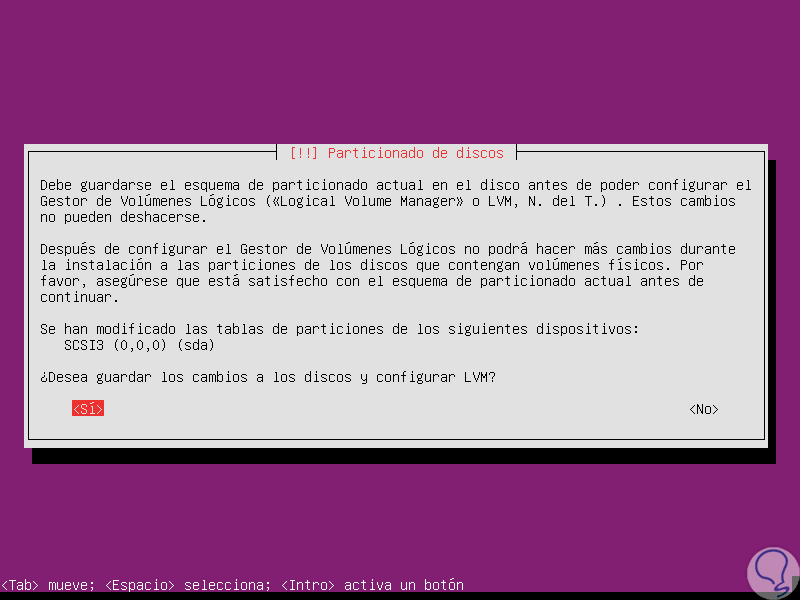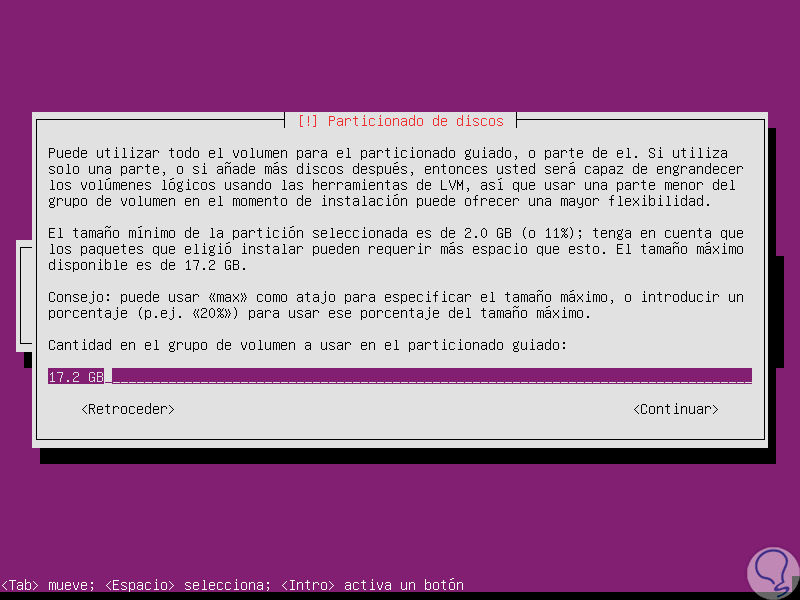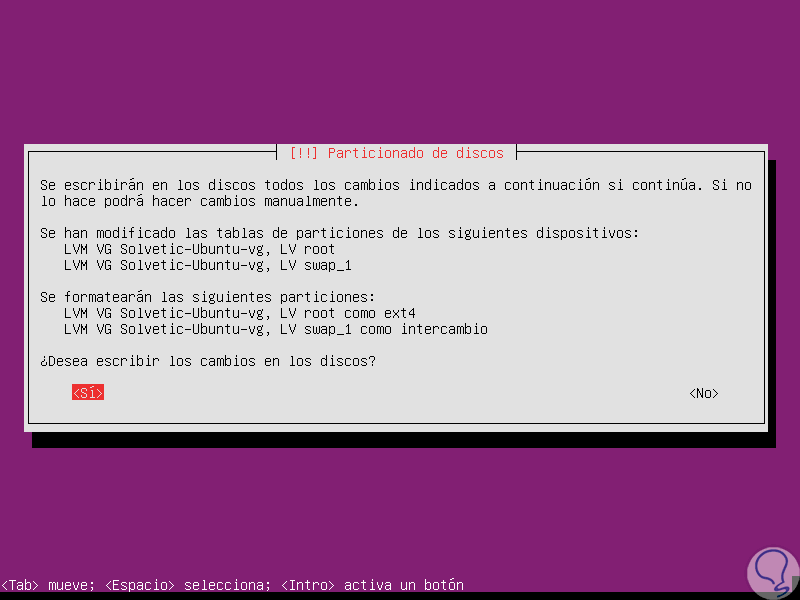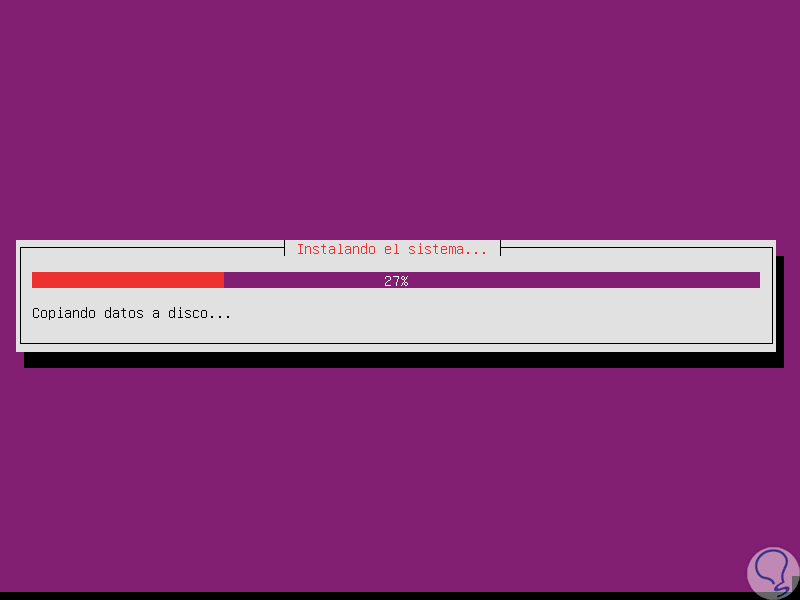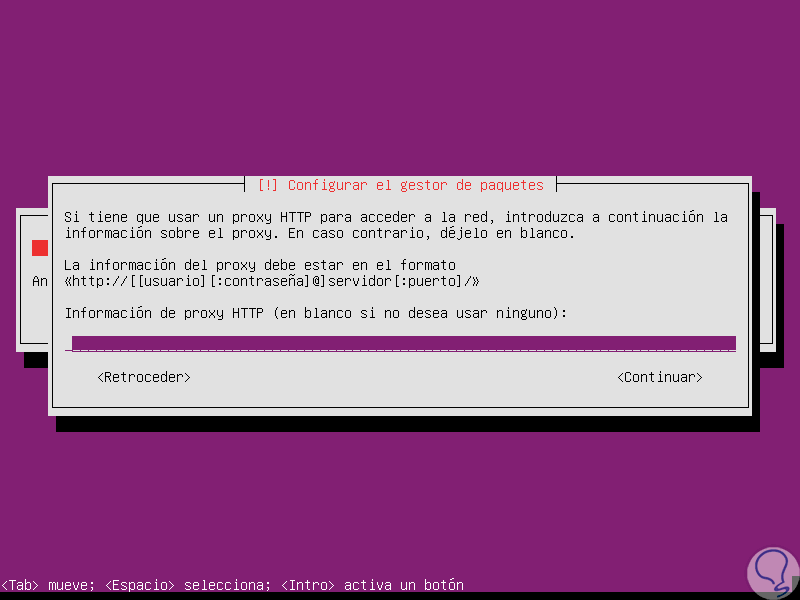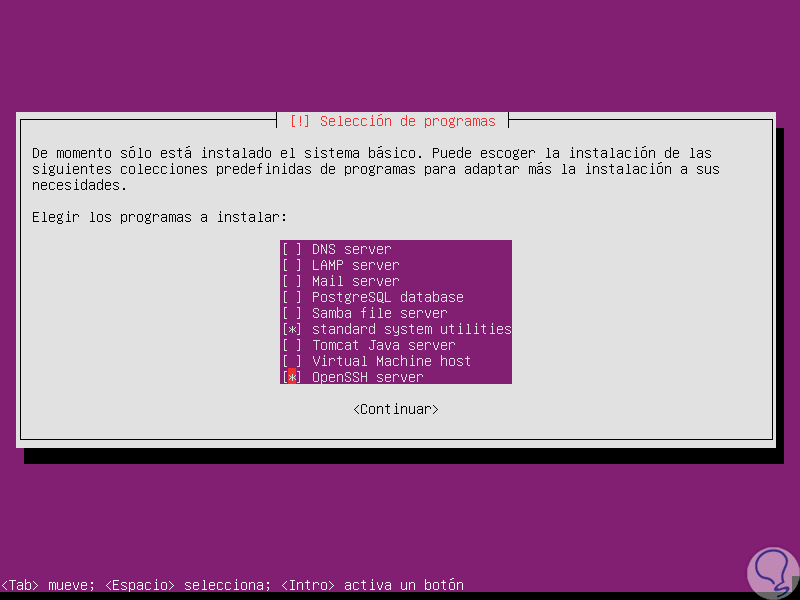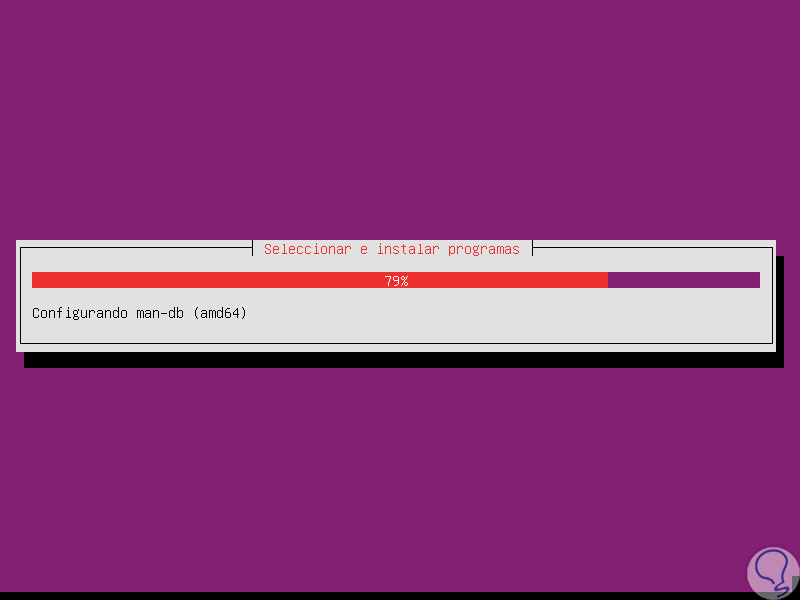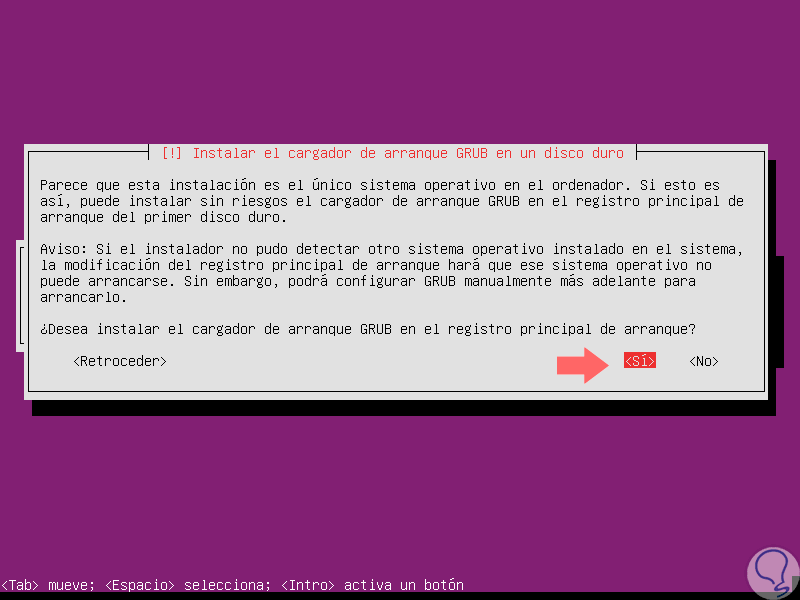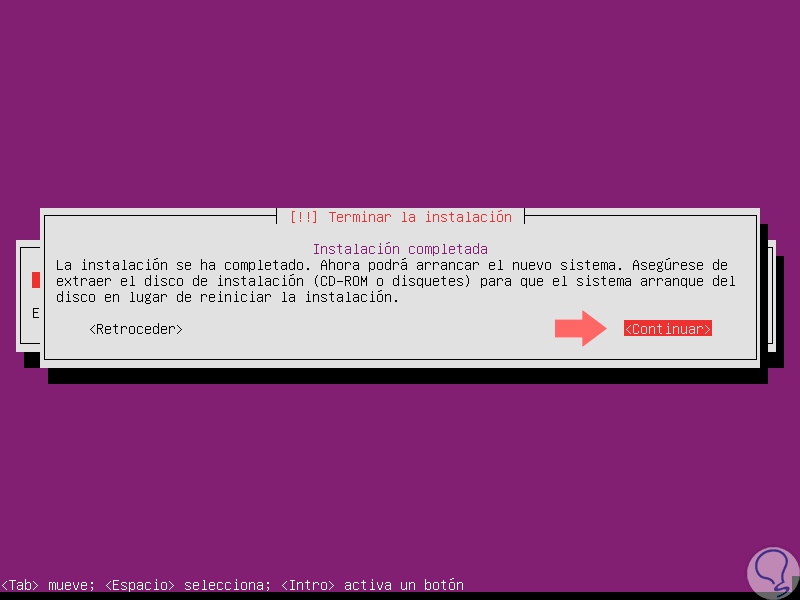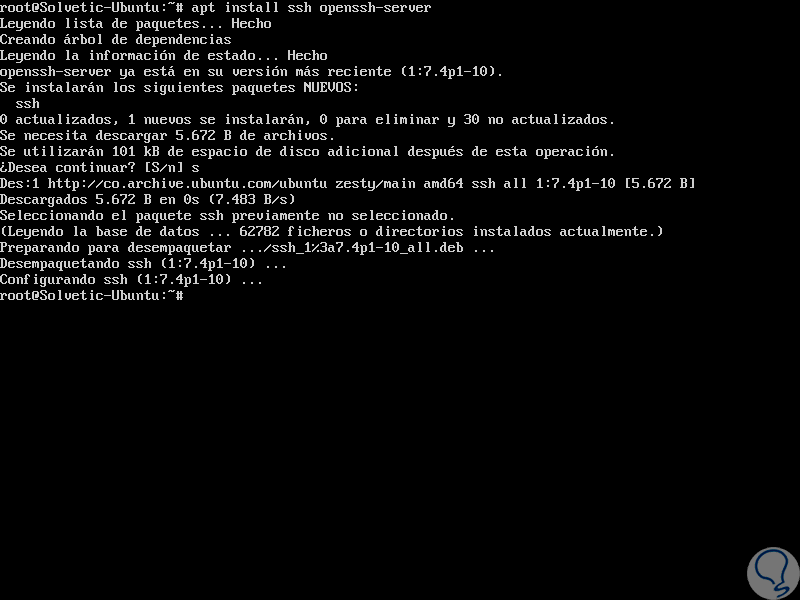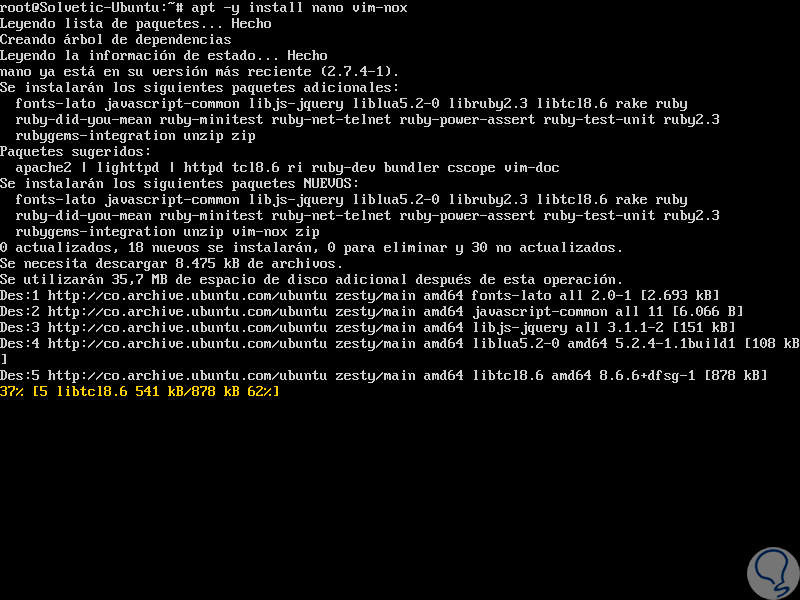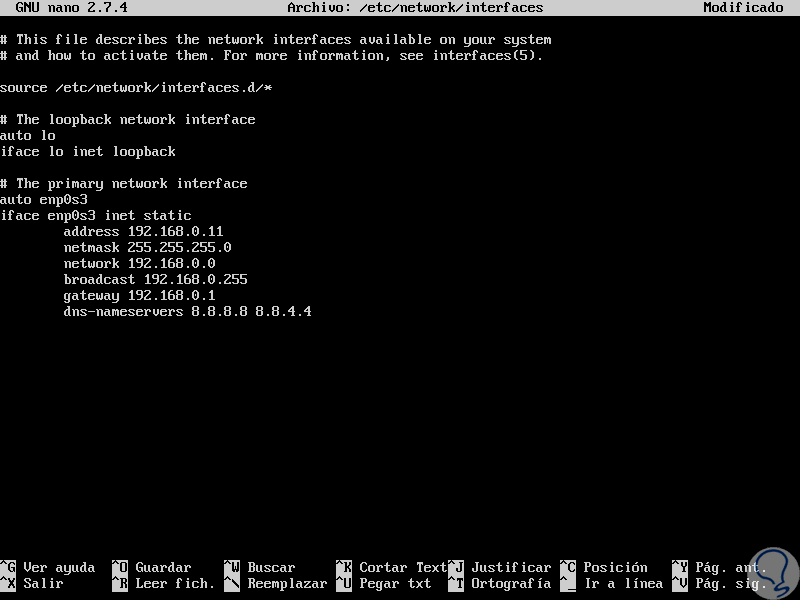En las tareas de soporte, gestión y manejo de datos y usuarios es vital contar con sistemas operativos fiables, seguros, de amplio alcance y que nos permitan llevar a cabo todas las tareas y procesos de una manera estable.
En este sentido las distros de Linux se han caracterizado por ofrecer sistemas robustos y fiables para cualquier tipo de organización y de usuarios gracias a su sencillez, compatibilidad con múltiples aplicaciones y posibilidades de gestión.
Con el lanzamiento de nuevas versiones podemos ver como se implementan diversas funcionalidades que permiten acceder a un campo de trabajo mucho más detallado y es por ello que hoy analizaremos las novedades que nos ofrece Ubuntu 17.04 Server y su respectivo proceso de instalación paso a paso para hacer de este un sistema operativo de servidor en el cual confiar.
Ubuntu 17.04 Server contara con soporte por un periodo de 9 meses, es decir, hasta el mes de enero del año 2018. Su imagen ISO puede ser descargada en el siguiente enlace:
- Continuará el soporte de arquitecturas de 64 bits a través de ppc64el.
- La característica powerpc no estará disponible en esta nueva versión de Ubuntu Server.
- El DNS por defecto ahora será gestionado por el servicio systemd-resolved.
- La nueva versión de Kernel en Ubuntu 17.04 Server será 4.10.
- Se usarán archivos swap en lugar de particiones swap para nuevas instalaciones.
- Los dispositivos de impresión podrán ser conectados a través de USB.
- Contará con OpenVPN 2.4.
- Nuevos temas en caso de usar el entorno gráfico.
- Contará con Unity 8.
- Soportará el protocolo IPP.
- Contará con X.Org Server 1.19 para los dispositivos gráficos.
- Contará con qemu 2.8.
- Se ha actualizado libvirt a la versión 2.5.
- Incluye la versión 16.11.1 de DPDK.
- Cuenta con LXD 2.12 el cual soportará GPU passtrought.
- Incluye OpenStack Ocata el cual contiene componentes como:
- OpenStack Identity - Keystone
- OpenStack Imaging - Glance
- OpenStack Block Storage - Cinder
- OpenStack Compute - Nova
- OpenStack Networking - Neutron
- OpenStack Telemetry - Ceilometer, Aodh y Gnochi
- OpenStack Orchestration - Heat
- OpenStack Dashboard - Horizon
- OpenStack Object Storage – Swift, entre otros más.
- Cuenta con cloud-init el cual mejora la velocidad de arranque de las imágenes de Ubuntu y permite identificar la plataforma de trabajo.
El calendario oficial es el siguiente:
- 29 Diciembre 2016: Alfa 1.
- 26 Enero 2017: Alfa 2.
- 16 Febrero 2017: Tiempo congelado.
- 23 Febrero 2017: Primer beta para el público.
- 9 Marzo 2017: Congelación de la interfaz de Usuario.
- 23 Marzo 2017: Beta final para el usuario.
- 30 Marzo 2017: Kernel Freeze.
- 9 Abril 2017: Lanzamiento candidato.
- 13 Abril 2017: Versión estable de Ubuntu 17.04 Server.
1. Actualizar de Ubuntu 16.10 Server a Ubuntu 17.04 Server
Es posible que muchos usuarios estén realizando el proceso de actualización de Ubuntu 16.10 a Ubuntu 17.04 Server, si es así este será el proceso a realizar. Si estamos usando una versión de núcleo, como es la normal en el caso de ambientes de servidor, basta con ejecutar el siguiente comando:
sudo do-release-upgrade
Allí aceptamos la descarga e instalación de los paquetes de Ubuntu 17.04 y al finalizar el proceso será necesario reiniciar el sistema para aplicar la actualización. En caso de usar entornos gráficos debemos ir a la opción Software y actualización y allí seleccionar la pestaña Actualizaciones y activar la casilla “Notificarme cuando haya una nueva versión de Ubuntu”.
2. Instalar Ubuntu 17.04 Server
Una vez descargada la imagen ISO de Ubuntu 17.04 Server procederemos con el respectivo proceso de instalación usando un CD / DVD o una USB booteable. Al iniciar el proceso la primer opción que debemos elegir es el idioma de instalación de Ubuntu 17.04 Server:
Pulsamos Enter y se desplegará la siguiente ventana:
Allí contamos con las siguientes opciones:
- Instalar directamente Ubuntu 17.04 Server.
- Con la opción MAAS Region Controller y MAAS Rack Controller podremos gestionar los controladores de rack para agregar múltiples VLANs.
- Es posible verificar el estado del disco y la memoria donde será instalado Ubuntu 17.04 .
- Podremos recuperar sistemas corruptos.
- Iniciar el proceso de instalación desde el disco inicial.
Seleccionamos la primer opción y veremos la siguiente ventana donde definiremos la ubicación física donde nos encontramos:
Pulsamos Enter y a continuación podremos definir el teclado si así lo requerimos:
Al pulsar Enter se desplegará la siguiente ventana donde de forma automática se indica el país de origen del teclado, en caso de ser diferente basta seleccionarlo y pulsar Enter:
Ahora veremos la distribución del mismo:
Confirmamos pulsando la tecla Enter y el sistema iniciará el proceso de configuración básica:
Una vez este proceso concluya será necesario asignar un nombre a la nueva máquina:
Pulsamos Enter para confirmarlo y ahora indicamos el nombre del nuevo usuario administrador:
Pulsamos Enter y en la siguiente ventana podremos confirmar el nombre del usuario de la cuenta. Ahora definiremos la contraseña para esta cuenta:
Pulsamos Enter y será necesario confirmar la contraseña. Una vez definidas las contraseñas tendremos la posibilidad de cifrar la carpeta personal, esto es un paso de seguridad, pero en caso de que olvidemos la contraseña asignada no habrá forma de acceder a la misma:
Posteriormente el sistema analizará la hora de red para confirmar nuestra ubicación:
Si todo es correcto pulsamos en Si y el sistema iniciara la detección del hardware.
Ahora accedemos al proceso de particionado de discos, vemos que la opción por defecto es Guiado – Utilizar el disco completo y configurar LVM ya que con esta opción se crearan dos volúmenes, uno reservado para swap y en el otro el sistema de archivos:
Si deseamos podemos elegir la opción Manual para crear nosotros mismos las respectivas particiones. Una vez definido este paso pulsamos Enter y seleccionaremos el disco a usar:
En la siguiente ventana configuraremos el gestor de volúmenes lógicos, por ende, seleccionamos la opción Si para guardar los cambios:
En la ventana posterior definimos la cantidad de espacio a configurar:
Pulsamos Enter y en la nueva ventana veremos cómo quedo estructurada la partición de los discos:
Seleccionamos Sí y pulsamos Enter. Con esto se copiarán los datos y las particiones serás creadas y formateadas. Después vemos que continua el proceso de instalación de Ubuntu 17.04 Server:
Se desplegará la siguiente ventana la cual podemos dejar en blanco:
Ahora se desplegará la siguiente ventana donde definiremos si configuramos las actualizaciones automáticas para el servidor:
Una vez seleccionemos la opción adecuada, más adelante se desplegará la siguiente ventana donde podemos seleccionar que características agregar al servidor:
Recordemos que para seleccionarlas nos movemos con la tecla Tab y seleccionamos con la tecla Espacio. Con esto el sistema continuara su proceso de instalación:
Ahora veremos el siguiente mensaje relacionado con el instalador del gestor de arranque GRUB:
Allí seleccionamos Si y el sistema culminara su proceso de instalación:
Pulsamos en Continuar para reiniciar el sistema y completar el proceso.
De esta forma se ha instalado Ubuntu 17.04 Server.
Una vez el sistema sea reiniciado este será el entorno ofrecido por Ubuntu 17.04 Server en el primer inicio de sesión:
3. Opciones y funciones en Ubuntu 17.04 Server
Una vez accedamos al servidor realizaremos algunas tareas de gestión sobre él.
Algunas de estas son:
Para esto ingresaremos
sudo -sSi deseamos, por temas de seguridad, es posible cambiar la contraseña de este usuario root ejecutando lo siguiente:
sudo passwd root
apt install ssh openssh-server
apt -y install nano vim-nox
nano /etc/network/interfacesEste archivo está asociado a la tarjeta de red activa en el servidor. Allí ingresaremos lo siguiente:
iface (adaptador) inet static address (IP) netmask (IP) network (IP) broadcast (IP) gateway (IP) dns-nameservers (IPs)Todo esto será en base al direccionamiento IP requerido:
Guardamos los cambios usando la combinación de teclas
Ctrl + O
y salimos del editor usando
Ctrl + X
Finalmente reiniciamos el servicio ejecutando lo siguiente:
service networking restart
Hemos comprobado algunas de las múltiples opciones que nos ofrece Ubuntu 17.04 Server y la invitación de Solvetic es a explorar al máximo este valioso sistema operativo. Si aún tienes la versión anterior no te preocupes, aquí tienes cómo instalar y configurar Ubuntu Server 16.04.