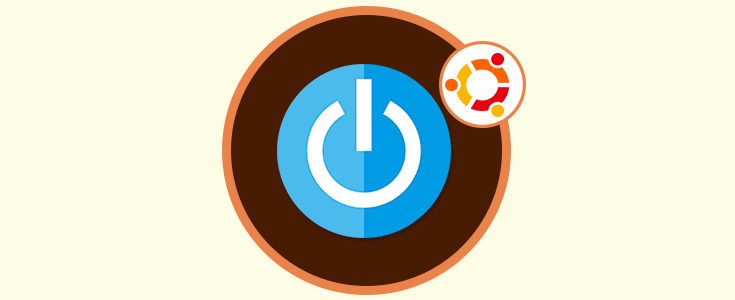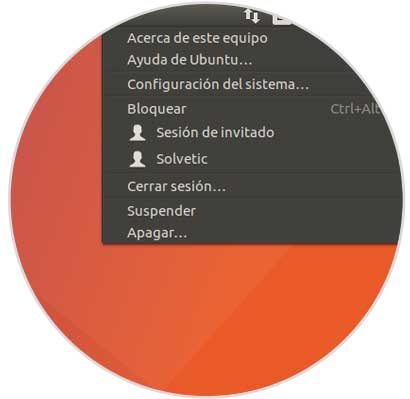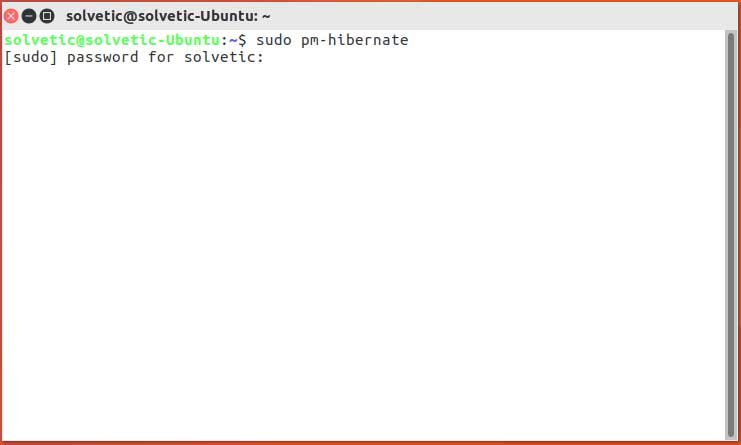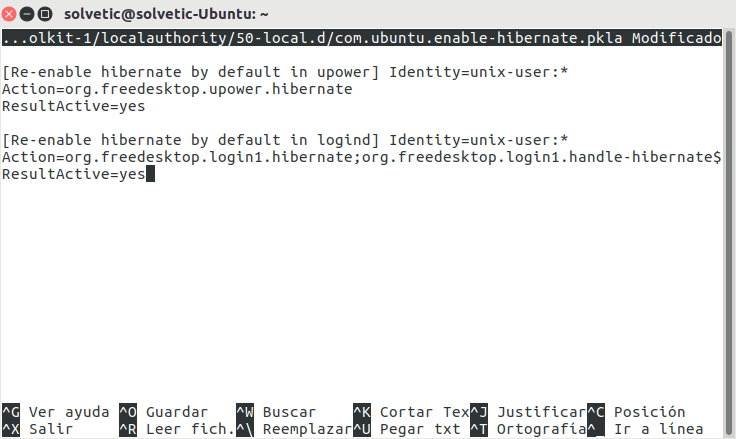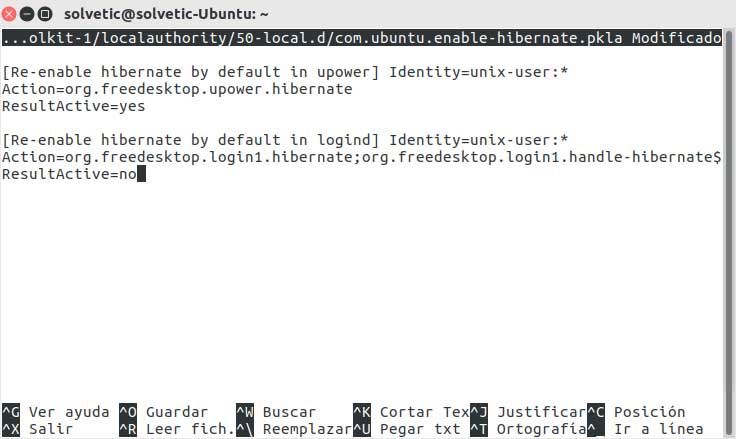De manera constante usamos nuestros equipos de cómputo para llevar a cabo cientos de tareas ya sea nivel personal o a nivel corporativo y en muchas oportunidades nosotros, o nuestros compañeros de trabajo o amigos, dejamos el equipo encendido consumiendo recursos tanto del sistema como externos, en este caso energía.
Uno de los métodos ampliamente recomendados para economizar este tipo de recurso es configurando las opciones de hibernación del sistema pero en distros Ubuntu, en este caso Ubuntu 17.04 vemos que no está habilitada esta opción por defecto:
Esto se debe a que desde las ediciones 12.04 de Ubuntu esta opción, aunque internamente existe, ha sido deshabilitada debido a problemas de compatibilidad entre el hardware de la máquina y el sistema operativo.
Recordemos que la hibernación usa menos energía que el método de suspensión y su gran ventaja es que al momento de acceder de nuevo al equipo ingresaremos al sitio donde quedamos antes de hibernar, es decir, no se cierran las aplicaciones o programas.
En distros Ubuntu la hibernación copia el contenido de la memoria RAM y lo aloja en la partición de intercambio antes de realizar el proceso de apagado de la máquina, de allí que cuando accedamos de nuevo retornemos al sitio donde estábamos trabajando. A continuación veremos cómo habilitar y deshabilitar la hibernación en Ubuntu 17.04.
1. Hibernar Ubuntu directamente desde la línea de comandos
Gracias a esta opción ejecutaremos el proceso de hibernación de forma inmediata, para esto ejecutaremos el siguiente comando, pero antes debemos guardar todo el trabajo que tengamos abierto para evitar la pérdida del mismo:
sudo pm-hibernate
Al ejecutar este comando de forma automática el sistema Ubuntu será hibernado. Ahora, cuando encendamos de nuevo la maquina tendremos todas nuestras aplicaciones tal como las dejamos antes de la hibernación. Este comando es útil pero en caso de desear hibernar la maquina tendremos que ejecutarlo una y otra vez.
2. Cómo habilitar de forma permanente la hibernación en Ubuntu
Para permitir que el proceso de hibernación este de forma constante en Ubuntu 17 será necesario crear el siguiente archivo usando alguno de los editores preferidos, Nano o Vi:
sudo nano /etc/polkit-1/localauthority/50-local.d/com.ubuntu.enable-hibernate.pklaEsto creará un nuevo archivo, allí debemos ingresar el siguiente texto:
[Re-enable hibernate by default in upower] Identity=unix-user:*Action=org.freedesktop.upower.hibernateResultActive=yes[Re-enable hibernate by default in logind] Identity=unix-user:*Action=org.freedesktop.login1.hibernate;org.freedesktop.login1.handle-hibernate-key;org.freedesktop.login1;org.freedesktop.login1.hibernate-multiple-sessions;org.freedesktop.login1.hibernate-ignore-inhibitResultActive=yes
De esta forma activamos la hibernación en el equipo. Ahora cerramos la sesión actual y al pulsar de nuevo en las opciones de apagado vemos que ya está disponible la opción de hibernar el equipo:
En caso tal que deseemos quitar esta opción de Ubuntu será necesario acceder de nuevo al archivo creado anteriormente y en la línea ResultActive=yes establecer el valor a no:
Con este sencillo método hemos habilitado, o deshabilitado, la opción de hibernar el equipo con el fin de economizar energía.