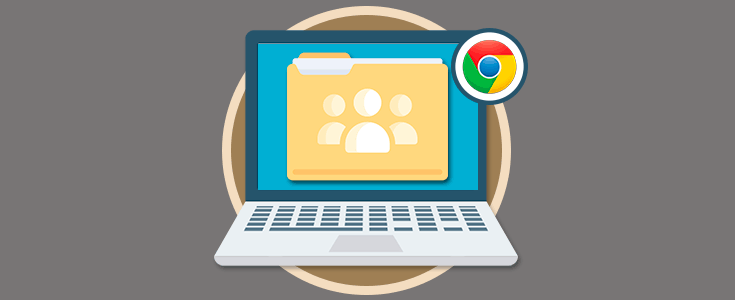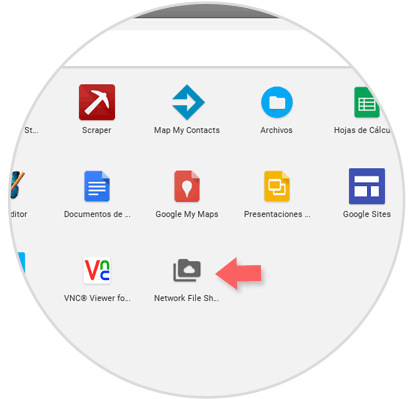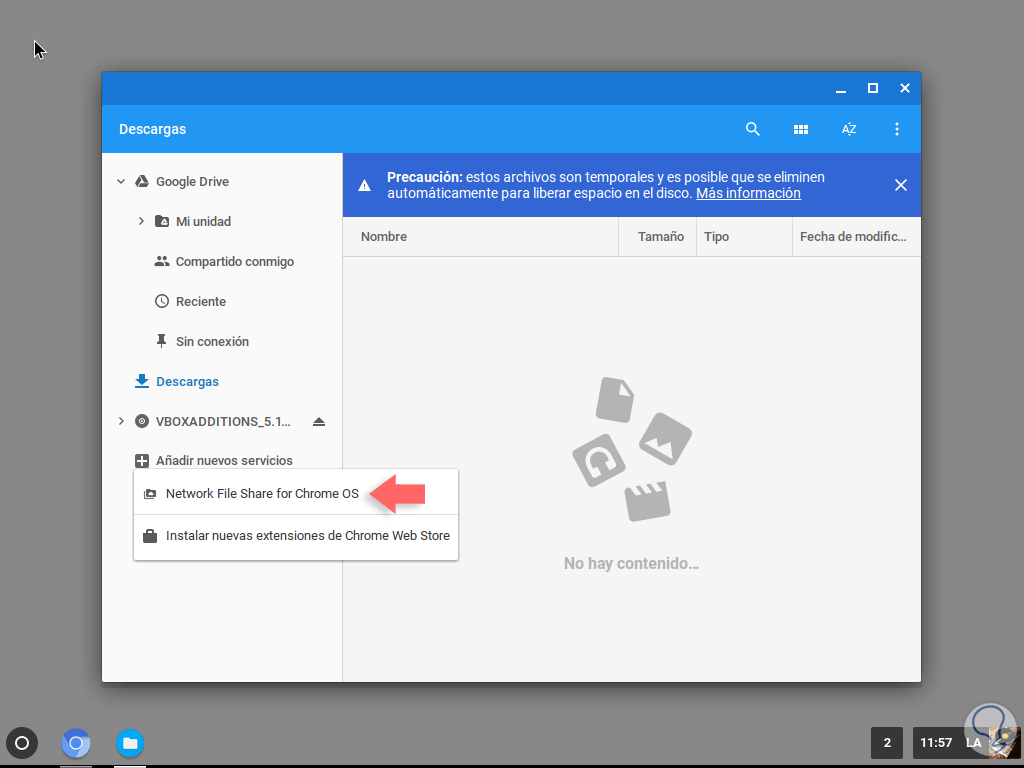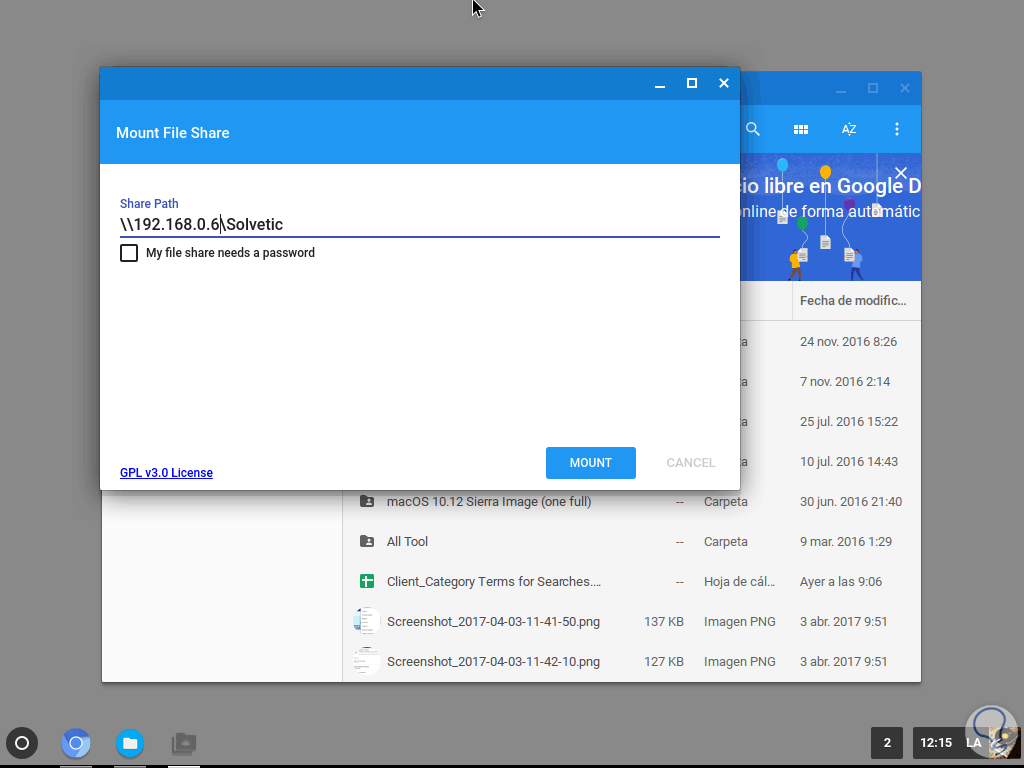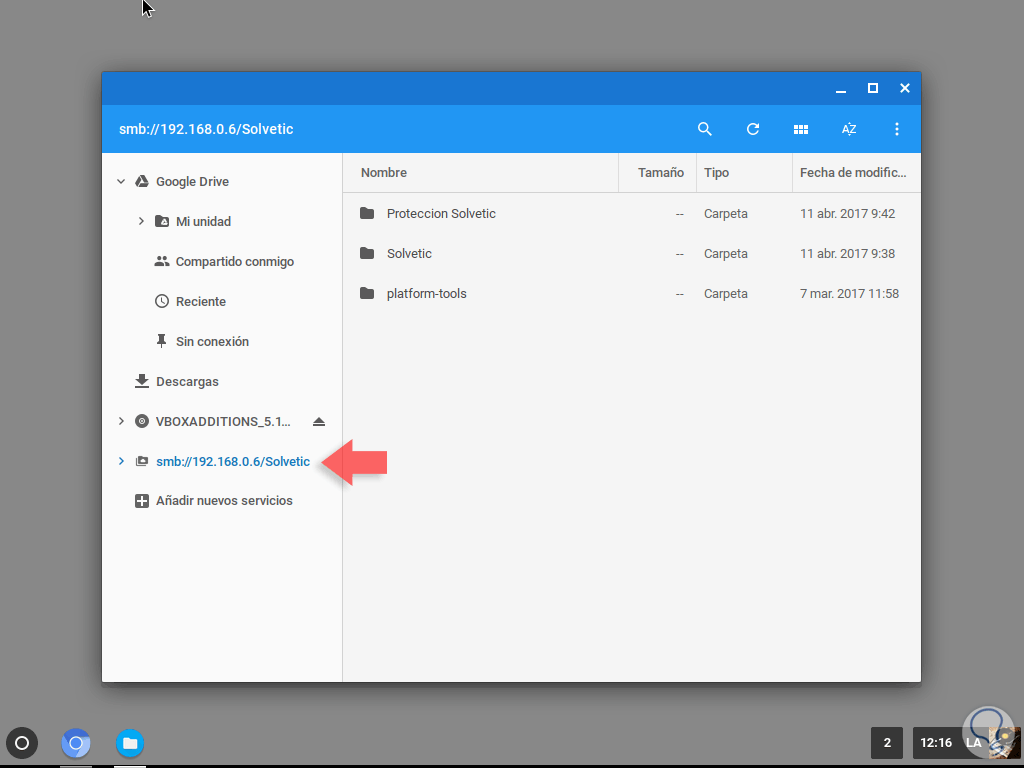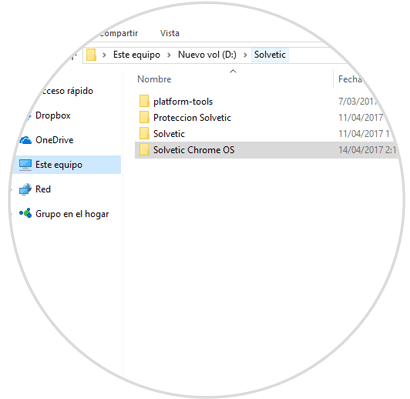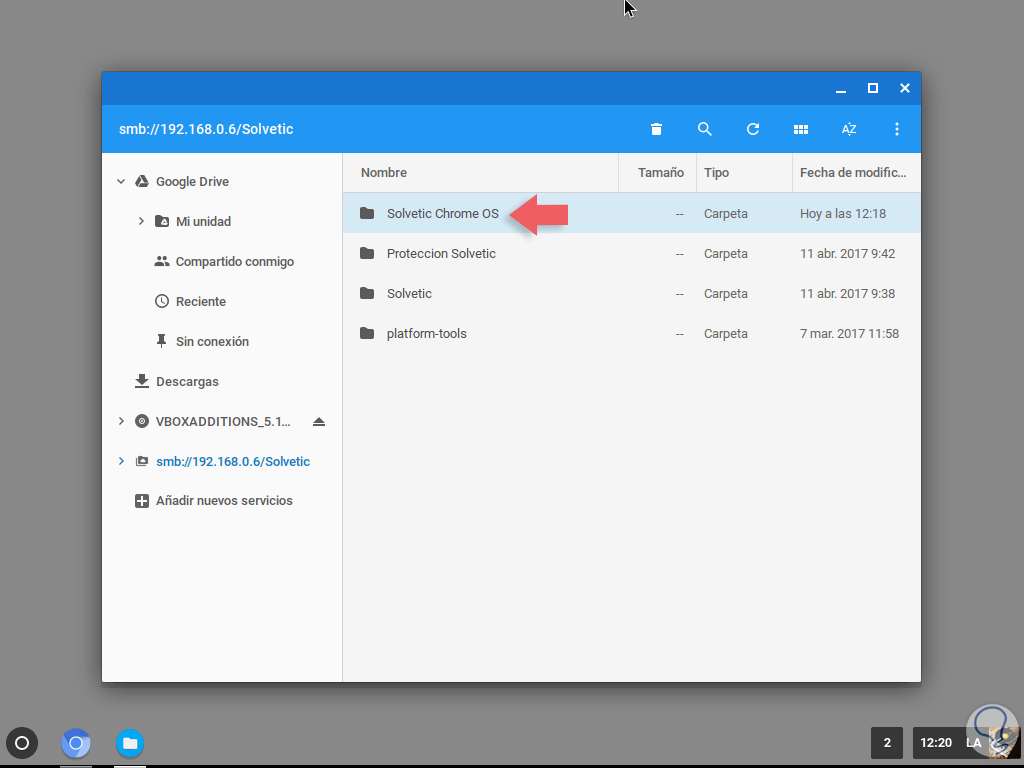Muchos usuarios de Chromebook tienen grandes ventajas al trabajar con un sistema operativo basado en la nube debido a su portabilidad y acceso desde cualquier lugar y a la practicidad de uso.
Uno de los principales problemas al usar este tipo de sistema operativo es todo el tema relacionado con el proceso de compartir archivos con otros equipos ya que ChromeOS no ha sido desarrollado con esa finalidad. Es entonces cuando pueden surgir los problemas a la hora de acceder a carpetas que se encuentran en otro ordenador. Para solucionar esto, a continuación vamos a ver cómo poder hacerlo.
Hoy Solvetic analizará una extensión llamada Network File Share for ChromeOS.
Esta extensión puede ser descargada e instalada en el siguiente enlace. Esta extensión usa el puerto Samba para todo el proceso de comunicación.
En primer lugar debemos acceder al link indicado y una vez accedamos pulsamos en el botón Añadir a Chrome para que esta extensión sea instalada en nuestra Chromebook. Una vez instalada accedemos al menú de aplicaciones instaladas en Google pulsando el en botón inferior izquierdo y allí veremos nuestra aplicación instalada:
Allí pulsamos en el botón Archivos y se desplegará lo siguiente. Pulsamos en la línea Añadir nuevos servicios y en las opciones desplegadas seleccionamos Network File Share for Chrome OS:
En la ventana desplegada será necesario que ingresemos la ruta a compartir usando alguno de los siguientes formatos. Si lo deseamos podemos activar la casilla My file share needs a password para asignar las respectivas credenciales de acceso, de lo contrario podremos no activar la casilla.
- \\Equipo\compartir
- smb://Equipo/Compartir
Una vez definidos estos puntos pulsamos en el botón Montar y podremos ver que se ha creado el respectivo acceso:
Para comprobar que todo funciona correctamente vamos a la ruta del equipo de destino, en este caso Windows 10, y creamos una nueva carpeta llamada Solvetic Chrome OS:
Si vamos a Chromebook y actualizamos la ruta SMB veremos la nueva carpeta creada:
Podemos ver que es un método sencillo el compartir nuestros archivos con otros equipos de la red local.