Desde el lanzamiento de Windows Server 2016 el cual ofrece grandes novedades a nivel de seguridad, disponibilidad e integridad de aplicaciones muchas organizaciones, independiente del tamaño, están actualizando sus servidores Windows Server 2012 y Windows Server 2012 R2 a Windows Server 2016 con la finalidad y objetivo de contar con un equipo mucho más robusto y potente en todos los aspectos requeridos por la organización.
En esta oportunidad analizaremos en detalle cómo podemos migrar los roles FSMO de Windows Server 2012 a Windows Server 2016 de una manera completamente integra.
Este tipo de operación solo puede ser realizada por un controlador de dominio único.
Para ver los FSMO de nuestro controlador de dominio debemos usar el siguiente comando desde el símbolo del sistema:
netdom query FSMO
- Maestro de esquema
- Maestro de nombres de dominio
- Maestro de infraestructura
- Maestro RID
- Emulador de PDC
A continuación, analizaremos como migrar estos roles de Windows Server 2012 a Windows Server 2016.
1. Cómo instalar Directorio Activo en Windows Server 2016
En primer lugar, será necesario que instalemos el Active Directory o Directorio Activo en Windows Server 2016 con el fin de posteriormente establecer dicho equipo como el controlador de dominio primario.
Recordemos que el Directorio Activo es un rol por lo cual vamos al Administrador del servidor y allí seleccionamos la opción Agregar roles y características. Se desplegará el siguiente asistente. En esta primera ventana tenemos una breve descripción acerca del asistente desplegado.
Pulsamos en el botón Siguiente para elegir el tipo de instalación a ejecutar la cual será la que está seleccionada por defecto: “Instalación basada en características o en roles”.
Al pulsar Siguiente será necesario seleccionar el servidor donde se han de realizar la instalación del rol de Directorio Activo.
Una vez seleccionado el servidor pulsamos nuevamente en Siguiente y en la próxima ventana seleccionamos el rol “Servicios de dominio de Active Directory”. En la ventana desplegada seleccionamos la opción Agregar características.
Pulsamos Siguiente y en las próximas ventanas podemos ver información acerca del rol a instalar, así como de características adicionales que no serán necesarias por el momento.
Finalmente llegaremos a la última ventana del asistente donde será necesario pulsar sobre el botón Instalar para iniciar el proceso de instalación del rol Active Directory en Windows Server 2016.
Esperamos a que el rol sea instalado y debemos fijarnos que tiene el mensaje:
Requiere configuración, esto indica que el siguiente paso es crear el controlador de dominio. Pulsamos en Cerrar para salir del asistente.
2. Cómo promover servidor a controlador de dominio en Windows Server 2016
Podemos ver el siguiente mensaje cuando hemos cerrado el asistente de la instalación del rol de Active Directory. Debemos dar clic sobre la línea Promover este servidor a controlador de dominio para iniciar el proceso de promoción.
En este punto hemos modificado el nombre de los servidores así con el fin de identificarlos en las tareas a continuación.
- Windows Server 2012: Solvetic2012
- Windows Server 2016: Solvetic2016
En la primera ventana del asistente será necesario seleccionar la opción Agregar un controlador de dominio a un dominio existente ya que uniremos Windows Server 2016 al dominio solvetic.com creado en Windows Server 2012.
Allí ingresamos el nombre del dominio y será requerido ingresar las credenciales de administrador de Windows Server 2012 para asignar el dominio. Pulsamos en Siguiente ventana será requerido asignar una contraseña, y confirmarla en los campos de DSRM.
Pulsamos nuevamente Siguiente y en la ventana desplegada no será necesario ejecutar alguna acción.
Damos clic en Siguiente y podemos seleccionar la forma desde donde se replicará la información al controlador de dominio, podemos seleccionar directamente el controlador de dominio en Windows Server 2012 o la opción por defecto Cualquier controlador de dominio.
Una vez definido este aspecto pulsamos en Siguiente y veremos las rutas de acceso de los datos las cuales dejamos por defecto.
Nuevamente pulsamos en Siguiente y veremos las tareas que han de ser realizadas.
Al pulsar de nuevo Siguiente veremos un resumen de la tarea que está a punto de ser ejecutada en Windows Server 2016.
Pulsamos Siguiente y a continuación se hará un análisis de los requisitos mínimos para la promoción de Windows Server 2016 a controlador de dominio:
Una vez comprobadas de forma correcta pulsamos en Instalar para iniciar el proceso de promoción. En este momento será necesario esperar a que el sistema haga todo el proceso de promoción a controlador de dominio y que el sistema sea reiniciado para aplicar los cambios.
3. Cómo migrar los roles de Windows Server 2012 a Windows Server 2016
En este punto estamos listos para iniciar el proceso de migración de los roles FSMO a nuestro nuevo controlador de dominio Windows Server 2016.
Par verificar los roles FSMO actuales vamos a acceder a Windows PowerShell como administradores (Clic derecho / Ejecutar como administrador) y en la consola desplegada ingresaremos el siguiente comando:
netdom query fsmo
Podemos ver dos puntos esenciales:
- Están los cinco roles básicos de FSMO
- Se indica que su origen es Windows Server 2012
Ahora será necesario ejecutar el siguiente cmdlet para realizar la tarea de mover dichos roles a Windows Server 2016:
Move-ADDirectoryServerOperationMasterRole -Identity Solvetic2016 -OperationMasterRole SchemaMaster, DomainNamingMaster, PDCEmulator, RIDMaster, InfrastructureMaster
Una vez ingresemos el cmdlet pulsamos Enter y veremos lo siguiente. Podemos aprobar rol por rol ingresando la tecla S o aprobar todos los roles ingresando la letra O.
A continuación, ingresamos nuevamente el comando netdom query fsmo y podemos ver que los roles han sido migrados de forma correcta al controlador de dominio Windows Server 2016:
4. Cómo desinstalar los roles del Directorio Activo en Windows Server 2016
Aunque los roles FSMO han sido migrados a Windows Server 2016 la funcionalidad del bosque y del dominio sigue siendo de Windows Server 2012, por lo cual será necesario que desactivemos los roles del Directorio Activo en Windows Server 2012.
Para esto accederemos a una consola de Windows PowerShell como administradores e ingresaremos el siguiente comando:
Uninstall-ADDSDomainController -DemoteOperationMasterRole -RemoveApplicationPartition
Allí será requerido ingresar y confirmar la contraseña de administrador y posteriormente ingresar la letra O para aprobar todas las acciones de remoción de roles. Una vez completa esta acción el equipo será reiniciado para guardar los cambios.
5. Cómo actualizar los niveles funcionales del dominio y del bosque a Windows Server 2016
Para actualizar los niveles funcionales a Windows Server 2016 será necesario que ejecutemos los siguientes cmdlets, como administradores, en Windows PowerShell.
Set-ADDomainMode –identity rebeladmin.net -DomainMode Windows2016Domain (Para actualizar el nivel funcional del dominio).
Set-ADForestMode -Identity rebeladmin.net -ForestMode Windows2016Forest (Para actualizar el nivel funcional del bosque).
Una vez hayamos ejecutado ambos cmdlets, correremos el siguiente para comprobar los niveles funcionales del dominio y el bosque:
Get-ADDomain | fl Name,DomainMode and Get-ADForest | fl Name,ForestMode
De este modo hemos migrado los roles FSMO de Windows Server 2012 a Windows Server 2016 de una forma rápida y funcional. Si te interesa saber cómo poder pasar elementos de una versión a otra, también puedes conocer cómo actualizar el controlador de dominio Windows Server 2012 R2 a 2016.

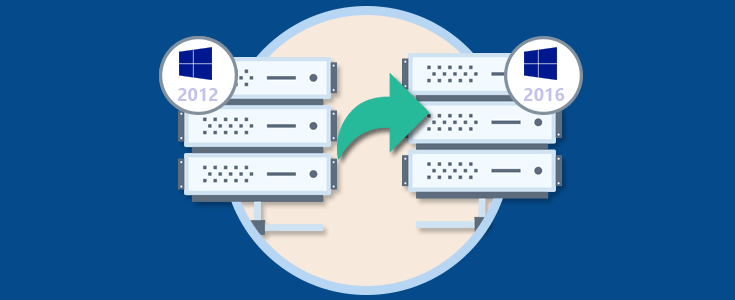

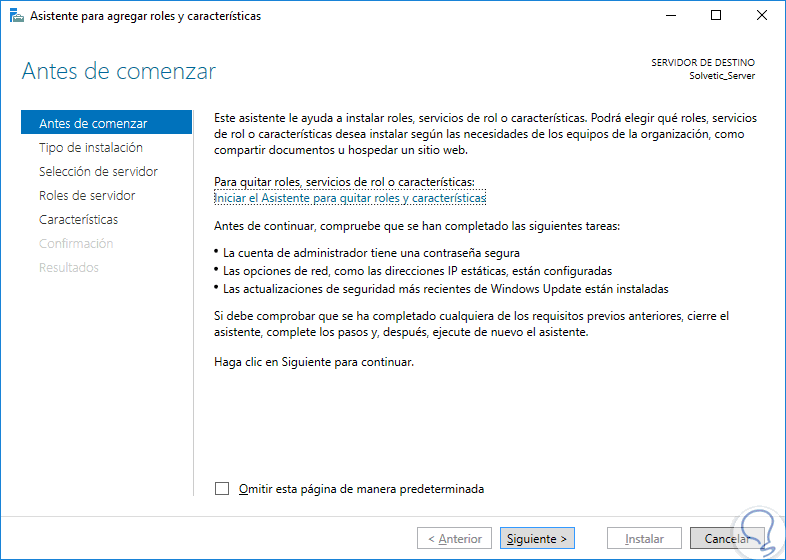

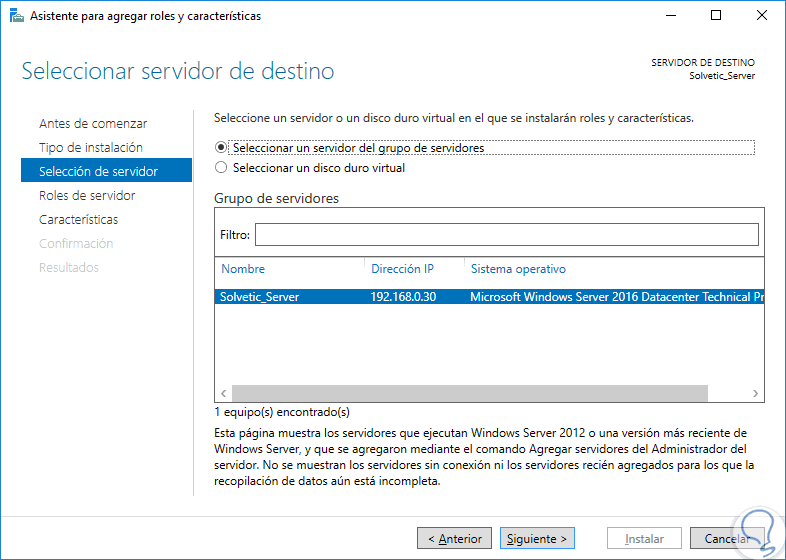
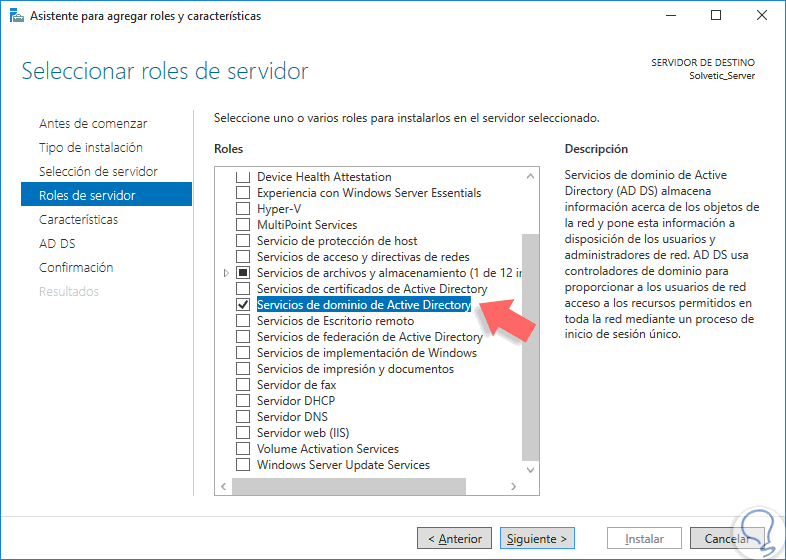
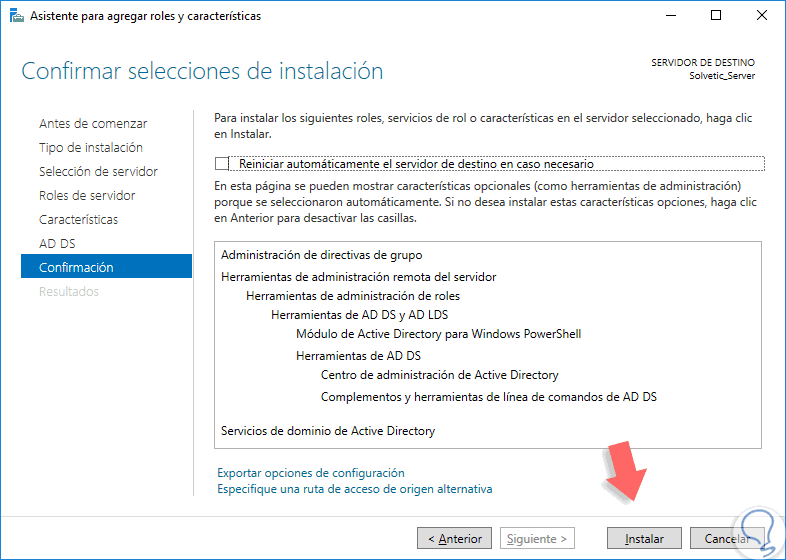
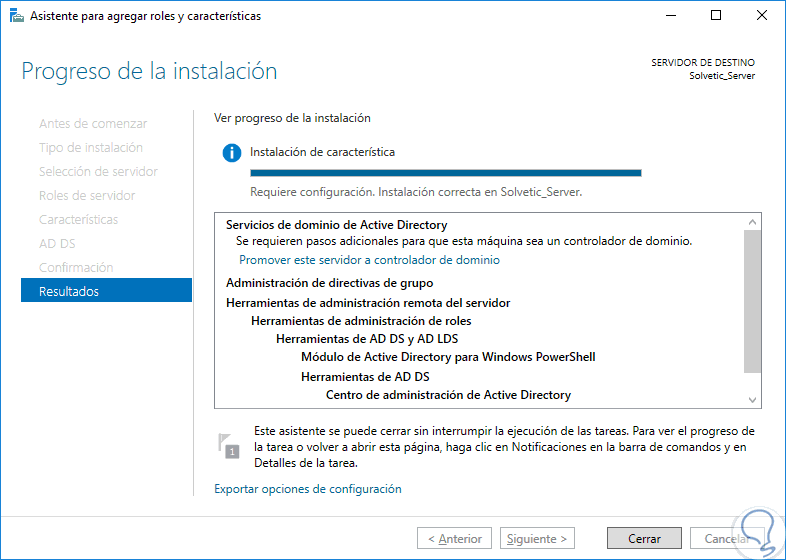
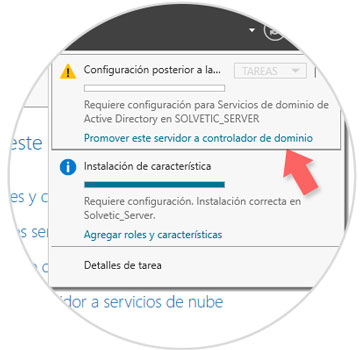
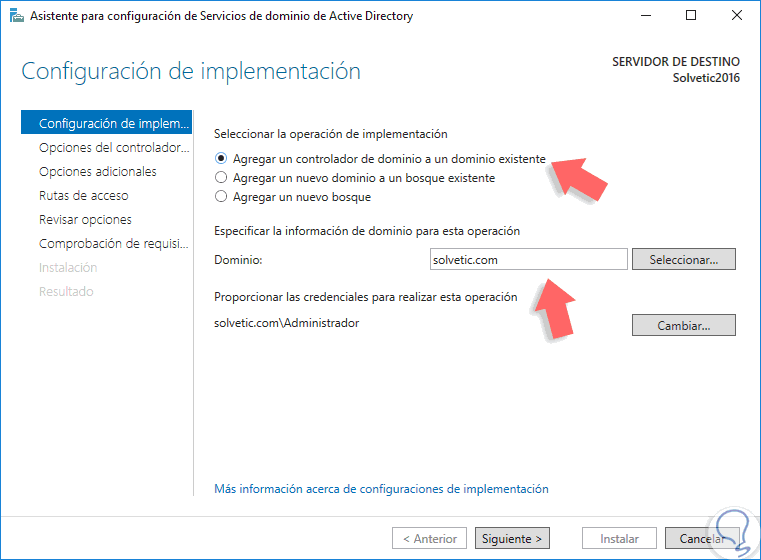

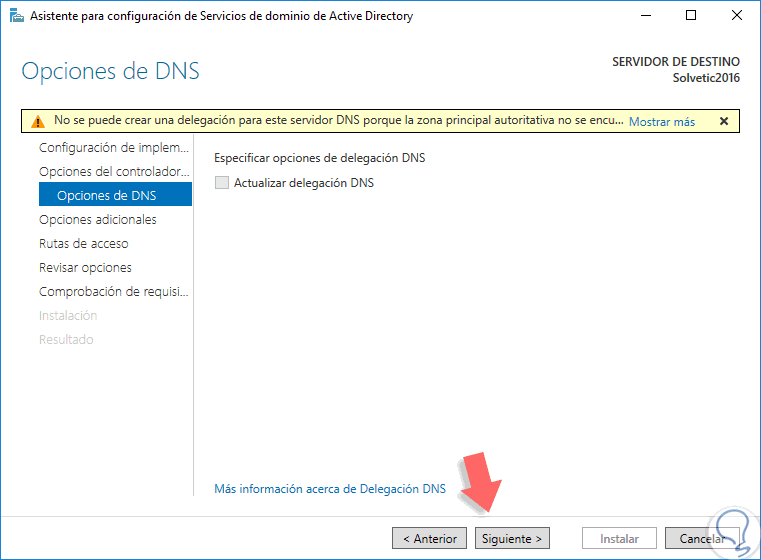
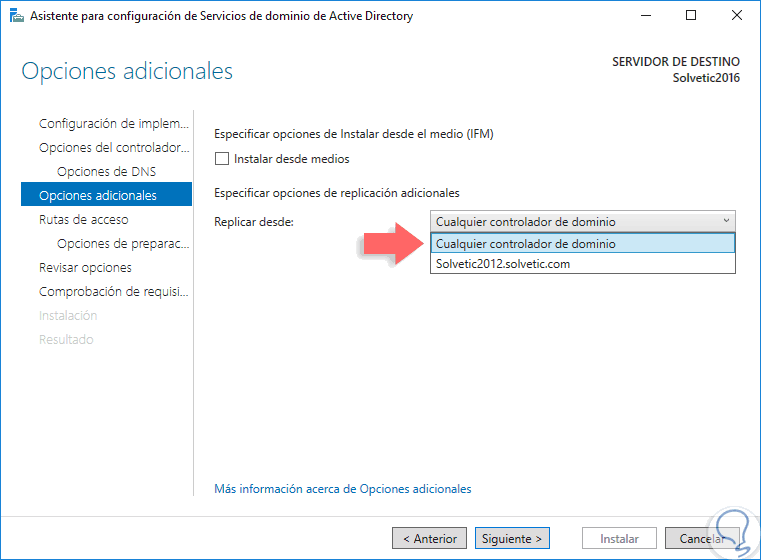

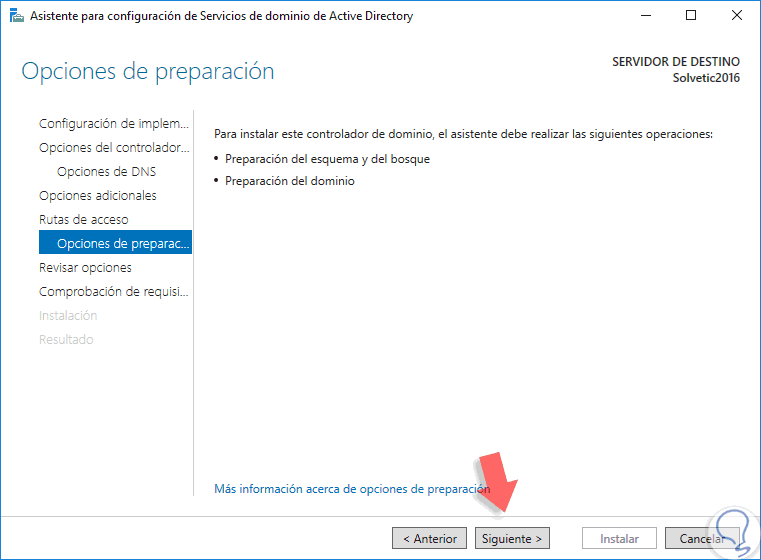
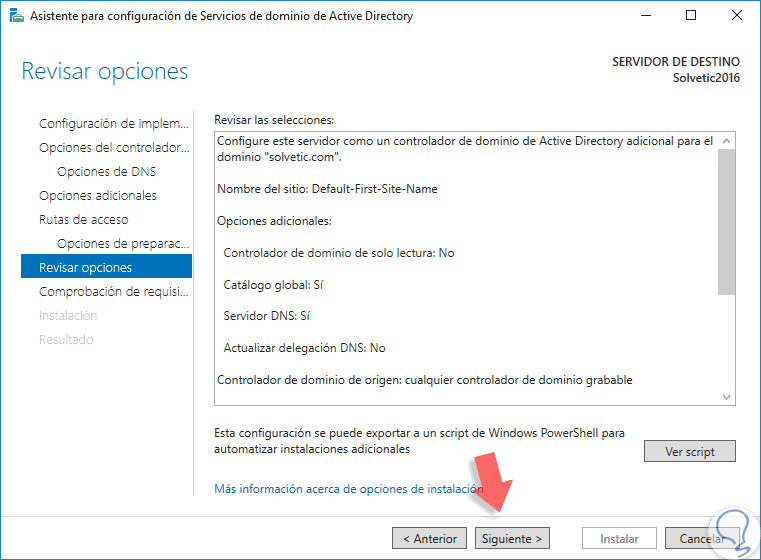
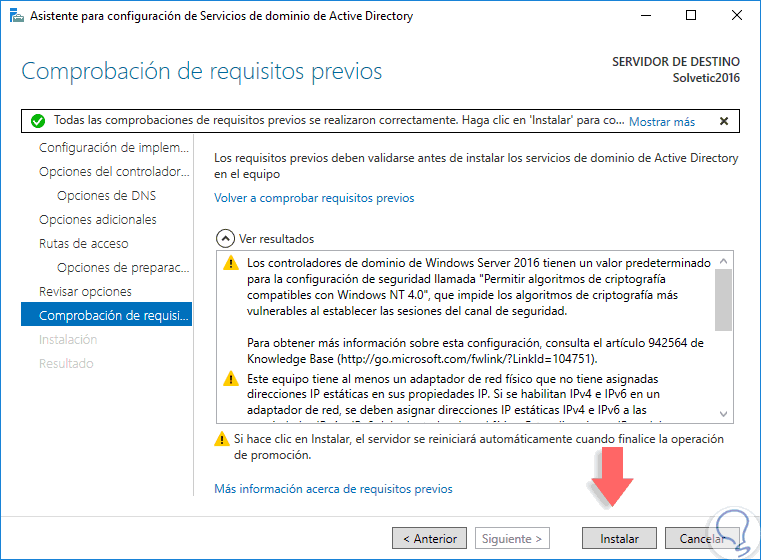
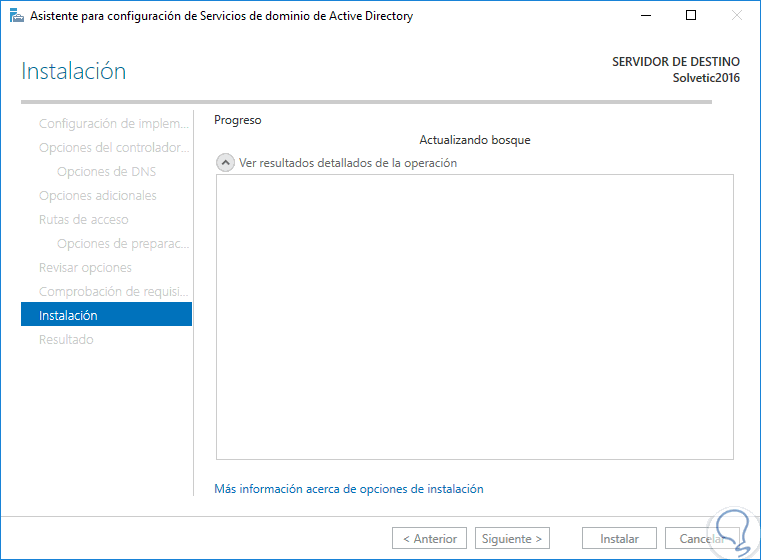
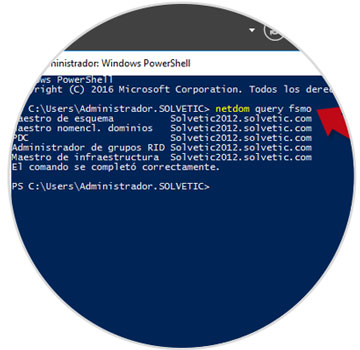


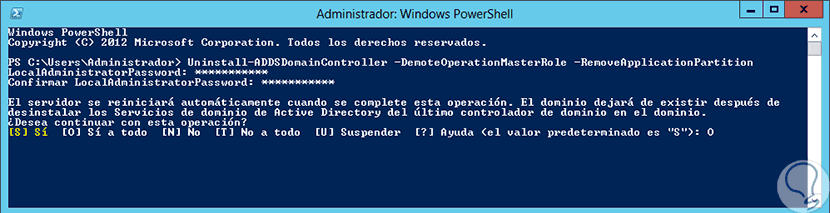

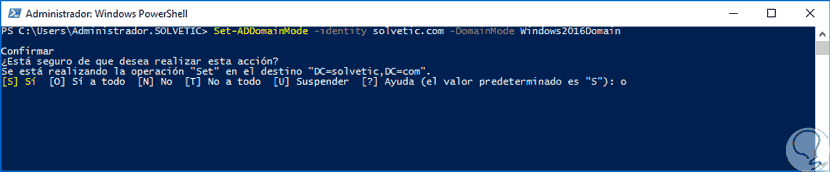




Muy bueno Solvetic. gracias.