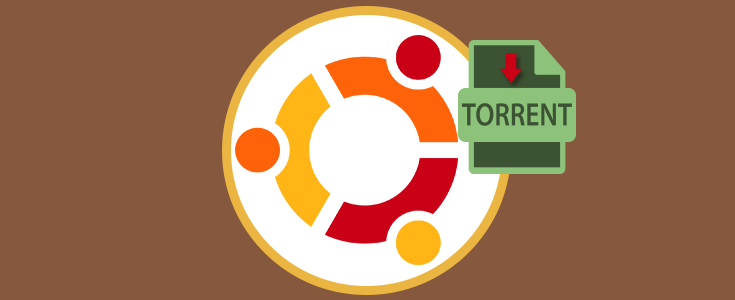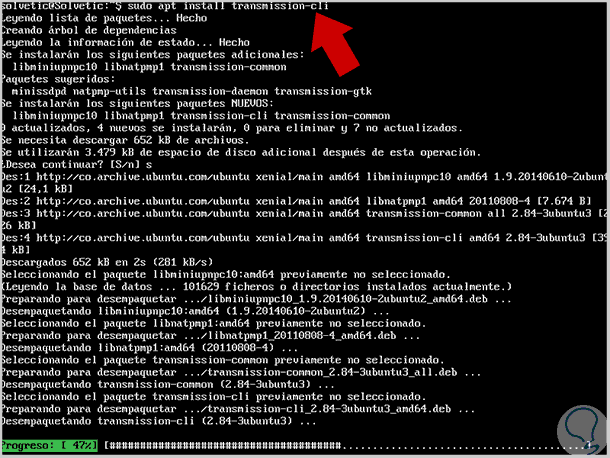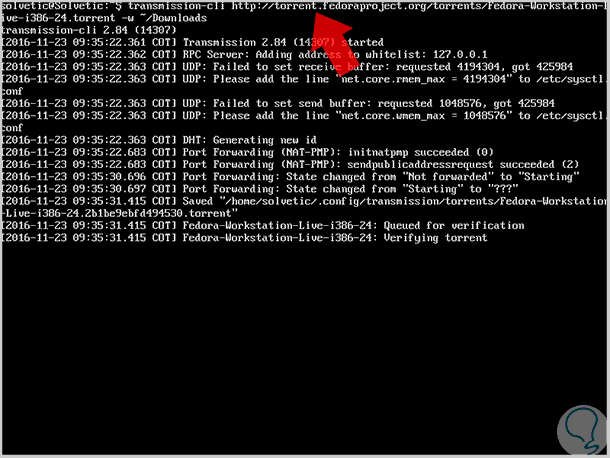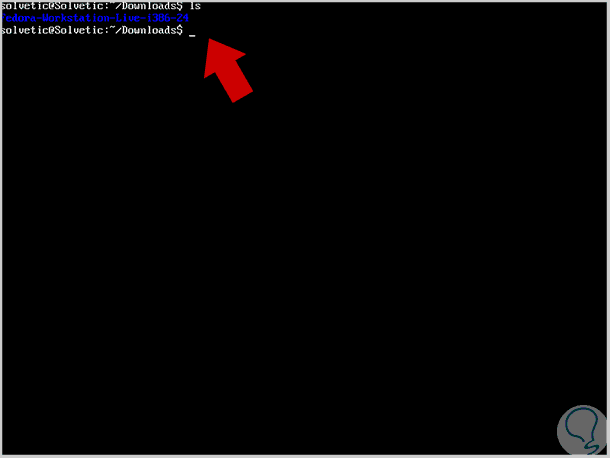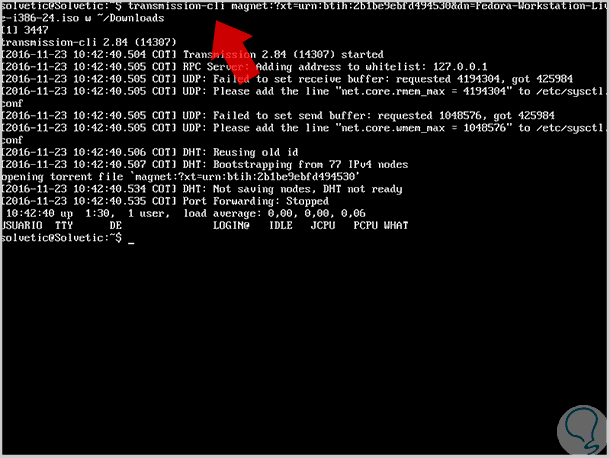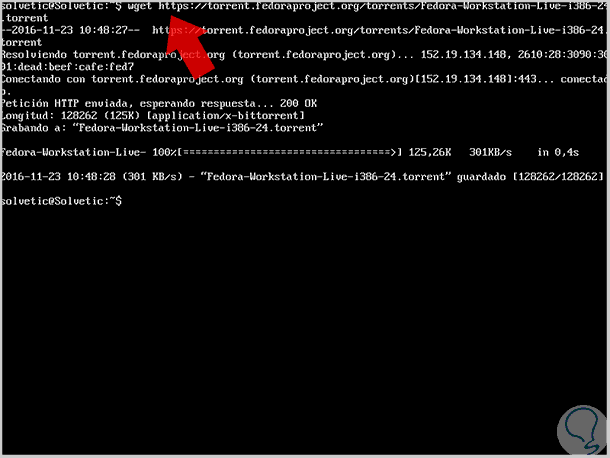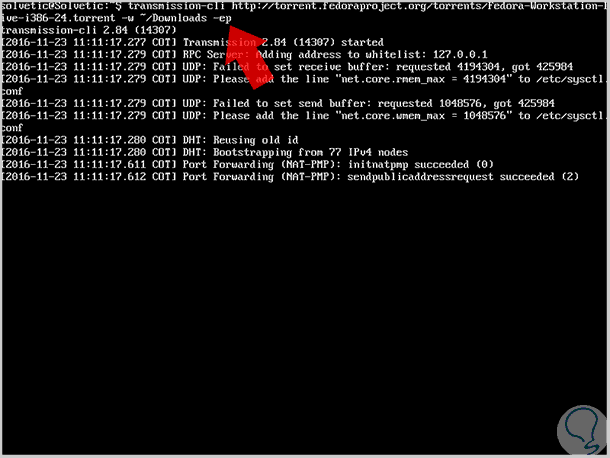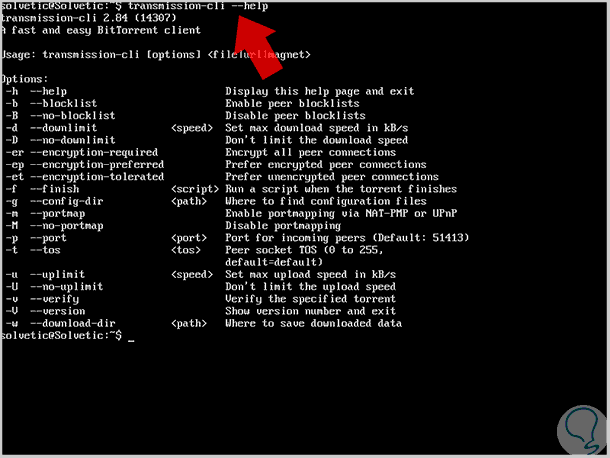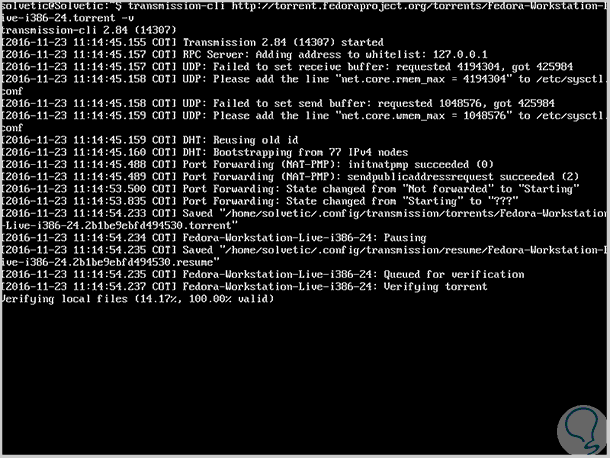Hoy en día debemos descargar de manera constante diversos archivos como imágenes ISO, herramientas de gestión, etc, debido a nuestros roles de administración o control. Aunque existen diversas maneras de descargar estos archivos hoy analizaremos una que, aunque no es muy usada, brinda una solución interesante y son los archivos torrent.
Para usar un torrent debemos descargar un cliente Torrent y una vez lo tengamos instalado con el link que tengamos tenemos la posibilidad de descargarlo a través de varios trackers. Con torrent contamos con diversas opciones de descarga y es muy posible que mejoremos el ancho de banda al no usar un gestor de descarga.
Hoy veremos cómo descargar un torrent usando la terminal de Ubuntu 16.
1. Instalar el cliente torrent
en Linux Ubuntu
En primer lugar, debemos descargar el cliente torrent a través del cual tendremos acceso a los trackers para descarga. Para este tutorial usaremos el cliente transmission-cli¸ por lo cual ingresaremos el siguiente comando en la terminal:
sudo apt install transmission-cli
Esperamos que todos los paquetes sean descargados e instalados en Ubuntu 16.
2. Añadir un archivo torrent usando la URL en Linux Ubuntu
Veremos cómo añadir el archivo es una tarea sencilla usando este cliente de torrent.
Para este caso descargaremos una imagen .iso de Fedora 24 Workstation.El enlace oficial a los archivos torrent de Fedora es el siguiente.
La sintaxis para añadir el archivo torrent en Ubuntu usando transmission-cli es la siguiente:
transmission-cli Direcciòn_enlace
En este caso descargaremos la edición Live de Workstation, por lo cual debemos ingresar lo siguiente. ~/Downloads hace referencia a donde se almacenará el archivo torrent.
transmission-cli https://torrent.fedoraproject.org/torrents/Fedora-Workstation-Live-i386-24.torrent -w ~/Downloads
Este método permite una descarga rápida del archivo. Una vez concluido todo el proceso veremos nuestro archivo descargado en la ruta indicada.
3. Añadir un archivo torrent usando Magnet Links en Linux Ubuntu
Transmission-cli también cuenta con la posibilidad de descargar magnet links, pero ¿Qué es un magnet link?
Un magnet link es un archivo libre y licenciado por GPL y es un archivo similar al torrent pero con la diferencia que hace el cálculo del hash fuera del sistema del usuario.
La descarga usando un magnet link es más directa que usando el torrent. Magnet link está conformado por el siguiente esquema:
En nuestro caso de Fedora 24 debemos ingresar lo siguiente en la terminal:
transmission-cli magnet:?xt=urn:btih:2b1be9ebfd494530&dn=Fedora-Workstation-Live-i386-24.iso -w ~/Downloads
4. Añadir un archivo torrent usando archivos torrent en Linux Ubuntu
Esta es otra de las opciones con que contamos para la descarga de archivos torrents en Ubuntu y es usando el ya conocido wget y la ruta del archivo torrent.
En este caso usaremos el siguiente comando:
wget https://torrent.fedoraproject.org/torrents/Fedora-Workstation-Live-i386-24.torrent
Posteriormente ejecutamos lo siguiente. Con esto ejecutaremos el archivo descargado con wget.
transmission-cli Fedora-Workstation-Live-i386-24.torrent -w ~/DownloadsCon ello lo tendríamos descargado.
5. Parámetros adicionales a usar con transmission-cli
Existen algunas opciones que podemos implementar para realiza ajustes en las descargas de torrents que efectuemos, algunas de estas son:
transmission-cli (URL del torrent a descargar) -b (URL a bloquear)
Por ejemplo, podemos usar la siguiente sintaxis:
transmission-cli Fedora-Workstation-Live-i386-24.torrent -w ~/Downloads -b http://john.bitsurge.net/public/biglist.p2p.gz
La URL indicada es una compilación de todas las URL incluidas en la lista iBlock y es un proyecto creado por John Tyree para GitHub que puede ser usado de forma gratuita. El parámetro -b hace referencia a que se bloqueará la URL que sea ingresada a continuación.
Basta con agregar estos parámetros al final del comando:
transmission-cli https://torrent.fedoraproject.org/torrents/Fedora-Workstation-Live-i386-24.torrent -w ~/Downloads -er
transmission-cli https://torrent.fedoraproject.org/torrents/Fedora-Workstation-Live-i386-24.torrent -w ~/Downloads -ep
Allí contamos con diversos parámetros que podemos agregar a las descargas de nuestros archivos y de esta manera aumentar la seguridad y la integridad de los archivos a descargar.
transmission-cli –help
Usemos transmission-cli para descargar de una forma segura, ágil y práctica todos aquellos archivos torrents necesarios, pero recordemos que todo debe hacerse bajo los parámetros legales de cada país para no incurrir en ningún tipo de delito. Si quieres descargar torrents al máximo esta interesante herramienta. Si quieres otra alternativa conoce cómo descargar torrents con Vuze que también está disponible en Linux.