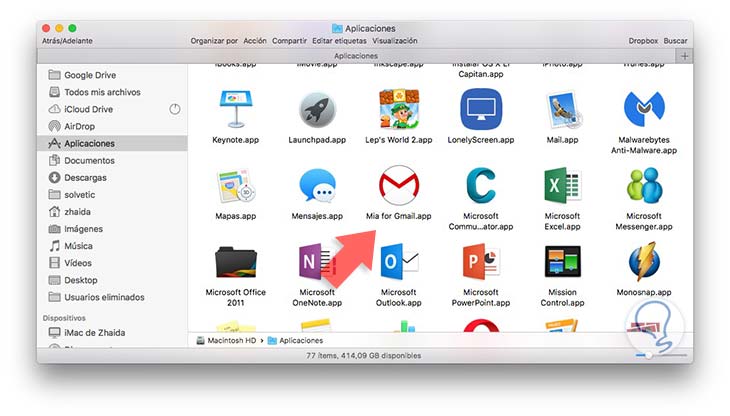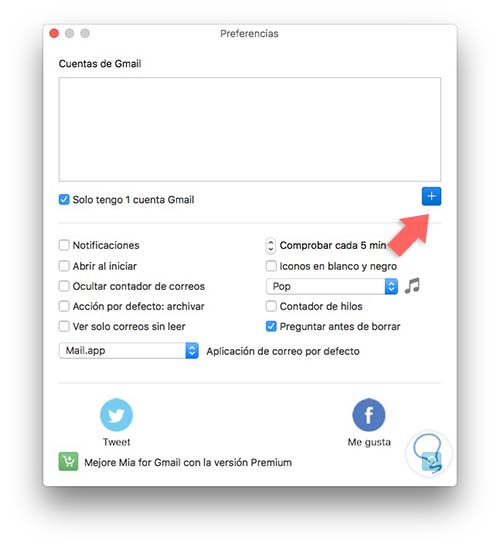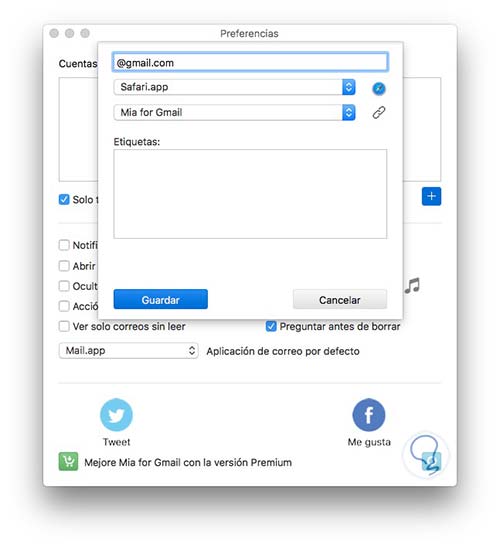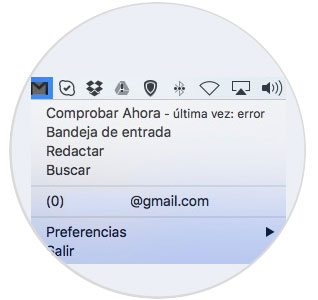El correo electrónico en el ordenador es un básico que solemos revisar a diario. Es cierto que actualmente ya podemos hacerlo desde el teléfono móvil ya que incluso podemos firmar documentos desde nuestros iPhone. Aún así los gestores de correo electrónico son básicos
Si disponemos de un Mac, es probable que utilicemos la aplicación de mail para llevar a cabo la revisión de nuestros correos. Desde esta app podemos realizar diferentes funciones como activar correos automáticos e incluso configurar diferentes cuentas.
No obstante, muchos de nosotros tenemos predilección por ver el correo desde Gmail. Por suerte, en Mac disponemos de una aplicación la cual nos permite comprobar y gestionar nuestra cuenta de Gmail directamente desde la barra de menú de Mac. A continuación te explicamos los pasos para que puedas llevar a cabo su instalación y disponer por tanto en la barra de menú de Mac de un apartado para revisar el correo de Gmail.
Lo primero que debemos hacer es descargar la aplicación de Mia de Gmail desde la web oficial. Con la versión gratuita vamos a poder configurar una cuenta. En el caso de que queramos configurar más de una tendríamos que descargarnos la versión de pago.
A continuación debemos ejecutar la aplicación y copiar el archivo .dmg en la sección de aplicaciones.
En el caso de que Mac no nos permita ejecutarla, en este tutorial tienes los pasos para permitirlo.
Ahora lo que debemos hacer es abrir la aplicación e introducir nuestra dirección de correo electrónico. Para ello hacemos clic en el símbolo de +. Como podemos ver en esta sección de preferencias, tenemos varias configuraciones que debemos gestionar a nuestro gusto como las notificaciones o la posibilidad de ver solo los correos sin leer entre otras.
Una vez seleccionado el +, la aplicación nos pedirá que introduzcamos nuestra correo, para que posteriormente iniciemos sesión en nuestra cuenta de Gmail con la contraseña correspondiente.
Una vez realizado esto, nuestra cuenta habrá quedado configurada dentro de la app. Ahora podemos acceder a ella desde el menú superior de Mac. Basta con que seleccionemos la opción que nos interese y podremos acceder de manera directa.