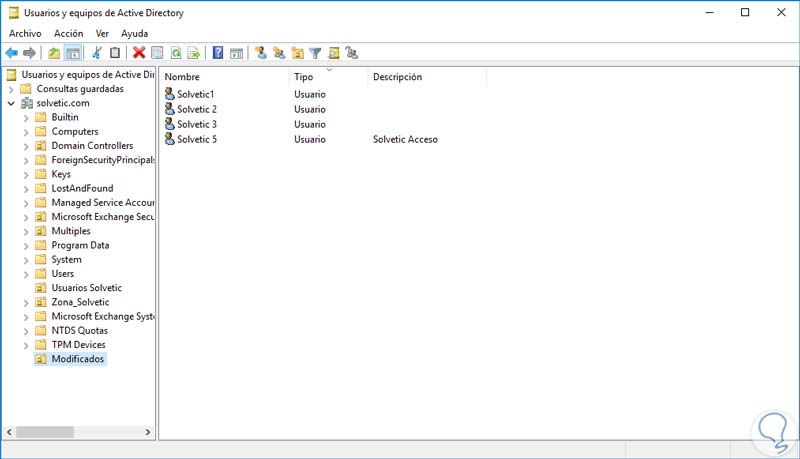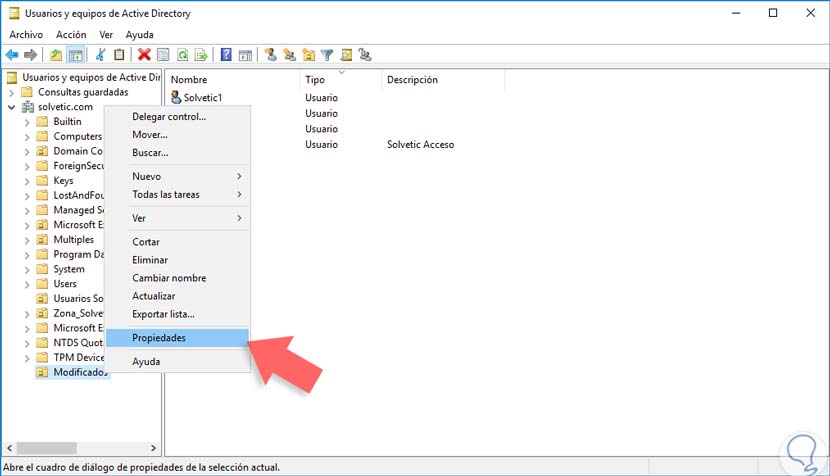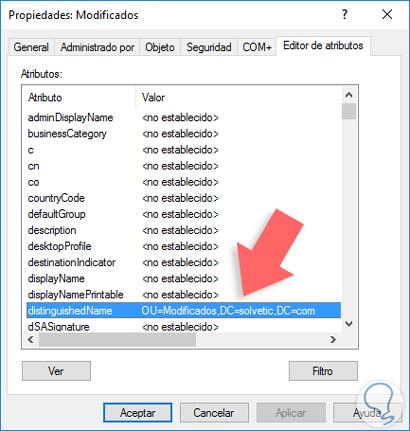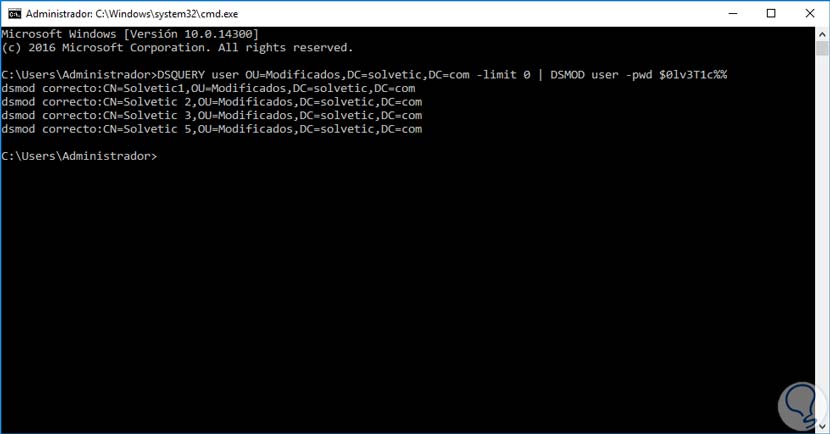Cuando gestionamos usuarios en el Directorio Activo debemos realizar diversas tareas sobre ellos como desbloqueos, cambios de nombre, modificación de perfiles y una de las tareas más comunes es indudablemente el cambio de contraseñas.
Las tareas cuando solo tenemos un equipo parecen fáciles pero cuando estamos en una empresa o disponemos de una estructura de red con diversos ordenadores, gestionarlos pasa a ser algo más complejo. Aquí entran en acción las Políticas de grupo, reglas que aplicaremos a nuestros equipos de forma filtrada a la vez para todos los equipos.
La contraseña es algo vital en una estructura de equipos pero ¿sabemos que hacer cuando debemos establecer una misma contraseña para varios usuarios?, si tenemos que modificarle a 2 o 3 usuarios lo podemos hacer de forma manual pero que sucede si son más de 100 usuarios o quizás miles, hacerlo manual es una tarea bastante tediosa y lenta. Controlar por nosotros mismos lo que ocurre en los equipos es la mejor opción de gestión.
Pero Windows Server tiene diferentes herramientas para ahorrarnos procesos así pudiendo realizar una sola tarea o regla pero aplicarlo para varios usuarios ahorrándonos tiempo y esfuerzo. En este caso el cambio de contraseña es importante y podemos controlarlo desde Windows Server 2016.
Hoy veremos cómo podemos establecer una misma contraseña a un grupo de usuarios reseteando previamente la existente.
1. Configurar el cambio de contraseñas en Windows Server 2016
Para este tutorial tenemos una unidad organizativa llamada Modificados en nuestro directorio activo de Windows Server 2016 la cual contiene cuatro usuarios.
Para efectuar el ajuste de las contraseñas múltiples usaremos el símbolo del sistema, pero explicaremos que parámetros usar. Los parámetros son los siguientes:
La sintaxis para efectuar el cambio masivo es la siguiente:
DSQUERY user (LDAP OU ruta) –limit 0 | DSMOD user –pwd (contraseña nueva)El parámetro Limit 0 nos permite desplegar hasta 100 resultados.
2. Cómo encontrar el LDAP en el Directorio Activo de Windows Server 2016
Paras hallar este valor realizaremos lo siguiente. Daremos clic derecho sobre la unidad organizativa en la cual se efectuarán los cambios, en este caso la unidad Modificados y seleccionamos la opción Propiedades.
En la ventana desplegada nos dirigimos a la pestaña Editor de atributos y ubicamos la línea distinguishedName.
Una vez tengamos este valor abrimos el símbolo del sistema e ingresamos el comando antes mencionado.
En nuestro caso es el siguiente:
DSQUERY user OU=Modificados,DC=solvetic,DC=com –limit 0 | DSMOD user –pwd $0lv3T1c%%
Podemos ver el resultado generado. Vemos que los cambios han sido efectuados en todos los usuarios de la unidad organizativa.
Como vemos usando este sencillo método podemos establecer una contraseña para un grupo determinado de usuarios reseteando previamente la que todos los miembros tenían. De esta forma evitamos tener que ir ordenador por ordenador eliminando las passwords. Quizás con 4 usuarios no te parezca algo salvador pero si hablamos de, por ejemplo, 100 equipos la cosa varía y mucho.
Para que las contraseñas que crees a los equipos que administras tengan los mismos preferentes en común, es necesario que desde Windows Server las administres de ofrma global y apliques políticas granulares de contraseñas a todos los equipos a la vez. Así tendrás una infraestructura clara y organizada con los requisitos de password que tu creas oportuno.