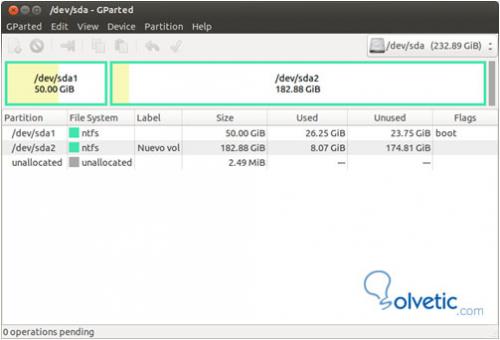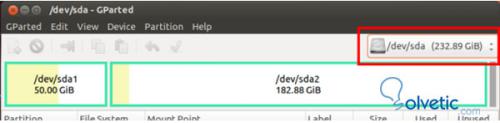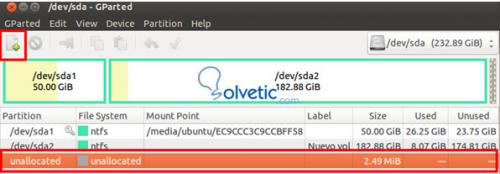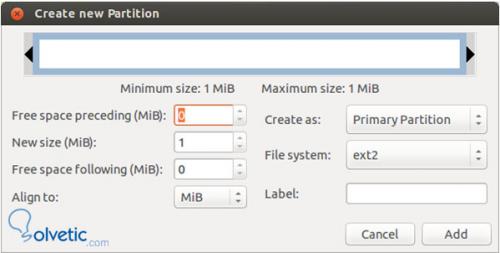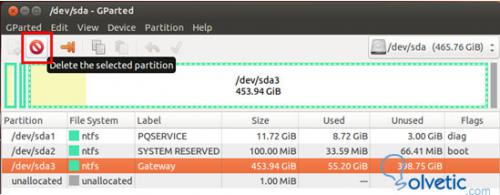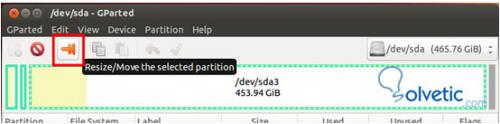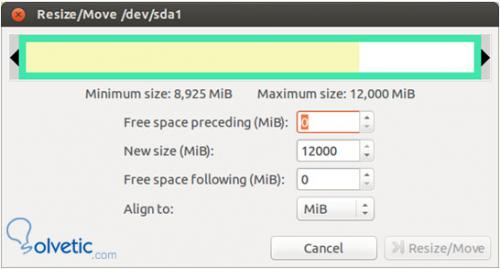¿Qué es GParted?
Gparted es un editor de particiones con interfaz gráfica para crear, eliminar, mover y redimensionar particiones de discos duros en Linux.
Instalar GParted
Podemos instalar GParted utilizando el centro de software de Ubuntu ó utilizando la terminal con el comando:
Añadir soporte NTFS a GParted
Las últimas versiones de la mayoría de las distribuciones linux por defecto incluyen soporte para operar con particiones NTFS. Sin embargo si tu distribución no cuenta con soporte para NTFS es posible instalar el paquete de bibliotecas, funciones y herramientas que proporcionan soporte para NTFS llamado “ntfsprogs”.
Para instalar “ntfsprogs” utilizaremos el comando:
Ejecutar GParted
Primeramente debes saber que GParted no puede trabajar con unidades montadas. Así que para modificar la partición donde se encuentra instalado el sistema operativo que estas utilizando deberás utilizar un Live CD o USB para que “gparted” te permita desmontar y modificar todas las particiones que contenga tu disco duro.
Para ejecutar GParted ir a “Aplicaciones > Sistema > Administración > Editor de particiones“, o en “Aplicaciones > Herramientas del sistema > GParted“.
También pulsando Alt+F2 y tecleando “gksu gparted“. Después de ejecutarla se desplegara la siguiente ventana.
Crear partición
En la esquina superior derecha encontraremos la lista de dispositivos detectados.
En esta lista debemos elegir el disco duro con el que trabajaremos.
En la parte central nos mostrara las particiones existentes. Para crear una partición elegir el espacio “sin asignar” y dar clic en el icono “Nuevo” que se activara.
En la siguiente ventana debemos definir el tamaño para la partición (tamaño nuevo) y el espacio que habrá antes de la partición que vamos a crear (espacio libre precedente) y después (espacio libre a continuación). Lo que implica tener que hacer algunas cuentas. Así que lo haremos de la manera más sencilla, seleccionando las dos flechas que se encuentran en los extremos del espacio en blanco.
Con ellas vamos a definir el tamaño de la partición, solamente es necesario mover las flechas hasta obtener el tamaño deseado para la partición y automáticamente se definirán el tamaño nuevo, espacio libre precedente y espacio libre a continuación. Después de elegir el tamaño podemos seleccionar el tipo de partición, ya sea primaria o extendida. Para los sistemas linux no es de gran importancia el tipo de partición, pero en los sistemas windows es esencial definir el tipo correctamente. Por último elegiremos el sistema de ficheros que vamos a utilizar ntfs, fat16, fat32, ext2, ext3, ext4 entre otros formatos. Al terminar recuerda seleccionar agregar y marcar el icono para aplicar los cambios.
Eliminar partición
Para eliminar una partición únicamente es necesario elegir la partición en la parte central, marcar el icono eliminar y aplicar los cambios. Recuerda que todos los datos almacenados en la partición serán eliminados.
Redimensionar partición
Para redimensionar una partición elegir la partición y marcar el icono redimensionar.
Se mostrara la siguiente pantalla donde podremos comprimir o extender el tamaño de la partición según nuestras necesidades y el espacio libre que la partición tenga.
Gparted es un editor de particiones con interfaz gráfica para crear, eliminar, mover y redimensionar particiones de discos duros en Linux.
Instalar GParted
Podemos instalar GParted utilizando el centro de software de Ubuntu ó utilizando la terminal con el comando:
$ sudo aptitude install gparted
Añadir soporte NTFS a GParted
Las últimas versiones de la mayoría de las distribuciones linux por defecto incluyen soporte para operar con particiones NTFS. Sin embargo si tu distribución no cuenta con soporte para NTFS es posible instalar el paquete de bibliotecas, funciones y herramientas que proporcionan soporte para NTFS llamado “ntfsprogs”.
Para instalar “ntfsprogs” utilizaremos el comando:
$ sudo aptitude install ntfsprogs
Ejecutar GParted
Primeramente debes saber que GParted no puede trabajar con unidades montadas. Así que para modificar la partición donde se encuentra instalado el sistema operativo que estas utilizando deberás utilizar un Live CD o USB para que “gparted” te permita desmontar y modificar todas las particiones que contenga tu disco duro.
Para ejecutar GParted ir a “Aplicaciones > Sistema > Administración > Editor de particiones“, o en “Aplicaciones > Herramientas del sistema > GParted“.
También pulsando Alt+F2 y tecleando “gksu gparted“. Después de ejecutarla se desplegara la siguiente ventana.
Crear partición
En la esquina superior derecha encontraremos la lista de dispositivos detectados.
En esta lista debemos elegir el disco duro con el que trabajaremos.
En la parte central nos mostrara las particiones existentes. Para crear una partición elegir el espacio “sin asignar” y dar clic en el icono “Nuevo” que se activara.
En la siguiente ventana debemos definir el tamaño para la partición (tamaño nuevo) y el espacio que habrá antes de la partición que vamos a crear (espacio libre precedente) y después (espacio libre a continuación). Lo que implica tener que hacer algunas cuentas. Así que lo haremos de la manera más sencilla, seleccionando las dos flechas que se encuentran en los extremos del espacio en blanco.
Con ellas vamos a definir el tamaño de la partición, solamente es necesario mover las flechas hasta obtener el tamaño deseado para la partición y automáticamente se definirán el tamaño nuevo, espacio libre precedente y espacio libre a continuación. Después de elegir el tamaño podemos seleccionar el tipo de partición, ya sea primaria o extendida. Para los sistemas linux no es de gran importancia el tipo de partición, pero en los sistemas windows es esencial definir el tipo correctamente. Por último elegiremos el sistema de ficheros que vamos a utilizar ntfs, fat16, fat32, ext2, ext3, ext4 entre otros formatos. Al terminar recuerda seleccionar agregar y marcar el icono para aplicar los cambios.
Eliminar partición
Para eliminar una partición únicamente es necesario elegir la partición en la parte central, marcar el icono eliminar y aplicar los cambios. Recuerda que todos los datos almacenados en la partición serán eliminados.
Redimensionar partición
Para redimensionar una partición elegir la partición y marcar el icono redimensionar.
Se mostrara la siguiente pantalla donde podremos comprimir o extender el tamaño de la partición según nuestras necesidades y el espacio libre que la partición tenga.