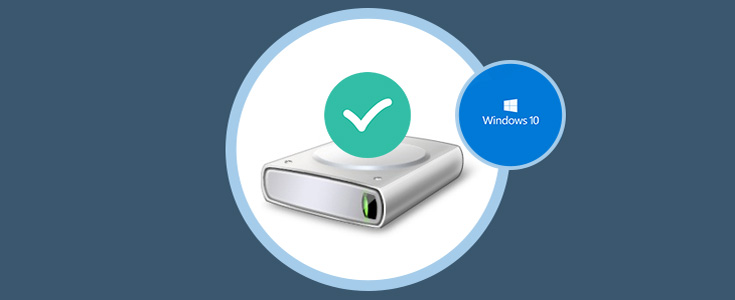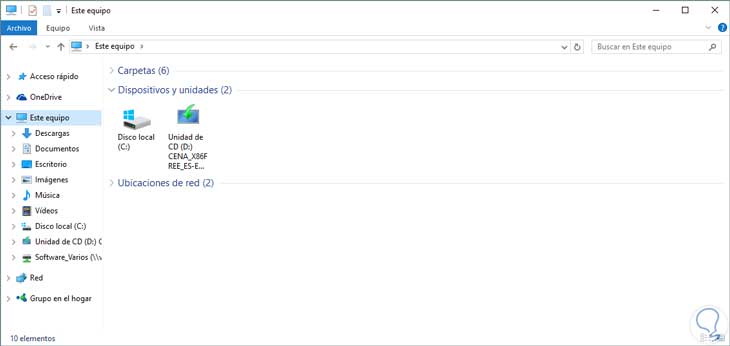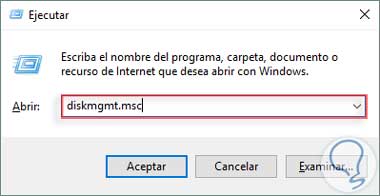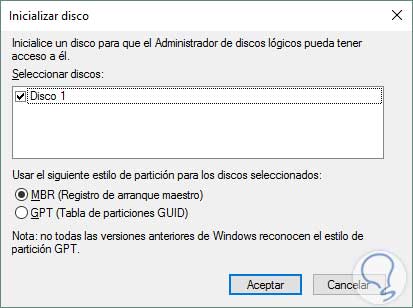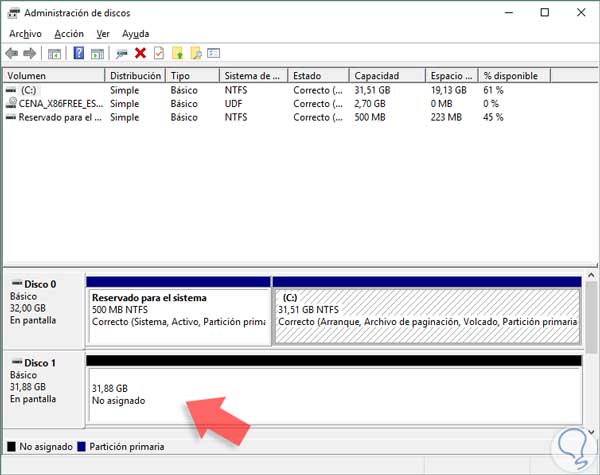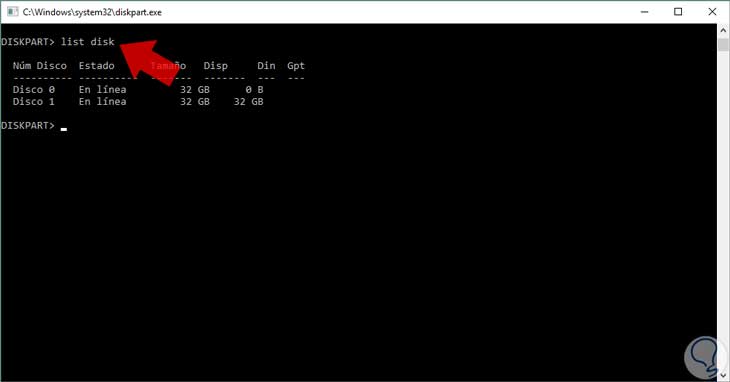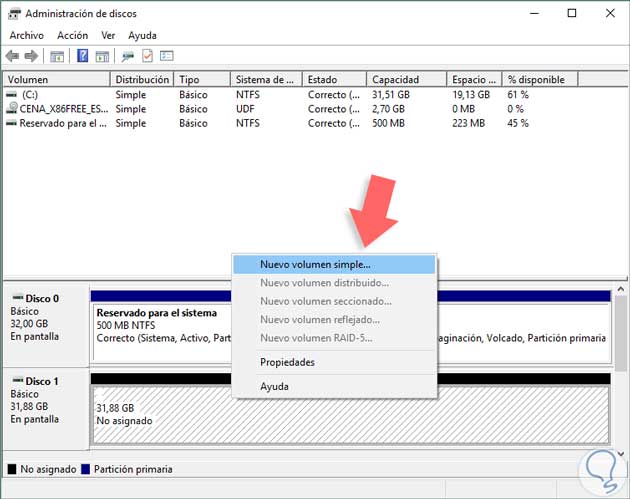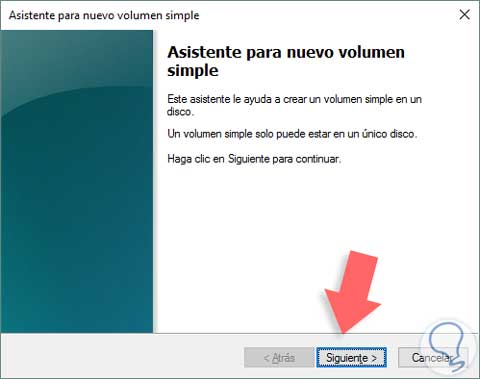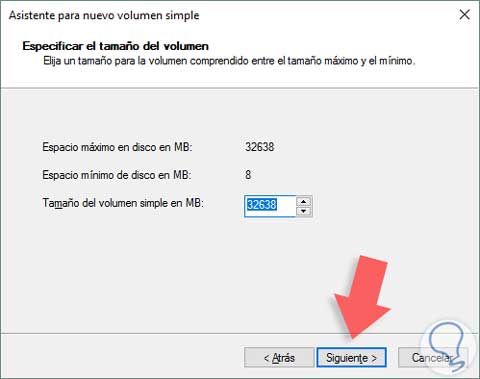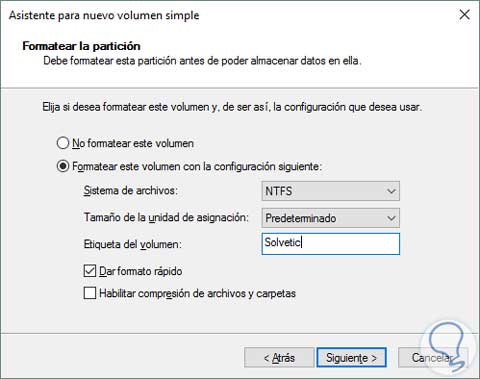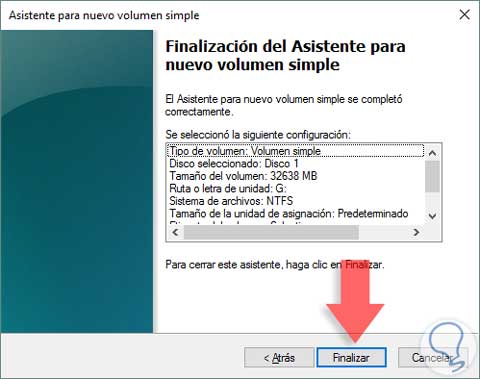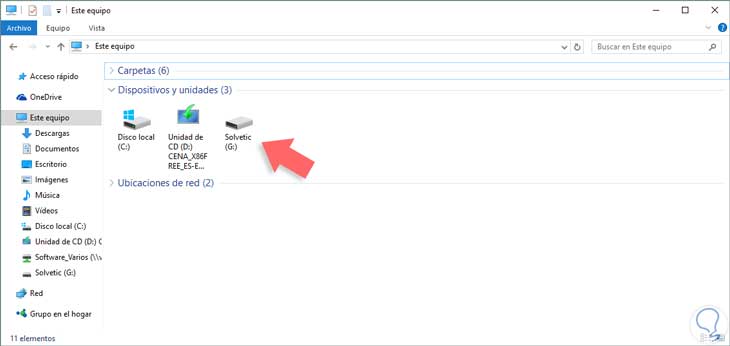Los discos y memorias de almacenamiento suponen el punto estratégico donde guardamos toda la información que nos importa en nuestro ordenador. Según va pasando el tiempo la cantidad aumenta y si llegase el caso de pérdida las consecuencias pueden darnos más de un dolor de cabeza. Por eso hay que saber administrador nuestros discos y tenerlos siempre en estado óptimo.
En diversas oportunidades cuando realizamos algún cambio de hardware en nuestro equipo ya sean memorias discos, etc, es posible que al reiniciar el equipo nuestro sistema no lo detecte de manera inmediata o dé algún tipo de error debido a diversos factores que nos pueden preocupar de manera profunda ya que hemos realizado una inversión, a veces costosa.
Hoy hablaremos en este tutorial acerca de los discos duros que instalamos y que al encender nuestro sistema Windows 10 e ir al explorador está la gran sorpresa de que no lo vemos visible. Aunque a priori te lleves un susto, tranquilo, aquí te enseñamos cómo poder subsanar este problema.
A diferencia del disco que viene con el equipo cuando lo compramos, donde está el Sistema Operativo instalado, los discos nuevos no vienen formateados y habilitados, ya que el fabricante da libre decisión de que el usuario haga lo que requiera con el nuevo hardware, esto incluye:
Como vemos la razón fundamental de que no se vea nuestro nuevo disco es el formateo ya que Windows necesita “saber” qué tareas realizará el disco duro en Windows 10. Una medida que te recomendamos siempre para evitar que cualquier tipo de problema dañe tus discos y puedas perder tu información tan valiosa, es tener hecha siempre una copia de disco duro. Una vez clonados tus discos, tienes una oportunidad de no perder toda tu información por errores imprevistos.
1. Acceder a la información de los discos en Windows 10
Para este análisis usaremos un entorno Windows 10 versión aniversario y hemos añadido un nuevo disco duro de 32 GB de capacidad.
Observamos que en el explorador solamente tenemos un disco duro activo.
Para poder acceder a la consola de administración de los discos duros en Windows 10 usaremos el comando Ejecutar con la combinación de teclas siguiente e ingresaremos el término diskmgmt.msc.
 + R
+ R
Pulsamos Aceptar o Enter y de esta manera se abrirá la ventana de administración, pero como hemos instalado un nuevo disco duro veremos un mensaje adicional relacionado con nuestro disco.
Como podemos ver el disco que ya estaba instalado en Windows 10 tiene el identificador cero y el nuevo disco que hemos montado será el disco uno.En esta ventana debemos seleccionar el tipo de partición que tendrá nuestro disco:
Una vez definido el tipo de partición pulsamos Aceptar y podremos ver los discos que están actualmente en el equipo.
Notemos que el nuevo disco duro (Disco 1) tiene la leyenda “No asignado” razón por la cual no podemos verlo en el explorador de archivos ni aún darle el uso requerido.
2. Activar y habilitar el nuevo disco duro en Windows 10
Una vez tengamos claro el uso que le daremos a nuestro disco duro realizaremos el siguiente proceso para su habilitación. Damos clic derecho sobre un espacio en blanco de la unidad y seleccionamos la opción “Nuevo volumen simple”.
Se abrirá el siguiente asistente.
Pulsamos Siguiente para definir el tamaño que se asignará al nuevo disco duro, en este caso dejamos todo el tamaño.
Nuevamente pulsamos Siguiente y a continuación debemos definir la letra que se asignará a nuestro nuevo disco duro o en su defecto montar el disco en una carpeta NTFS existente. Para este caso hemos asignado la letra G.
Pulsamos de nuevo Siguiente y en la siguiente ventana debemos definir, si lo deseamos, un nombre para el nuevo disco y definir el tipo de formateo para el disco.
Pulsamos Siguiente y veremos un resumen de la tarea a realizar. Para cerrar el asistente pulsamos Finalizar.
Ahora podemos ver que nuestro nuevo disco duro (Disco 1) ya no tiene la leyenda No asignado sino en su defecto la leyenda Correcto lo cual indica que el disco ya está activo y habilitado en Windows 10.
Una vez hayamos realizado este proceso podemos acceder nuevamente al explorador de Windows y veremos que nuestra nueva unidad (G) ya está visible y lista para ser usada.
De esta sencilla manera podemos habilitar todas a aquellas unidades que instalamos por alguna razón en nuestros equipos Windows 10 y que por defecto el sistema los reconoce pero no los habilita ya que espera una acción por parte del usuario. Nuestro Sistema integra una gran cantidad de elementos entre software y hardware que en ocasiones provocan problemas como este.
Si has tenido algún tipo de error al reconocer una unidad de disco pero en este caso también de memorias USB, el siguiente tutorial puede ayudarte a resolver el problema de no reconocer el dispositivo en el ordenador.