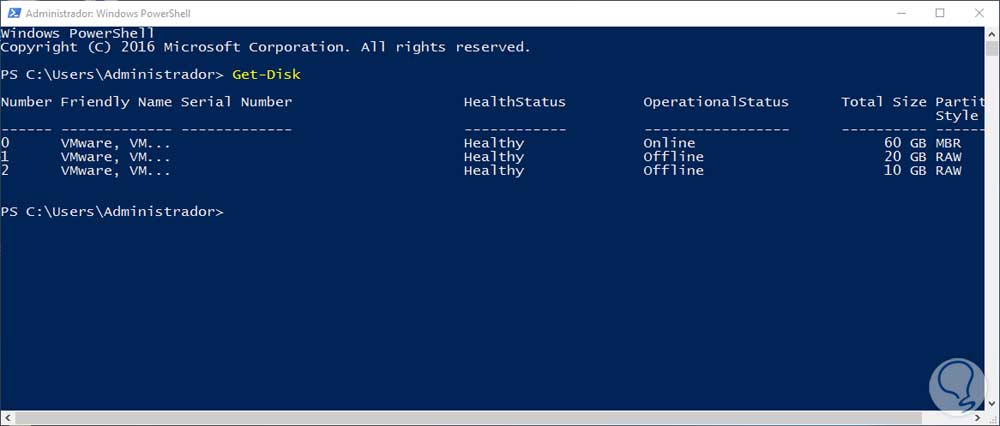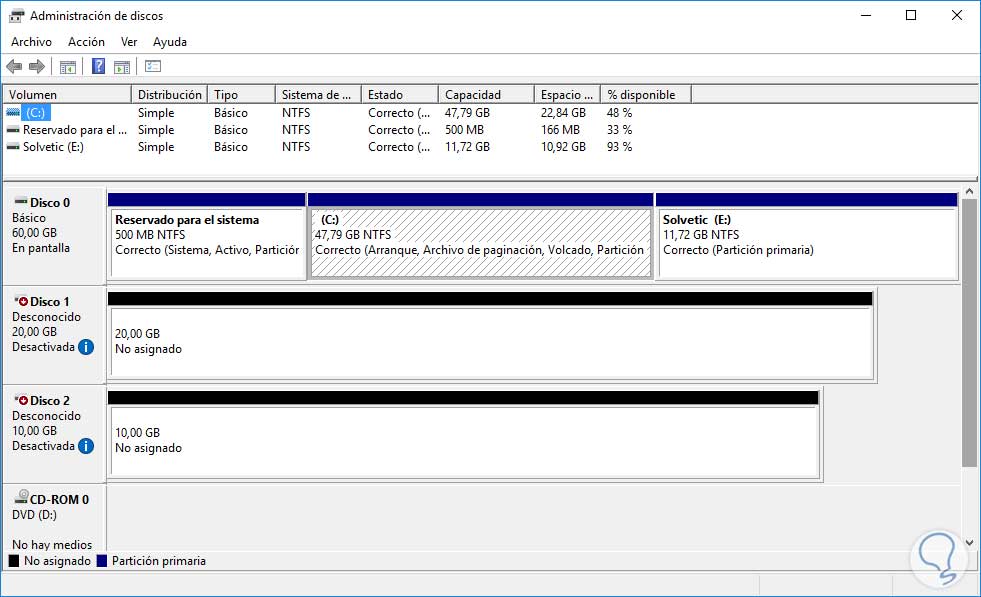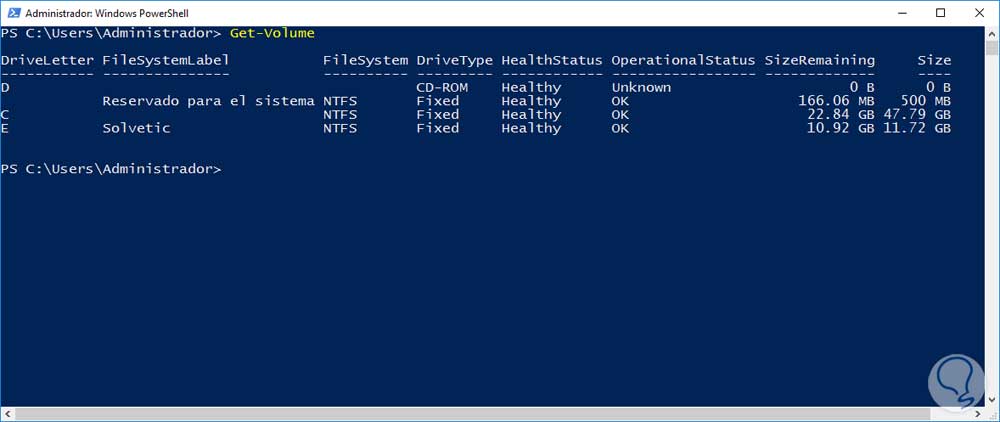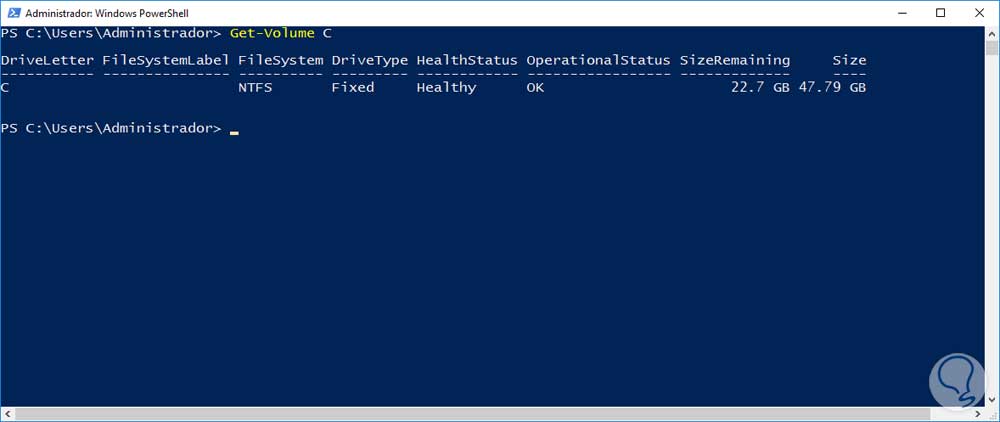Muchas son las tareas que cómo bien vais conociendo, podemos realizar a través de PowerShell, cómo pueden ser gestionar servicios, comandos útiles etc.
Dentro de las tareas que debemos realizar de manera cotidiana está la de ver la información de cada usuario, crear grupos y de los equipos que tenemos a cargo. Esto comúnmente lo hacemos a través de las interfaces gráficas como Usuarios y equipos de Active Directory y el explorador de archivos. Ver cuentas inactivas en PowerShell es también muy demandado, pero en esta oportunidad vamos a ver cómo podemos ver nuestros discos y volúmenes a través de Windows PowerShell.
Windows PowerShell es una poderosa herramienta que nos brinda la posibilidad de usar cmdlets para obtener diverso tipo de información de nuestra organización.
Veremos cómo podemos listar todos los discos o volúmenes usando Windows PowerShell en un equipo con un entorno Windows Server 2016.
El listar nuestros volúmenes nos permite llevar un control acerca de los discos y volúmenes conectados en nuestro equipo, ver su capacidad, agregar o eliminar volúmenes, etc.
1. Abriendo Windows PowerShell
El primer paso es abrir la herramienta Windows PowerShell usando cualquiera de los siguientes métodos:
- Desde el cuadro de búsqueda de Windows Server 2016 ingresar el término:
powershell
Y seleccionar la opción respectiva.
- Desde la ruta: Inicio / Todas las aplicaciones / Windows PowerShell
2. Ver los discos conectados en el sistema
Una vez tengamos la consola de Windows PowerShell abierta vamos a ingresar el siguiente cmdlet para obtener un listado de todos los discos actuales del equipo:
Get-DiskEl resultado obtenido será el siguiente:
Podemos ver un resumen con las siguientes características:
- Id del disco
- Nombre del disco
- Serial del disco (Si aplica)
- Estado actual del disco
- Nivel operacional del disco (Activo o apagado)
- Tamaño del disco
- Tipo de partición
Esta información la podemos corroborar con el administrador de discos, para ello lo abrimos usando cualquiera de los siguientes métodos:
- Clic derecho en el menú Inicio y seleccionar la opción Administrador de discos
- Usando el comando Ejecutar (Combinación de teclas Windows + R) e ingresar el término diskmgmt.msc
Una vez se abra el administrador podemos ver que tenemos los mismos discos que nos despliega Get-Disk.
3. Cómo ver las particiones en los discos duros
Otro de los puntos importantes a tener en cuenta cuando gestionamos volúmenes y discos a través de Windows PowerShell es la posibilidad de observar que particiones tienen actualmente los discos duros del equipo.
Para ver las particiones debemos ingresar el siguiente cmdlet:
Get-VolumeEl resultado obtenido será el siguiente:
Parámetros a implementar con los cmdlets. Algunos de los parámetros que podemos añadir en estos cmdlets son los siguientes:
Para más información acerca de los cmdlets podemos ir a los siguientes enlaces:
Hemos visto como a través de estos dos cmdlets podemos obtener información relacionada con los discos y volúmenes en Windows Server 2016.
Podemos ver que se despliegan parámetros como:
- La letra de la respectiva unidad
- La etiqueta de la unidad
- El sistema de archivos
- Tipo de unidad
- Estado de la unidad
- Estado operacional de la unidad
- Tamaño de la partición