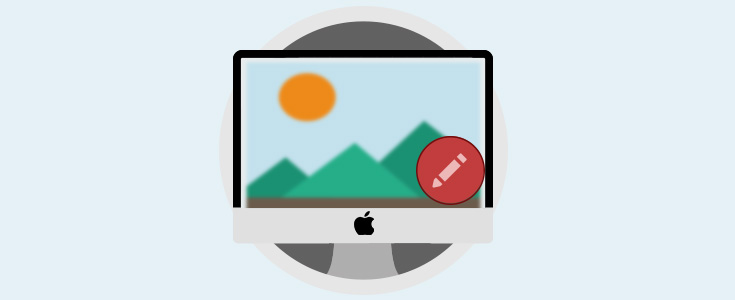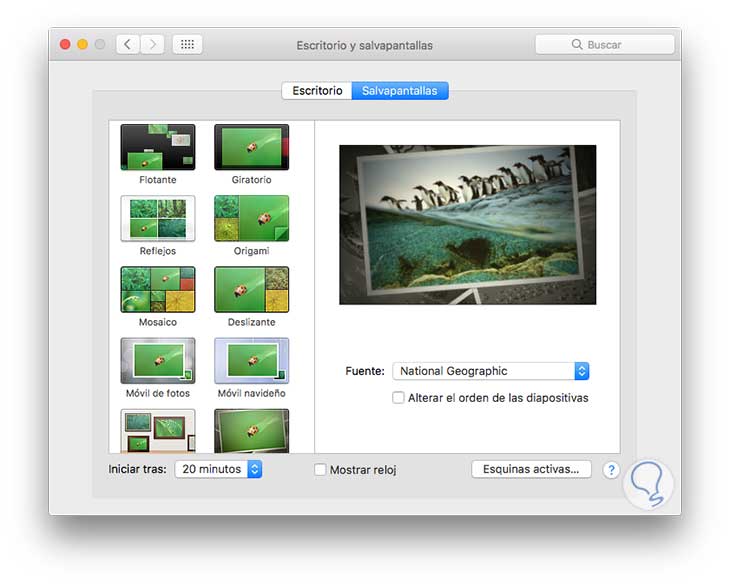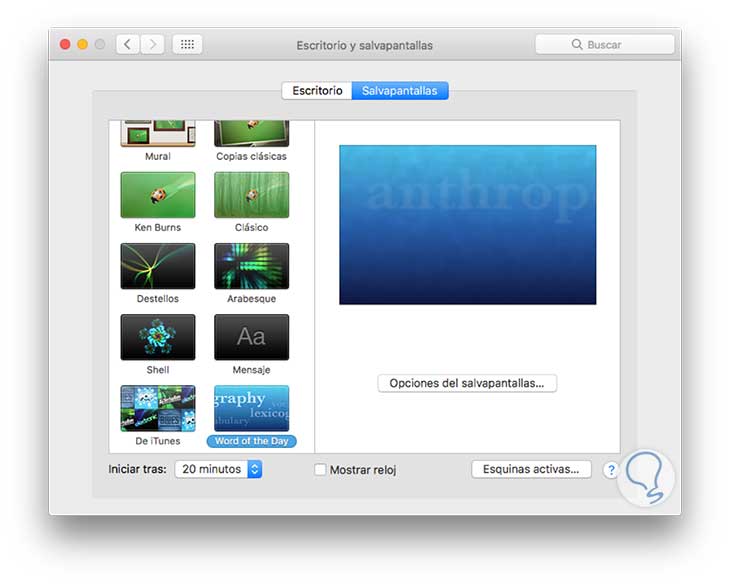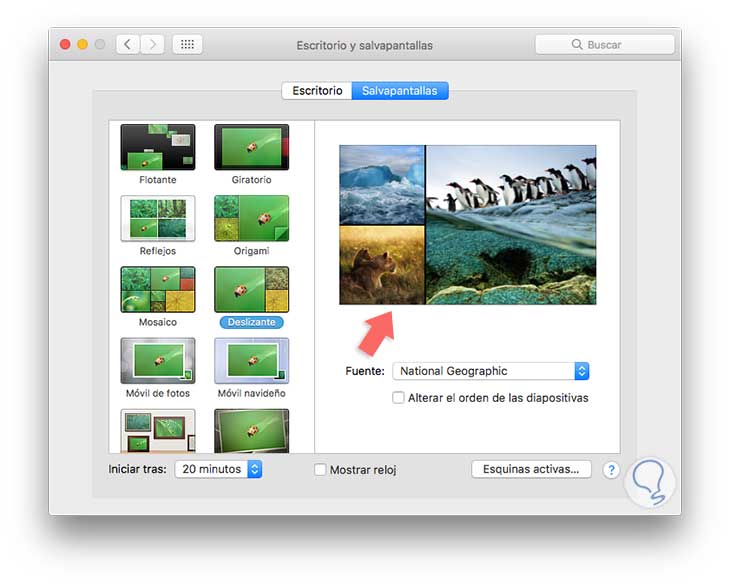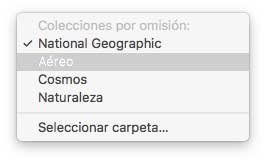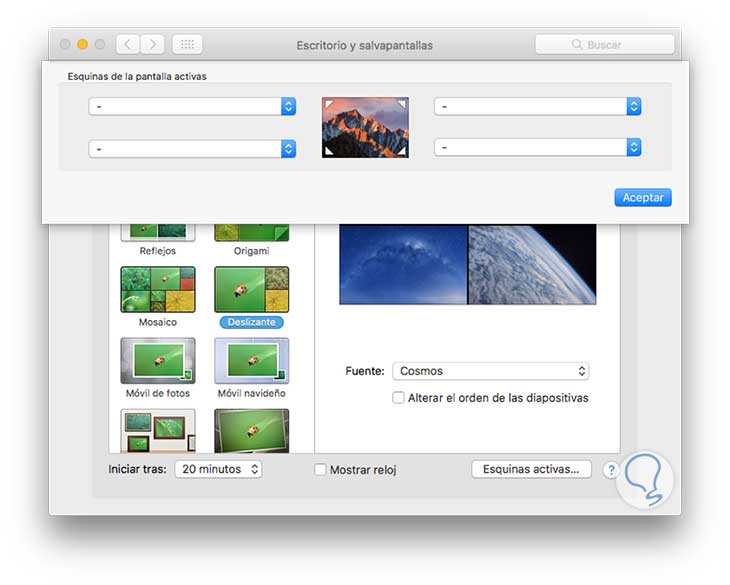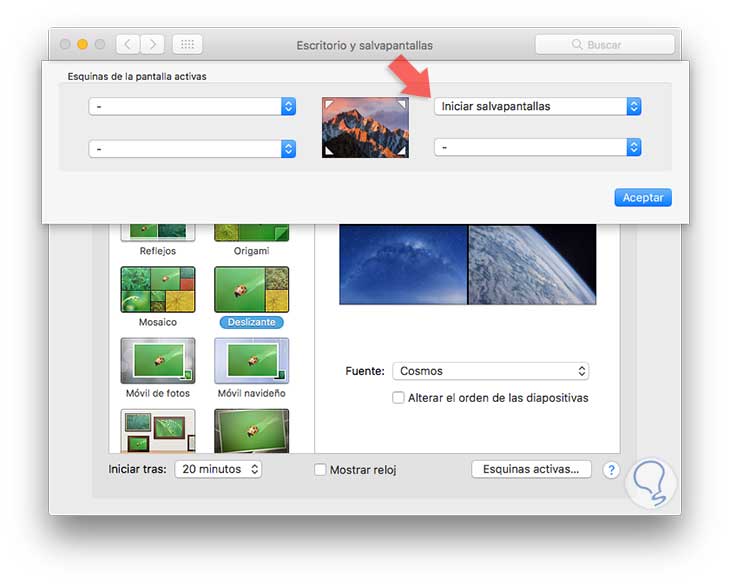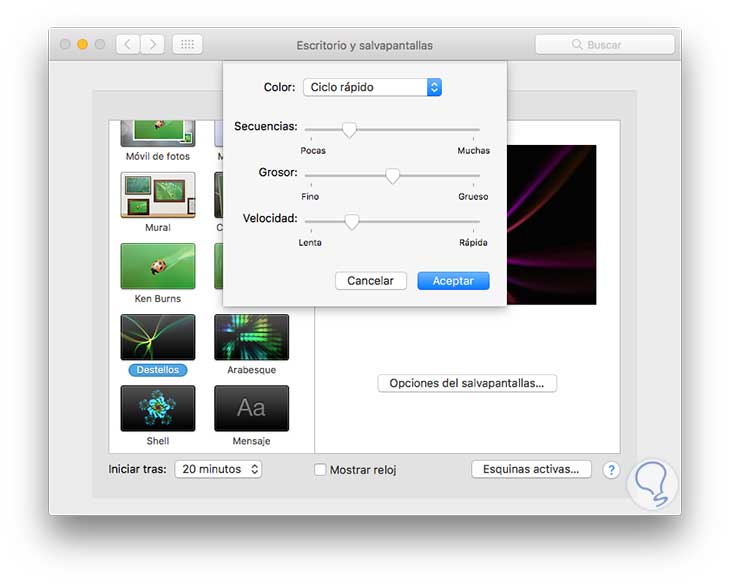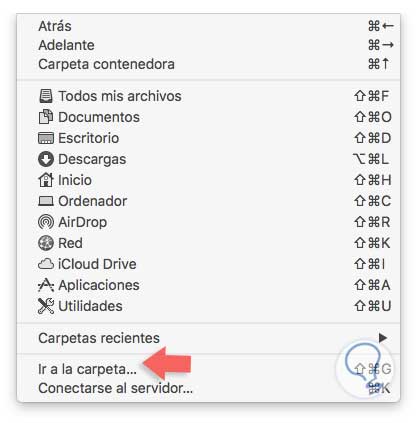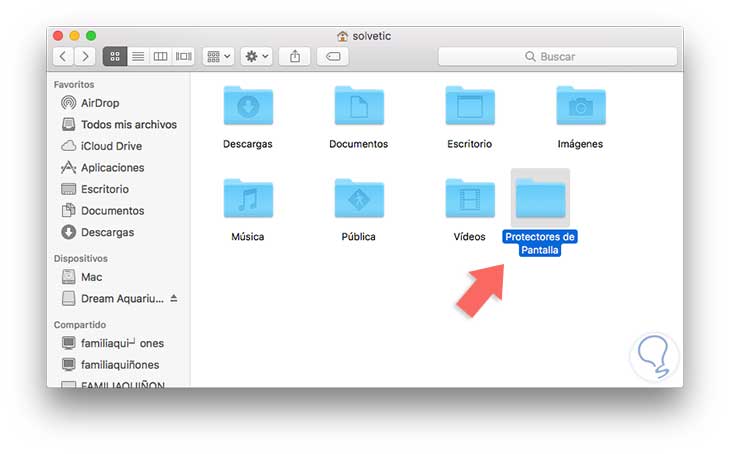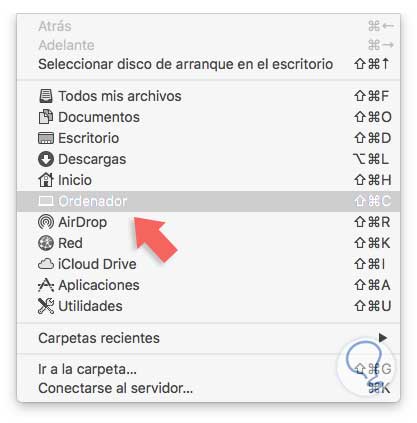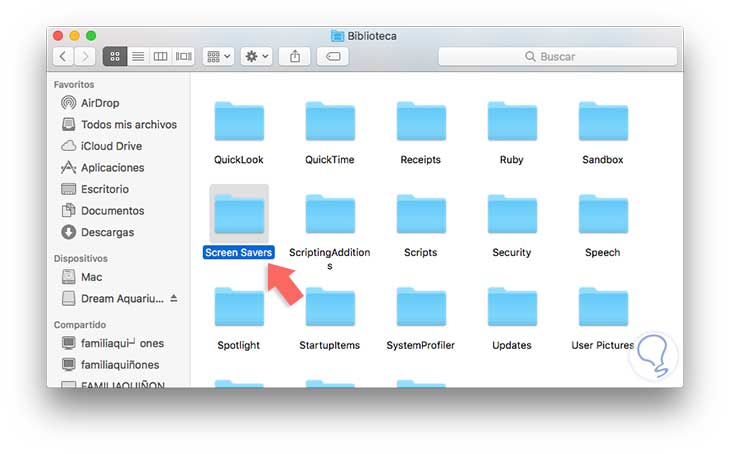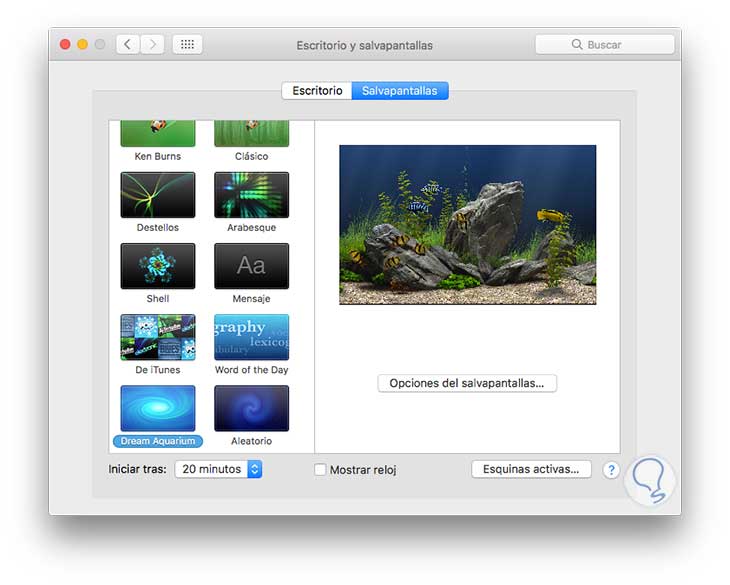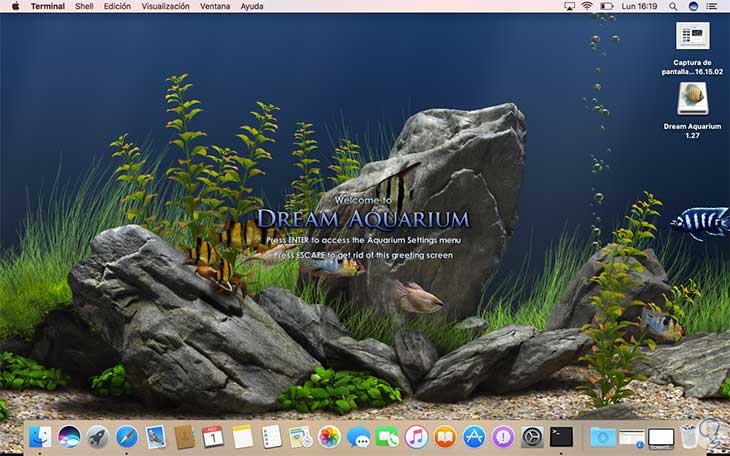A todo nos gusta tener nuestro ordenador personalizado. Es un manera de poder adaptar todas las configuraciones que nos ofrece a nuestros gustos y preferencias. Una de las opciones de personalización más común, es el uso de salvapantallas cuando la pantalla de nuestro Mac se encuentre bloqueada.
Cada uno tenemos diferentes formas de personalizar nuestros equipos, algunos usamos paisajes, otros equipos de fútbol, otros grupos de música, en fin, algo que nos identifique y esto hace especial nuestro equipo. En esta ocasión vamos a ver cómo habilitar y establecer fondos de pantalla en el nuevo sistema operativo de Apple macOS Sierra.
1. ¿Qué son los protectores de pantalla?
Un protector de pantalla básicamente cumple la tarea de proteger la vida del monitor ya que después de un período determinado de tiempo sin actividad se despliega de manera automática una serie de imágenes que permiten mantener por más tiempo el rendimiento del monitor. Hoy en día los monitores no requieren de un protector de pantalla pero podemos establecerlo por diferentes razones.
- Personalización del equipo
- Brindar seguridad cuando estamos ausentes ya que podemos establecer que después de usar el protector de pantalla se solicite una contraseña para acceder al sistema.
- Con algunos protectores de pantalla podemos ejecutar algunas tareas, por ejemplo, cuando se activa el protector de pantalla en macOS Sierra podemos definir que el antivirus u otra utilidad inicie su proceso de escaneo.
- Existen protectores de pantalla que permiten realizar funciones alternas como procesamiento de datos, etc.
Originalmente los protectores de pantalla aplicaban para los monitores CRT y Plasma debido al sistema que éstos manejaban, pero hoy en día tenemos monitores LCD y Retina que no requieren de éstos protectores. Aún así podemos ver que siguen siendo predefinidos, no solo en Mac OS, también los vemos en Linux o Microsoft Windows.
2. Cómo habilitar el protector de pantalla en macOS Sierra
Para habilitar el protector de pantalla en macOS Sierra vamos a realizar lo siguiente. En primer lugar tenemos que acceder a las Preferencias del sistema usando cualquiera de los siguientes métodos:
- A través del ícono ubicado en el Dock
- Usando la opción Preferencias del sistema desde el menú de Apple.
Seleccionaremos la opción Escritorio y salvapantallas ubicada en la parte superior. En la ventana desplegada seleccionamos la opción Salvapantallas y podemos ver que contamos con diferentes opciones de visualización las cuales están ubicadas en el costado izquierdo. A medida que seleccionamos cualquiera podemos ver su previsualización en el costado derecho.
Podemos ver que la distribución de los protectores en macOS Sierra es la siguiente:
- Parte superior: Protectores predefinidos por Apple
- Parte inferior: Protectores que podemos personalizar según nuestro gusto.
3. Configuración de un protector de pantalla en macOS Sierra
A continuación veremos la configuración de un protector predefinido y de un protector personalizado.
Protector Predefinido: Seleccionamos la opción Deslizante.
- Iniciar tras: Nos permite definir el momento en el cual se iniciará el protector de pantalla tras inactividad del equipo.
- Fuente: Nos permite definir la carpeta desde la cual se desplegarán las imágenes, contamos con carpetas almacenadas en el equipo de forma predeterminada o podemos seleccionar la opción Seleccionar carpeta para elegir alguna carpeta personal donde tengamos imágenes o fotos que deseemos proyectar.
- Alterar el orden de las diapositivas: Usando esta opción podemos desplegar las imágenes de forma aleatoria y no con el orden preestablecido.
- Mostar reloj: Con esta opción podemos habilitar la visualización del reloj durante el uso del protector de pantalla.
- Esquinas activas: Esta opción la podemos habilitar si deseamos usar la opción Mission Control la cual nos permite definir una acción específica para cada esquina de nuestro equipo, así cuando pasemos el puntero del mouse por una determinada esquina se ejecutará la actividad indicada.
Podemos pulsar el botón Esquinas activas y se desplegará la siguiente ventana:
Allí simplemente seleccionamos la esquina en la cual permitiremos que inicie el protector de pantalla, desplegamos las flechas y seleccionamos la opción Iniciar salvapantallas
Pulsamos Aceptar y de esta manera cuando pasemos el mouse por la esquina seleccionada iniciaremos el protector de pantalla. Algunas opciones de protector de pantalla tienen activa la alternativa “Opción del salvapantallas”
Usando esta opción podemos definir parámetros como el color, las secuencias del protector, el grosor, etc.
Allí definimos los parámetros deseados y pulsamos Aceptar.
4. Cómo instalar nuevos protectores de pantalla en macOS Sierra
Sin duda en algún momento deseamos establecer fondos de pantalla diferentes a los que están por defecto en macOS Sierra, vamos a ver cómo podemos instalar protectores diferentes en nuestro equipo.
El primer paso es descargar de la web el protector que deseemos, una buena página puede ser screensaveplanet. Allí encontramos una amplia gama de protectores. Una vez definido el protector pulsamos la opción Download y esperamos a que el mismo sea descargado.
Una vez descargado (es un archivo dmg) procedemos a dar doble clic sobre él para instalarlo (Es posible que el sistema no lo permita debido a las restricciones de seguridad, para ello podemos ir a Preferencias del sistema / Seguridad y privacidad para modificar el permiso) Contamos con dos alternativas para la instalación de nuestro protector de pantalla, la primera únicamente para el usuario actual o la segunda para que pueda ser usando en todo el sistema por cualquier usuario.
Allí debemos seleccionar nuestro disco, seleccionamos Bibliotecas y posteriormente elegimos Screen Savers
Allí guardaremos nuestro protector de pantalla. Ahora si accedemos de nuevo a Escritorio y salvapantallas podremos ver nuestro protector de pantalla instalado (En este caso elegimos instalar Dream Aquarium)
5. Extra
Si deseamos establecer un protector de pantalla como fondo de escritorio en macOS Sierra debemos abrir la terminal e ingresar lo siguiente:
/System/Library/Frameworks/ScreenSaver.framework/Resources/ScreenSaverEngine.app/Contents/MacOS/ScreenSaverEngine -backgroundEl resultado obtenido será:
Para terminar la presentación basta con pulsar la combinación de teclas Ctrl + C en la terminal.
Contamos con alternativas interesantes a la hora de definir los protectores de pantallas y así establecer una apariencia diferente y personalizada a nuestro equipo macOS Sierra. Exploremos los diferentes fondos de pantalla disponibles y así contar con un entorno dinámico, alegre y totalmente diferente a lo acostumbrado y porque no sobresalir sobre nuestros amigos y compañeros de trabajo con un ambiente alternativo.
Recuerda que también puedes utilizar tus videos como salvapantallas en tu ordenador Mac, así como añadir un mensaje personalizado a la pantalla de bloqueo.