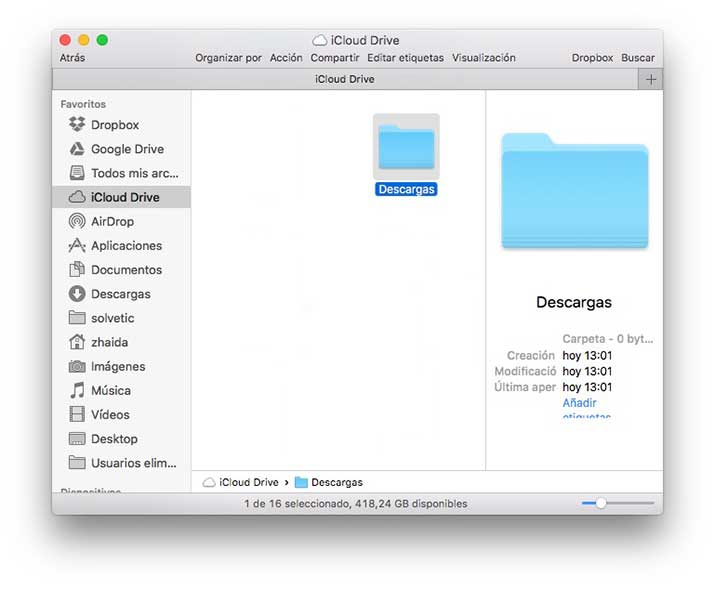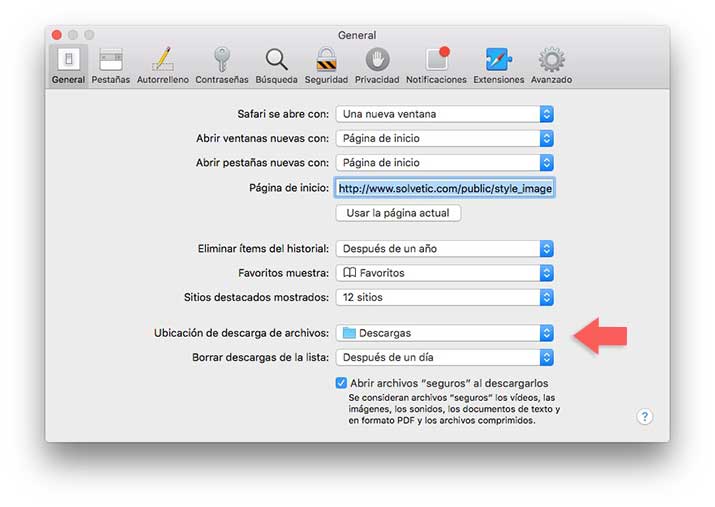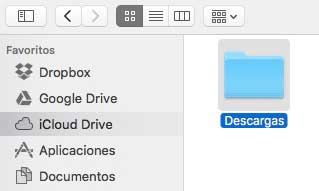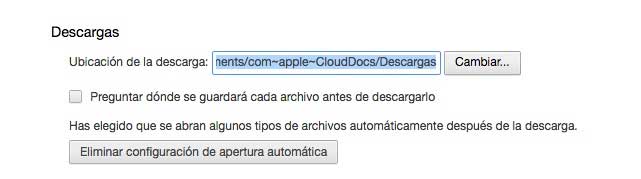Uno de los temas que más nos preocupan cuando trabajamos con el ordenador, es el tema del almacenamientos. Da igual el sistema operativo que tengamos, que cualquier truco, idea o consejo para gestionar correctamente el almacenamiento de nuestro dispositivo es bienvenido.
Si tenemos un Mac, nos habremos dado cuenta de que su gestión y uso son bastantes sencillos. Los de la manzanita siempre tratan de ofrecer a sus usuarios las mayores facilidades de uso para que de este modo cualquier tarea resulte sencilla.
Entre otras grandes virtudes, la capacidad de sincronización de nuestro Mac es bastante amplia como hemos podido comprobar si disponemos de uno de ellos. Quizás hayamos sincronizado todas las contraseñas de los navegadores o hemos optado por sincronizar el calendario de Google con el calendario de Apple.
Además de poder sincronizar unos dispositivos con otros, iCloud es el servicio de almacenamiento en la nube que ofrece Apple para poder almacenar nuestros archivos o realizar copias de seguridad de nuestros dispositivos. Además de esto, nos da la posibilidad de sincronizar documentos y archivos de escritorio a través de cualquiera de nuestros dispositivos de forma automática.
A pesar de esta buena sincronización, en el caso de las descargas, este proceso no se realiza de manera automática, por lo que debemos activarlo si queremos que así sea.
1. Crear carpeta iCloud
En primer lugar es necesario crear una nueva carpeta en la unidad de iCloud desde nuestro Mac. En esta ocasión llamaremos a la carpeta “Descargas”, pero podemos seleccionar el nombre que queramos en cada caso. Para ello accedemos desde el Finder a nuestra cuenta de iCloud, y con el botón derecho del ratón seleccionamos “Crear nueva carpeta”
2. Configurar navegador
Ahora debemos cambiar la configuración del navegador, para que cada vez que descarguemos un archivo, se almacene de manera automática en nuestra carpeta de descargas de iCloud.
Dentro de la configuración avanzada, tenemos que buscar la sección de descargas para poder seleccionar nuestra carpeta creada in iCloud.
Mac siempre se actualiza y trata de que sus usuarios tengan facilidades en todo aquello que busquen. Con el nuevo sistema operativo macOS Sierra vamos a poder disfrutar de un montón de novedades que seguirán ayudando a que Mac sea un sistema operativo en el que nada es complicado.