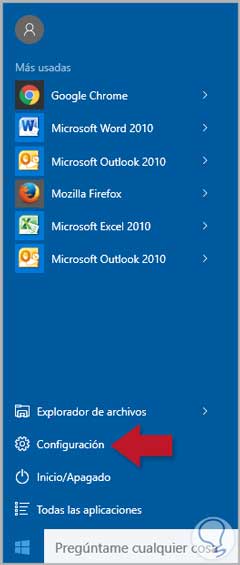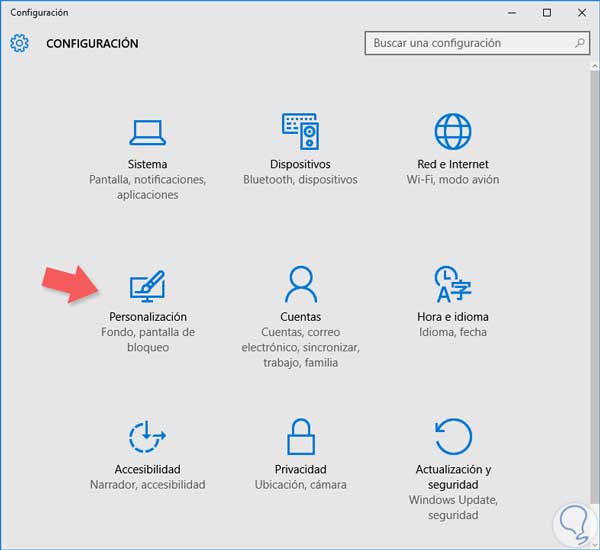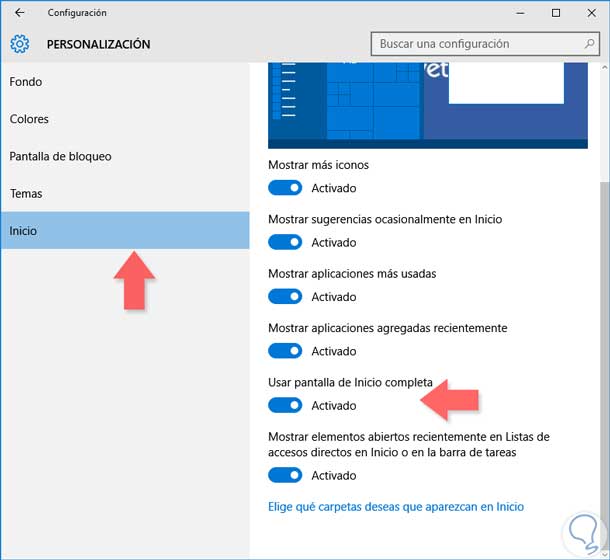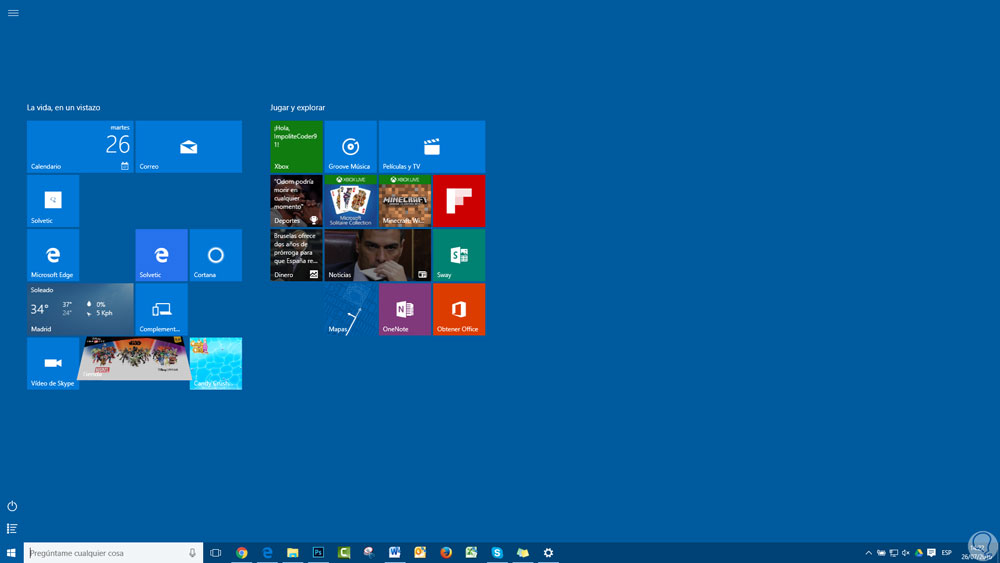La llegada de Windows 10 supuso una serie de cambios importantes respecto a la versión Windows 8 pues éste Sistema Operativo estaba demasiado orientado a dispositivos táctiles y dio lugar a muchas críticas por parte de los usuarios. Aunque suponía una actualización con muchas potencialidades frente a Windows 7, lo cierto es que costaba que entrase por los ojos y en la práctica también.
Al final estaba software era una especie de menú inicio completamente con muchos accesos directos que se alejaba de la interfaz clásica de Windows. Microsoft quería renovar y adaptarse a las nuevas tendencias de híbridos y pantallas táctiles pero parecía que un porcentaje de usuarios no era capaz de hacerse con él.
De la recogida de críticas y sugerencias llegó este Windows 10 cargado de aun más nuevas herramientas y funciones para el usuario. Volvíamos a tener un Menú de Inicio normal y una interfaz mucho más conocida. Para los que se enamoraron de Windows 8, lo cierto es que la mayoría de aspectos visuales han desaparecido.
Como decíamos, el elemento más diferenciador era el menú de Inicio, Windows 8 a pantalla completa y Windows 10 más rememorando viejos tiempos con pantalla partida pero configurable. Pero tampoco quería romper del todo con la versión anterior y por eso hay una funcionalidad que muchos desearán: ejecutar Windows 10 a pantalla completa estilo Windows 8.
Si eres uno de los que echaba de menos este menú tan amplio que ocupe toda tu pantalla con multitud de accesos directos, aquí te enseñamos cómo puedes cambiarlo.
Ve al Menú de Inicio de Windows y haz clic en él. Después pulsa en Configuración.
En esta ventana, de entre todas las opciones selecciona la que se llama Personalización.
En la siguiente ventana selecciona en la parte izquierda la opción de Inicio. En la parte derecha busca la opción que se denomina Usar Pantalla de Inicio completa y actívala.
Para comprobar el resultado tan sólo tendrás que pulsar el Menú de Inicio de Windows de nuevo o presionar la tecla
 directamente.
directamente.
Como ves, es realmente fácil volver a tener un poco de ese Windows 8 y su menú de inicio a pantalla completa. Microsoft no ha querido romper del todo con su versión anterior y olvidarse de sus seguidores. Una función muy sencilla de activar pero que para algunos supondrá estar mucho más cómodo con su nuevo Windows 10.
Si quieres seguir personalizando tu Windows aquí te dejamos como sugerencia, cómo cambiar la imagen de inicio de Windows ya tengas Windows 7, 8 o Windows 10. Dale un toque original a tu Sistema Operativo y hazlo más personalizado.