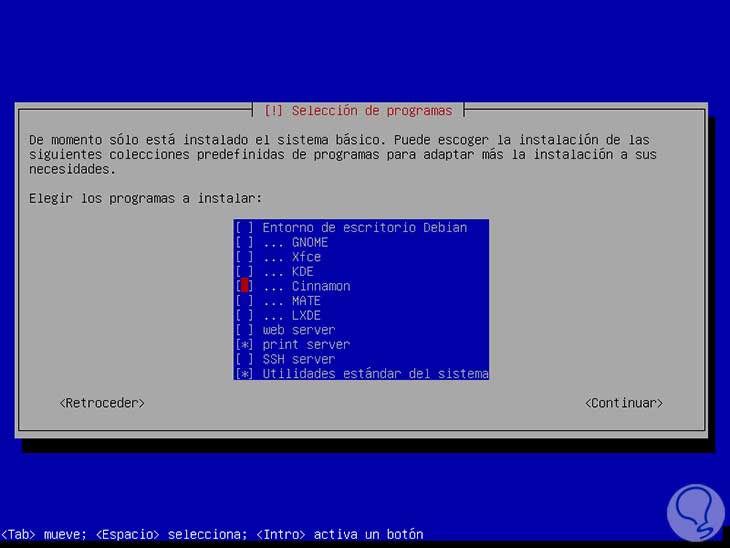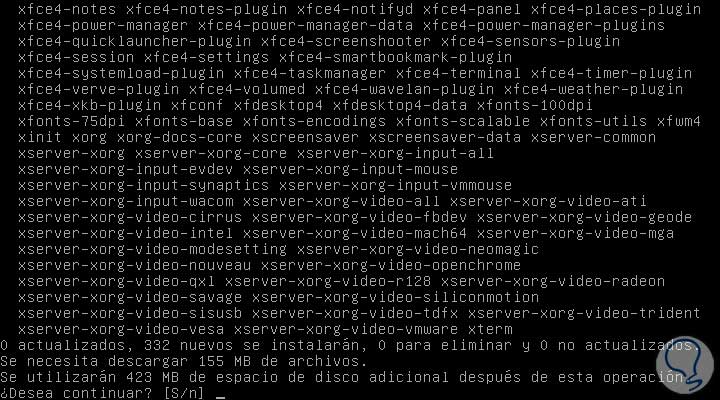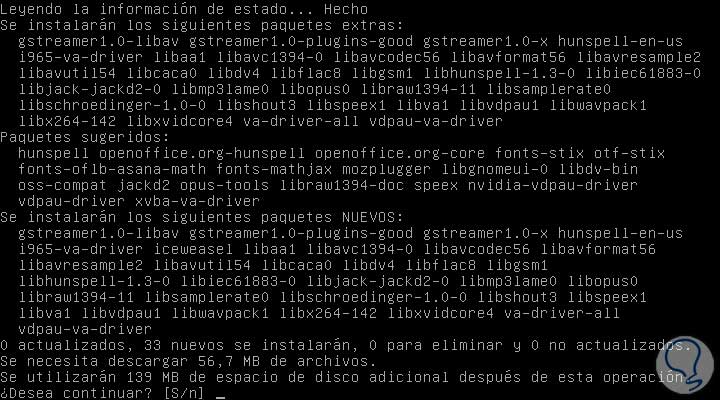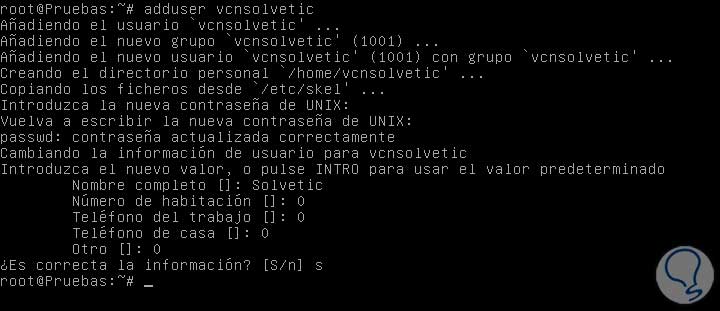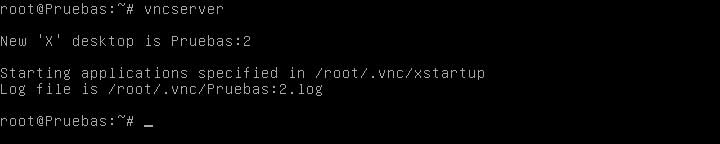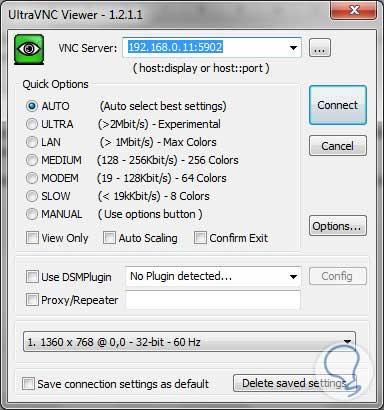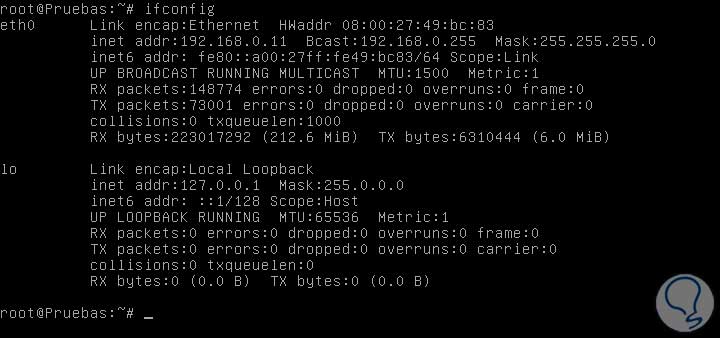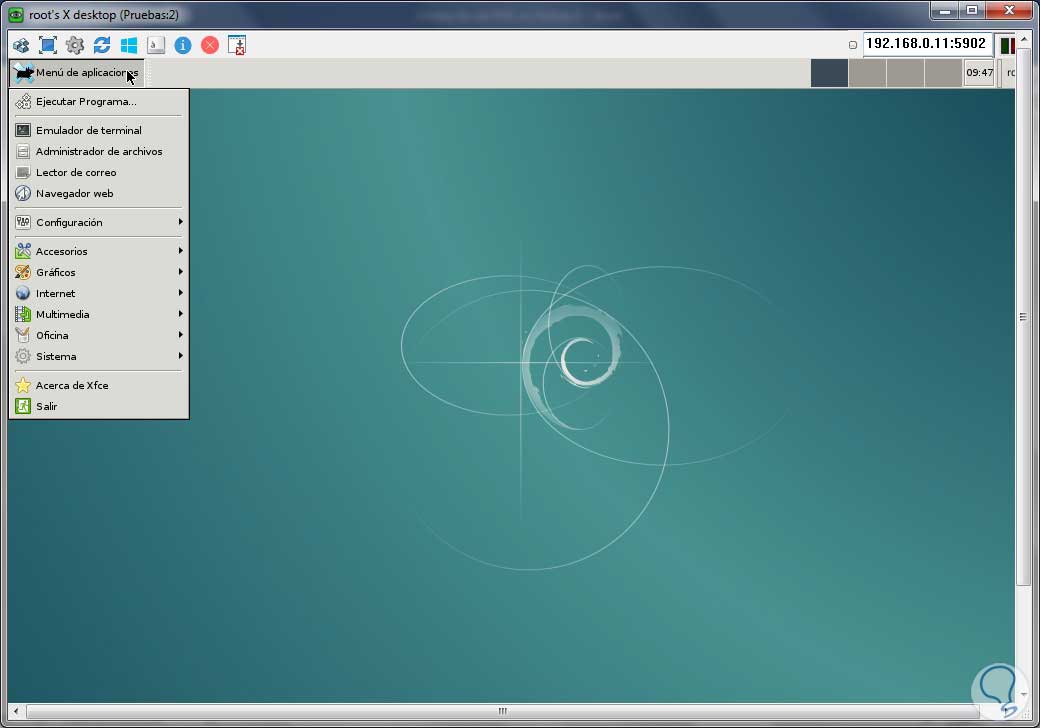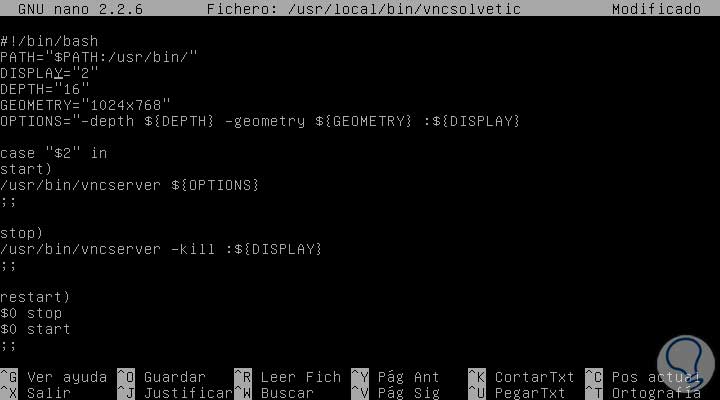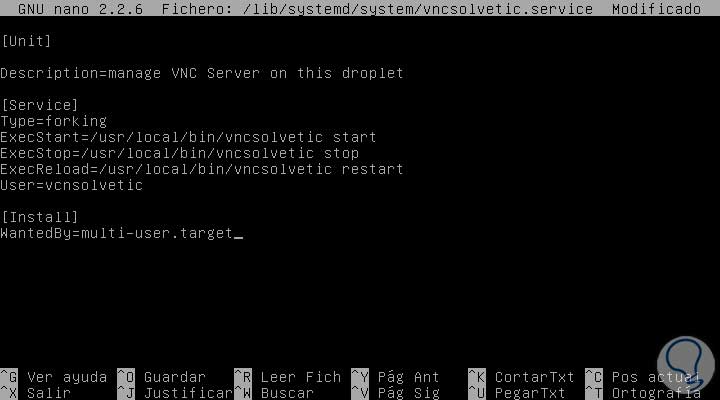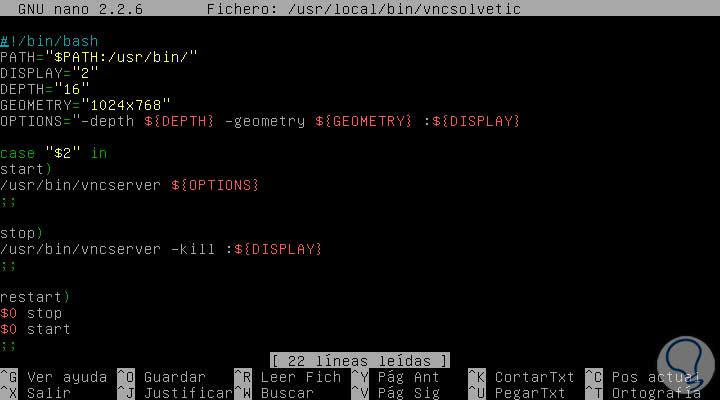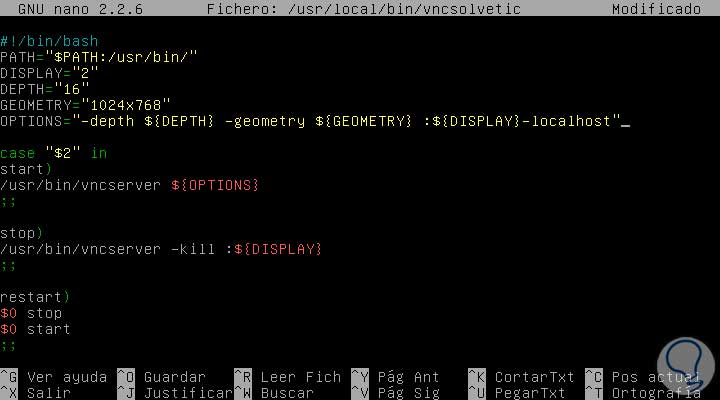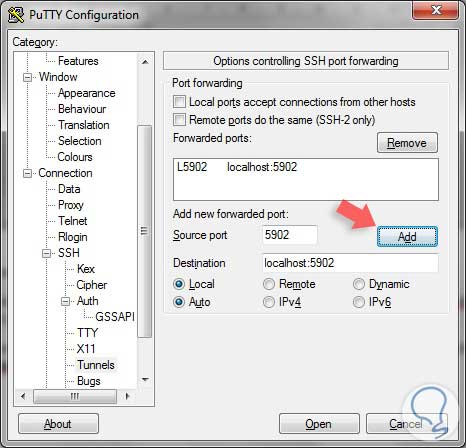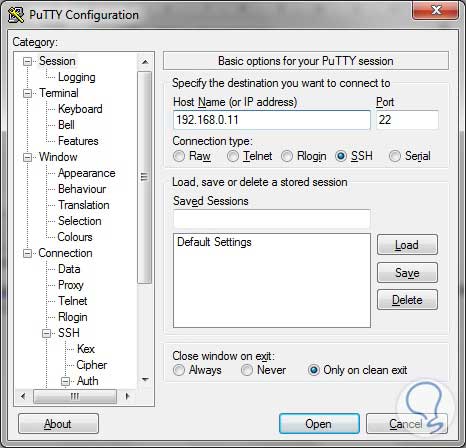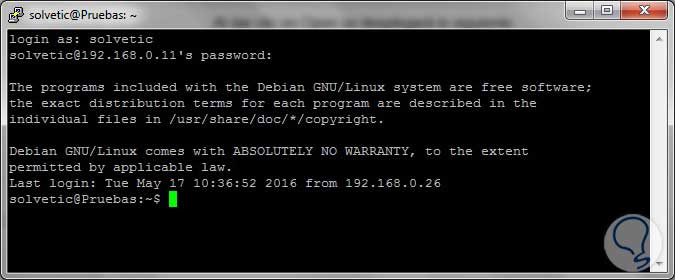En el mundo de hoy, a nivel de tecnología, es muy importante y casi vital poder tener acceso a los servidores o máquinas de manera remota, esto debido a la gran expansión que hoy por hoy tienen las organizaciones ya que muchas de éstas tienen oficinas en diferentes ciudades o incluso países y nosotros como administradores debemos tener acceso en muchas oportunidades a éstas máquinas remotas.
En esta oportunidad vamos a hablar de VNC (Virtual Network Computing) la cual nos brinda la oportunidad de tener acceso de manera remota a los diferentes servidores o máquinas alrededor del mundo y poder gestionar e interactuar en tiempo real.
VNC se presenta cuando necesitamos tener un entorno gráfico en nuestro servidor, es una herramienta de código libre basado en la estructura de cliente – servidor el cual brinda la posibilidad de tomar el control del dispositivo remoto y realizar tareas administrativas o soporte sobre él.
En este tutorial vamos a analizar cómo instalar y ejecutar VNC en nuestro entorno Debian 8.04 y podemos usar un entorno gráfico como XFCE el cuál es ligero y no consume muchos recursos pero también podremos usar en entorno GNOME o KDE, eso dependerá de nuestros gustos.
Como lo mencionamos usaremos un entorno Debian 8.04 e instalaremos un entorno XFCE. Nuestra imagen ISO de Debian 8.04 la obtuvimos de la página oficial de Debian en el siguiente link.
- Debian 8.04 con acceso a usuario root.
- Memoria ram de 512 MB lo cual es suficiente para correr el cliente VNC y el entorno gráfico mencionado.
- Un cliente VNC como UltraVNC o TighVNC para tener acceso a Debian 8.04.
- Habilitar la característica de SSH para tener una conexión segura a nuestro sistema y en este caso usaremos Putty.
Comencemos nuestro proceso de instalación de VNC en Debian 8.04.
Lo primero que debemos realizar es la instalación de VNC y del entrono gráfico mencionado XFCE. Vamos a actualizar nuestros paquetes usando el comando:
apt-get update
Con apt-get update actualizaremos los paquetes globales que cuenten con alguna novedad en el momento. Una vez hayamos realizado este proceso para los paquetes globales vamos a actualizar paquetes específicos, debemos ejecutar el comando:
apt-get -y upgrade
A continuación procedemos a instalar el entorno gráfico XFCE4 y la característica tightvncserver con algunos parámetros adicionales usando el comando:
apt-get install xfce4 xfce4-goodies gnome-icon-theme tightvncserverUna vez ejecutemos el comando se desplegarán las respectivas actualizaciones:
Debemos aceptar la descarga introduciendo la letra S (Sí). Comenzará todo el proceso de descarga e instalación como siempre lo hemos visto en Debian.
Por defecto en este paquete no viene configurado ningún navegador, vamos a instalar iceweasel para tener acceso desde la web usando nuestra VNC, para realizar esta instalación ejecutaremos el comando:
apt-get install iceweasel
Vemos que se van a instalar los paquetes de iceweasel para ello debemos aceptar la descarga ingresando la letra S. Vemos que nuestra descarga e instalación fue correcta.
A continuación vamos a crear un usuario para las conexiones por VCN el cual llamaremos VCNSolvetic, como consejo es recomendable usar el sudo en lugar de usar el usuario root para las conexiones VPN. Crearemos nuestro usuario usando el comando:
adduser vcnsolvetic
Debemos establecer una contraseña y completar los campos que el sistema nos solicita, finalmente en la pregunta si es correcta la información ingresaremos la letra S.
A continuación instalaremos sudo para poder realizar ciertas tareas, para ello ejecutaremos el siguiente comando:
apt-get install sudo
Vamos a ingresar el usuario vcnsolvetic en el grupo sudo y de esta manera el usuario podrá adquirir permisos administrativos, para realizar esta tarea vamos a ingresar y ejecutar el siguiente comando:
gpasswd -a vnc sudo
Procedemos a hacer el cambio al usuario vcnsolvetic usando el comando:
su – vcnsolveticVamos a iniciar nuestro servicio de VNC, para ello ingresaremos el término vncserver y el sistema nos solicitará una contraseña entre 6 y 8 caracteres, una vez lo hayamos procesado veremos la siguiente información:
Como vemos se notifica el número de pantalla (en nuestro caso 2) cuando se inicia el servidor. Por defecto los puertos de VNC son el 5901 para la primera pantalla y el 5902 para la segunda pantalla. Podemos usar el siguiente comando para detener el servidor VNC en la pantalla 2, y por defecto, en el puerto 5902:
vncserver -kill :2
Vamos a conectarnos a través de nuestro cliente de VNC, hemos elegido UltraVNC el cual podemos descargar desde el siguiente link. Esta herramienta la usaremos en entornos Windows, si manejamos OS X podemos usar el navegador Safari e ingresar lo siguiente:
vnc://ipdelservidor:5901 ó 5902 (Dependiendo el número de nuestra pantalla)Vamos a ejecutar UltraVNC y veremos que se despliega la siguiente ventana:
Allí ingresaremos en la fila VNC Server lo siguiente: ipdelservidor:5901 ó 5902, en nuestro caso como el número de pantalla es el 2 ingresaremos lo siguiente: 192.168.0.11:5902. Para ver la IP de nuestro servidor ejecutamos el comando ifconfig el cual nos despliega información completa acerca de nuestra red.
Una vez hayamos ingresado esta información en UltraVNC damos clic en Connect y veremos que se despliega lo siguiente:
Debemos ingresar la contraseña que configuramos durante la instalación de VNC y damos clic en Log On. Podemos ver lo siguiente (Si hemos introducido bien la contraseña):
Como podemos ver hemos ingresado a nuestro escritorio remoto de Debian 8.041 con un entorno gráfico XFCE, y allí podremos realizar las tareas que necesitemos sin estar dentro de la terminal como es lo acostumbrado.
Ahora podremos crear un script para que de manera automática se ejecute VNC y no tengamos que manualmente ingresar vncserver cada vez que necesitemos iniciar el servidor VNC, para ello lo primero es detener el servidor VNC con el comando:
vncserver -kill :1 ó 2En nuestro caso sería 2.
Vamos a crear el script para la gestión de nuestro VNC, podemos usar nuestro usuario o cualquier otro con privilegios sudo para ingresar el siguiente comando:
sudo nano /usr/local/bin/vncsolveticAllí se desplegará una ventana vacía, vamos a ingresar el siguiente texto con los parámetros para el VNC:
#!/bin/bash
PATH="$PATH:/usr/bin/"
DISPLAY="1"
DEPTH="16"
GEOMETRY="1024x768"
OPTIONS="-depth ${DEPTH} -geometry ${GEOMETRY} :${DISPLAY}"
case "$1" in
start)
/usr/bin/vncserver ${OPTIONS}
;;
stop)
/usr/bin/vncserver -kill :${DISPLAY}
;;
restart)
$0 stop
$0 start
;;
esac
exit 0
Guardamos los cambios efectuados usando la combinación CTRL + O y salimos del editor usando la combinación CTRL + X. Con este script podemos editar los colores, el tamaño o la resolución de nuestro VNC. A continuación haremos que el archivo vncsolvetic sea ejecutable, para ello ingresaremos el siguiente comando:
sudo chmod +x /usr/local/bin/vncsolveticCon este script podemos detener o iniciar nuestro VNC de manera práctica y fácil. Para realizar tareas básicas en el VNC podemos usar los siguientes comandos:
sudo /usr/local/bin/vncsolvetic start – Iniciar el servidor VNC sudo /usr/local/bin/ vncsolvetic stop – Detener el servidor VNC sudo /usr/local/bin/ vncsolvetic restart – Reiniciar el servidor VNCAsí mismo podemos crear un archivo único para nuestro servicio, si lo deseamos, y este archivo puede determinar la forma en que el sistema iniciará, reiniciará o detendrá el servicio VNC. Si deseamos crear este archivo iremos a la siguiente ruta:
sudo nano /lib/systemd/system/vncsolvetic.service (vncsolvetic.service será el servicio a crear)Al ejecutar este comando se desplegará una ventana vacía, allí debemos ingresar el siguiente texto para la creación de nuestro archivo único:
[Unit] Description=Manage VNC Server on this droplet [Service] Type=forking ExecStart=/usr/local/bin/myvncserver start ExecStop=/usr/local/bin/myvncserver stop ExecReload=/usr/local/bin/myvncserver restart User=vnc [Install] WantedBy=multi-user.target
Guardamos los cambios realizados usando la combinación CTRL + O y salimos del editor usando la combinación CTRL + X. Vamos a reiniciar y habilitar el servicio usando systemctl, para ello ingresaremos los siguientes comandos:
sudo systemctl daemon-reload sudo systemctl enable vncsolvetic.service
El servicio VNC ha sido habilitado, con los siguientes comandos podemos ejecutar tareas básicas sobre VNC usando systemctl:
sudo systemctl start vncsolvetic.service (Iniciar el servicio VNC) sudo systemctl stop vncsolvetic.service (Detener el servicio VNC) sudo systemctl restart vncsolvetic.service (Reiniciar el servicio VNC)VNC no cuenta con encriptación, lo cual puede significar un gran problema a nivel de seguridad para nosotros, por ello debemos tomar cartas en el asunto e implementar una alternativa de mejorar este aspecto y para ello usaremos el SSH Tunneling. Para implementarlo primeramente vamos a detener el servicio VNC usando el comando:
sudo systemctl stop vncsolvetic.serviceA continuación editaremos nuestro archivo vncsolvetic ubicado en la ruta:
sudo nano /usr/local/bin/vncsolveticUna vez hayamos ejecutado este comando se desplegará lo siguiente:
Allí editaremos la siguiente línea:
OPTIONS="-depth ${DEPTH} -geometry ${GEOMETRY} :${DISPLAY}"Y la reemplazaremos por la siguiente:
OPTIONS="-depth ${DEPTH} -geometry ${GEOMETRY} :${DISPLAY} -localhost"
Recordar que guardamos los cambios usando la combinación CTRL + O y salimos del editor usando CTRL + X. Reiniciamos el servicio VNC usando el comando:
sudo systemctl start vncsolvetic.service
A continuación vamos a realizar la conexión segura usando SSH a través de Putty, si no tenemos Putty podemos descargarlo desde el siguiente link. Si quieres ver más sobre Putty, visita el siguiente tutorial:
Abriremos nuestro Putty y realizaremos la configuración. Para ello iremos a la ficha SSH, Auth y seleccionamos Tunnels ubicadas en el costado izquierdo. En esta ventana debemos ingresar los siguientes valores:
- En Source Port ingresaremos el puerto de nuestro VNC, 5901 si el display es 1 o 5902 si el display es 2.(En nuestro ejemplo es 5902)
- En Destination ingresamos la palabra localhost:5901 ó 5902
A continuación vamos a la ficha Session e ingresaremos la dirección IP de nuestro servidor Debian 8.04, recordemos que en nuestro ejemplo la IP era 192.168.0.11 y damos clic en Open para poder realizar la conexión con nuestro servidor de manera segura usando SSH:
Al dar clic en Open se desplegará lo siguiente:
Veremos que ya podemos conectarnos después de haber ingresado el usuario y su respectiva contraseña. Para realizar este proceso en OS X debemos ingresar el siguiente comando:
ssh vnc@DirecciónIP -L 5901:localhost:5901 ó 5902Como hemos podido analizar si nos conectamos a través de Putty (SSH) o a través de UltraVNC podemos gestionar todas las tareas de nuestro servidor como si estuviéramos directamente en él lo cual nos puede ser muy útil en caso de no poder estar en la máquina de manera presencial.
Como siempre lo mencionamos, exploremos estas interesantes opciones y pongamos en práctica estas utilidades que sin lugar a dudas nos serán muy beneficiosas como administradores o jefes de TI en nuestras organizaciones.