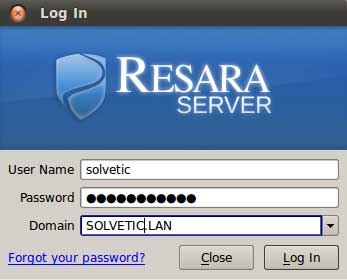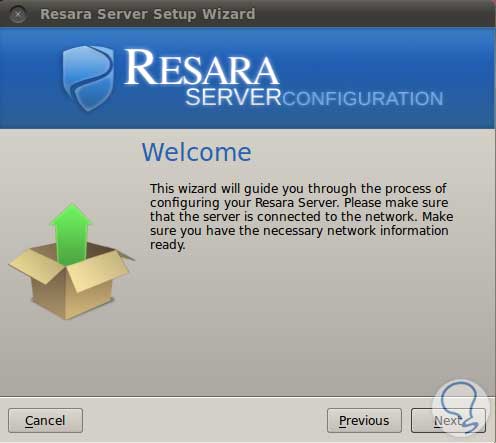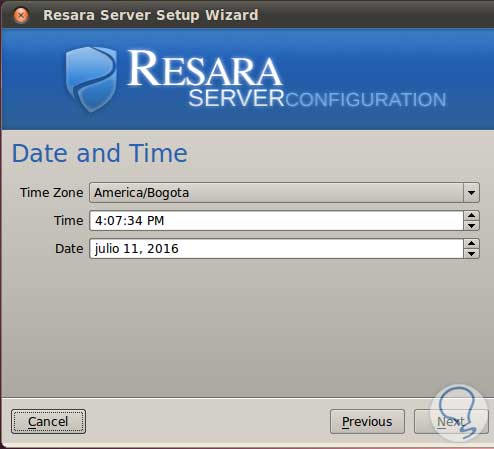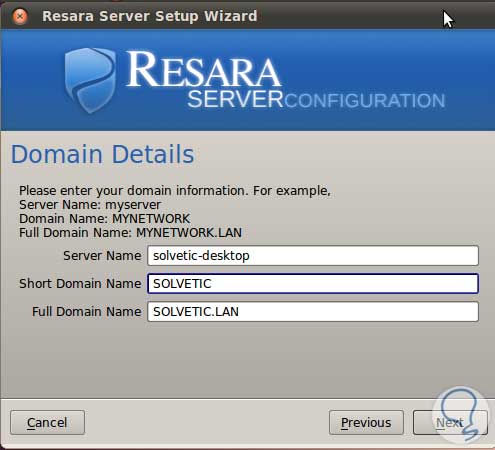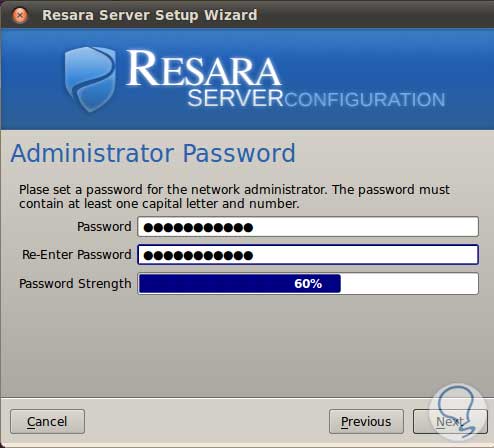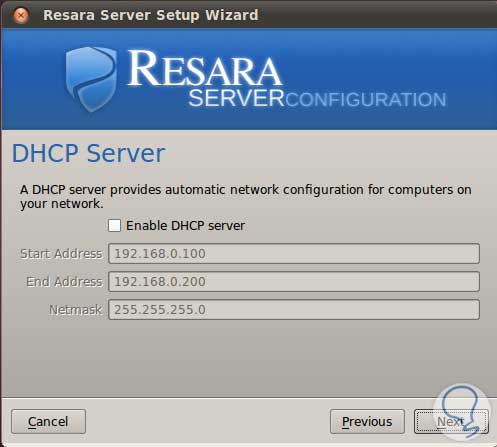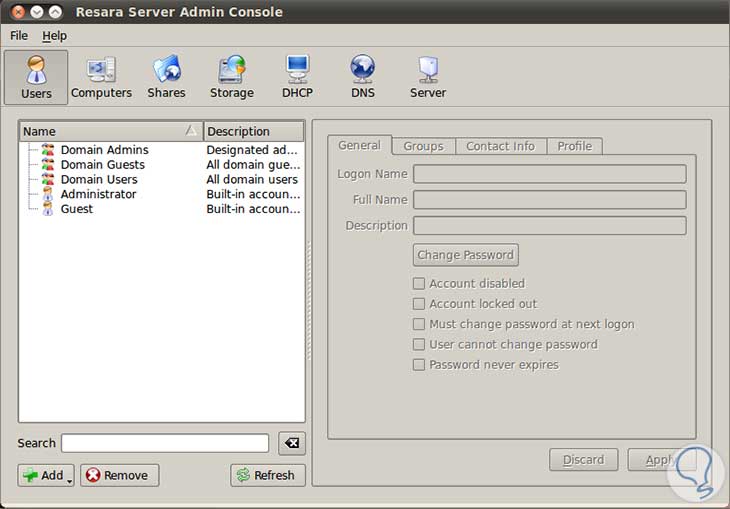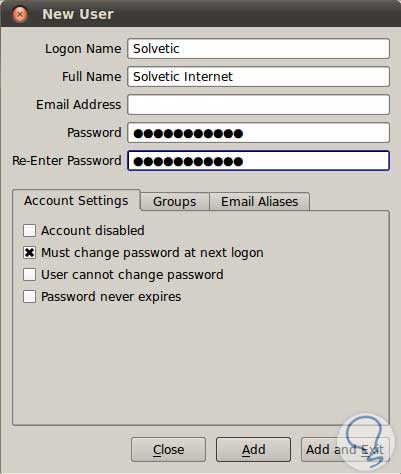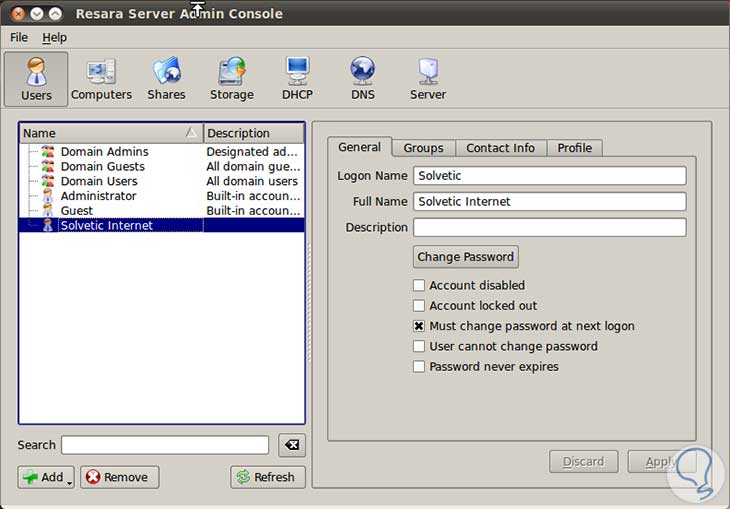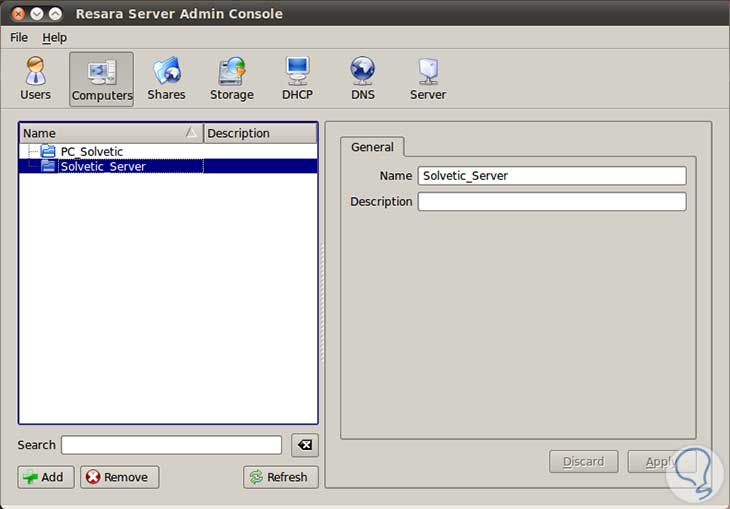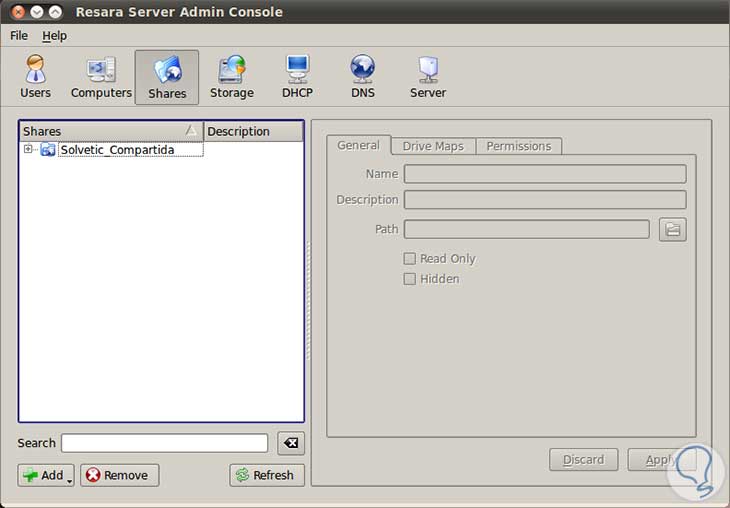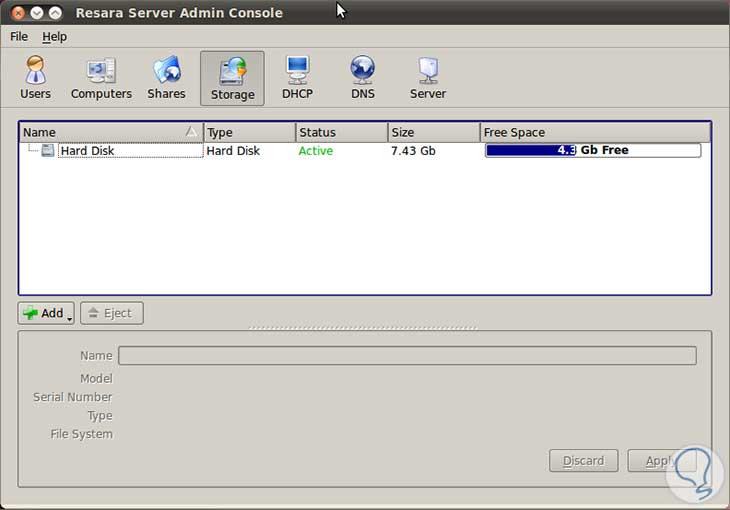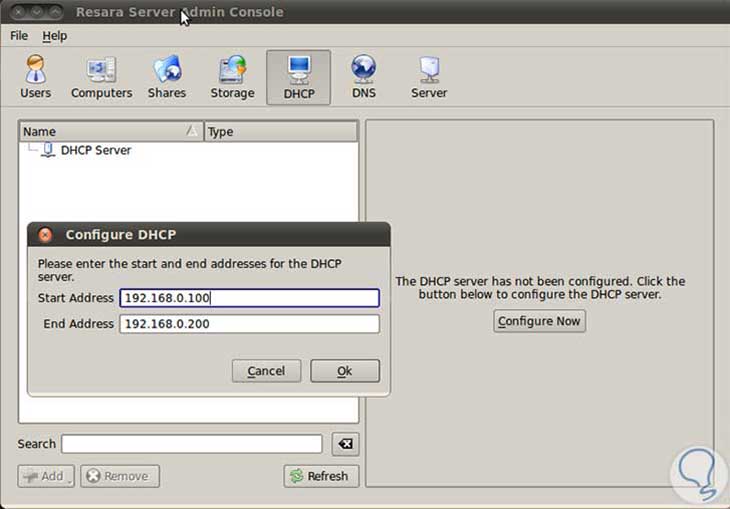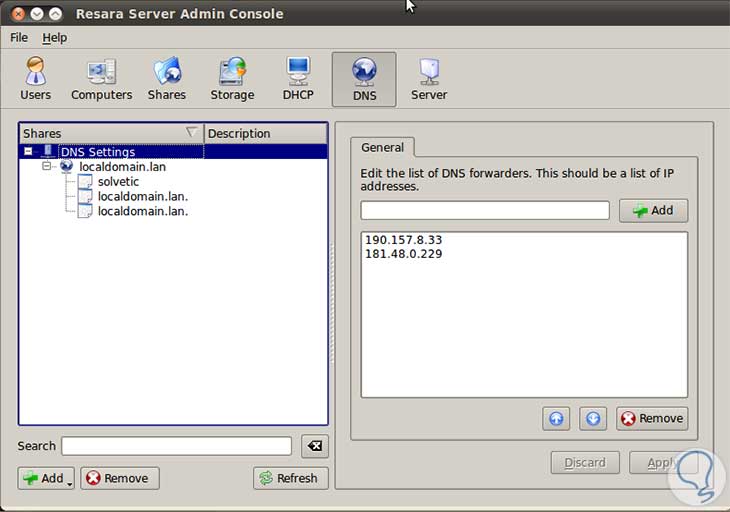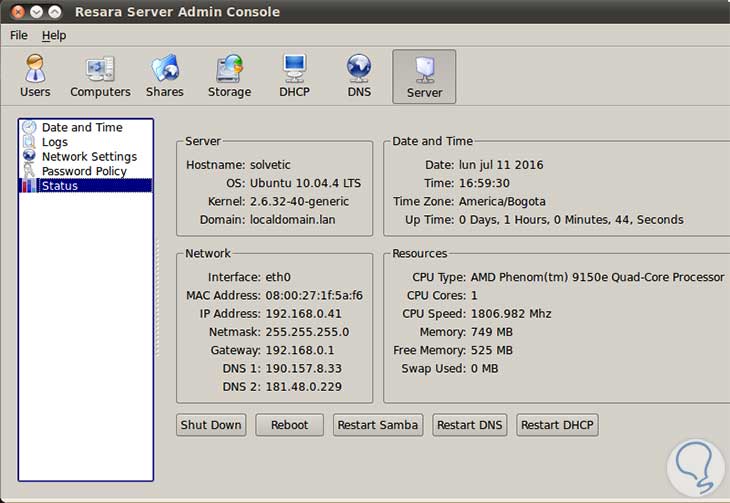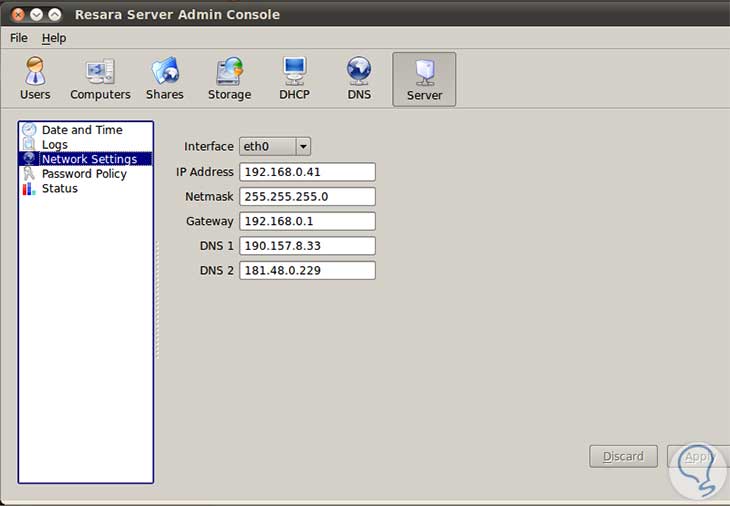Una de las tareas principales que tenemos como personal encargado del área de sistemas de nuestras empresas es la correcta gestión y administración de la infraestructura de la misma y esto se logra gracias a herramientas como el Active Directory para equipos con sistema operativo Windows Server o, como va ser el caso de hoy, Resara para máquinas con Ubuntu Server.
- Consola de administración
- Administración de usuarios
- Administración de DHCP y DNS
- Sistema de respaldos (Backup)
- Administración de equipos entre otras
1. Cómo instalar Resara Server en Ubuntu 16.04
Para instalar Resara Server en nuestro equipo con Ubuntu 16 debemos tener los siguientes requisitos previos:
- Una dirección IP estática incluida la máscara de subred
- Rangos de IPs, en caso de configurar DHCP
- Nombre del dominio
Para descargar Resara Server vamos a ir al siguiente enlace web. Resara cuenta con dos tipos de licencias:
- Comercial
- Libre
Una vez descargado el archivo procedemos a ejecutarlo.
Una vez ejecutemos el archivo de Resara se desplegará la siguiente ventana donde veremos la bienvenida del asistente de Resara Server.
Pulsamos Next y en la siguiente ventana debemos configurar los parámetros de la red según sea la configuración necesaria.
Como vemos en este punto debemos configurar la IP estática, el Gateway, los DNS y la interfaz que iremos a trabajar la cual por defecto es eth0. Una vez configuremos estos parámetros pulsamos Next y procedemos a configurar los parámetros de fecha y hora.
Configuramos nuestra ubicación geográfica y la fecha actual, pulsamos en Next para avanzar a la siguiente ventana donde debemos configurar los parámetros del domino.
Notemos que por defecto en el campo Full Domain Name Resara ingresa la sintaxis Dominio.LAN esto debido a que trabaja de manera local. Pulsamos Next y a continuación debemos establecer la contraseña de administrador.
Vemos como Resara nos muestra el nivel de seguridad de la contraseña. Una vez establecida pulsamos Next y en la ventana desplegada tenemos la posibilidad de establecer el DHCP o no, recordemos que el DHCP es el encargado de distribuir las direcciones IP en la infraestructura que tengamos establecida.
En caso que decidamos establecer el DHCP podemos definir el rango de direcciones a usar, por ejemplo, de la 192.168.0.42 a la 192.168.0.55. Una vez definido este parámetro pulsamos Next y comenzará el proceso de configuración según lo hayamos establecido. Esperamos que la configuración concluya y veremos que Resara ha sido finalizado de manera correcta.
Pulsamos el botón Finished para salir del asistente.
2. Entorno de la consola de administrador en Resera
Podemos acceder a la consola de administración de Resera de dos formas:
- Accediendo a través del ícono en el escritorio
- Dirigiéndonos a Aplicaciones / Lugares / Sistema
Este será en entorno de la consola de administración Resera Server:
Como vemos contamos con diversas opciones que analizaremos para conocer su funcionamiento. Recordemos que Resara Server cumple la función del Directorio Activo ya conocido por todos, por lo que las opciones presentadas están enfocadas a la gestión de la arquitectura de la empresa.
Comprende todo lo relacionado a los usuarios, desde allí podremos crear, editar o eliminar un usuario, como vemos no tenemos ningún usuario debido a que es la primer vez que usamos Resera Server, si deseamos crear un usuario pulsamos en el botón Add ubicado en la parte inferior y crear el usuario según las necesidades.
Nota: Pulsando el botón Add podremos seleccionar usuarios, grupos y OUs.
Una vez definidos los parámetros del usuario pulsamos Add y veremos nuestro usuario creado.
Si deseamos eliminar un usuario basta con seleccionarlo en el panel izquierdo y pulsar el botón Remove ubicado en la parte inferior.
Dentro de esta ficha tenemos todo lo relacionado a los equipos que gestionamos dentro de la organización.
Si deseamos adicionar un nuevo equipo basta con seleccionar la opción Add y si deseamos eliminar un equipo debemos seleccionar Remove.
Desde esta opción podemos compartir archivos o carpetas con otros usuarios de la red, si deseamos agregar un nuevo elemento para compartir debemos elegir Add y seleccionamos archivo o carpeta y para remover una ruta compartida basta con seleccionarla y pulsar el botón Remove.
Usando esta opción podemos ver las unidades de almacenamiento actualmente disponibles en el equipo, y usando el botón Add podremos agregar nuevas unidades.
Si seleccionamos la unidad disponible podemos ver sus características y si deseamos podemos desactivar la unidad.
Desde la opción DHCP podemos configurar todos los parámetros del DHCP en la red, en caso que no lo tengamos configurado podemos hacerlo desde esta opción.
Recordemos que podemos definir el rango de direcciones IP que Resara Server asignará a los equipos de la organización.
Desde la ficha DNS podremos configurar parámetros asociados al DNS de nuestra organización, establecer las directivas de DNS asociando las respectivas IP solo con seleccionar el DNS principal.
Igualmente podemos adicionar nuevos DNS o remover los que tenemos en la actualidad usando los botones Add y Remove ubicados en la parte inferior.
En esta ficha encontramos toda la información relacionada con el servidor tal como hardware, estado, establecer parámetros de la red, entre otros parámetros.
Como hemos podido analizar tenemos en Resara Server una alternativa al Directorio Activo ya que desde esta herramienta podemos gestionar todos los parámetros relacionados con la organización.