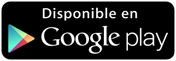Tener la necesidad de escanear algún documento, es algo que nos ha podido pasar a todos. El problema aparece cuando no tenemos como hacerlo justo en ese momento en que lo necesitamos.
Ahora esto ha dejado de ser un problema en muchas de las ocasiones, ya que la mayoría de las personas llevan su teléfono encima, y pueden disponer de diferentes aplicaciones para el escaneo de documentos. Sin embargo, una manera más sencilla es hacerlo con Google Drive, ya que de este modo no vamos a necesitar de aplicaciones de terceros para ello. Con este servicio, vamos a tener la posibilidad de escanear aquello que necesitemos de una manera fácil directamente desde la propia App.
Además nos encontramos con que aquellos documentos que escaneemos, de manera automática quedarán subidos a la nube ya que se trata de un servicio multiplataforma. A continuación te explicamos paso a paso como puedes realizar este proceso. El escaneo se realiza en formato PDF y la calidad de este va a depender de la cámara que disponga el Smartphone.
En primero lugar tenemos que tener descargada la app de Google Drive. Para ello nos dirigimos al Play Store, y procedemos a su descarga
Una vez que se encuentra instalada en nuestro teléfono, tenemos que abrirla. Lo primero que debemos hacer es pulsar sobre el circulo azul situado en la esquina inferior derecha que tiene un “+” para que se abra el menú desplegable. En este menú debemos seleccionar el icono de cámara el cual pone “Escanear”. Esto que estamos haciendo, es seleccionar la cámara de nuestro teléfono para que se convierta en un escáner, y de este modo crear un nuevo documento PDF.
En estos momentos se abrirá la cámara de nuestro dispositivo, pero en este caso algo diferente. Para escanear el documento desde nuestro teléfono, tenemos que realizar una foto como si nuestro móvil fuera el propio escáner.
Es importante que en el momento de hacer la foto, enfoquemos bien y tengamos en cuenta el fondo y la luz ya que al ser un documento escaneado, podrán aparecer reflejos inoportunos. Si lo que queremos escanear es un folio, es recomendable poner un fondo oscuro para ello.
Una vez que hemos realizado la fotografía, vamos tener la posibilidad de recortarla en función de nuestras preferencias. Para ello seleccionamos el cuadro superior de recortar y la ajustamos.
Una vez ajustada, ya la tendremos lista para que se cargue en nuestra cuenta de Google Drive. Para ello tenemos que seleccionar el símbolo de “V” situado en la esquina inferior derecha.
Si queremos realizar más documentos, tenemos que seleccionar el símbolo de “+” y continuar con ello.
Ahora que ya tenemos nuestro documento escaneado, de manera directa va a quedar almacenado en la nube. De este modo ya tendremos acceso desde nuestra cuenta de Drive en el ordenador de aquellos documentos que hayamos escaneado de esta forma.
Lo bueno es que además no necesitamos de ningún programa extra para poder visualizar esto ya que las apps de Google incluyen un visualizador de PDF online. Ahora ya vamos a poder descargar este documento para realizar con el las acciones que consideremos pertinentes en cada caso como puede ser enviarlo por correo o descargarlo.
De esta sencilla manera vamos a poder tener escaneados aquellos documentos siempre que lo necesitemos utilizando únicamente nuestro teléfono móvil. El hecho de facilitar las cosas es algo que se valora cada vez más hoy en día ya que el tiempo y la prodcutividad son muy importantes para todos nosotros.