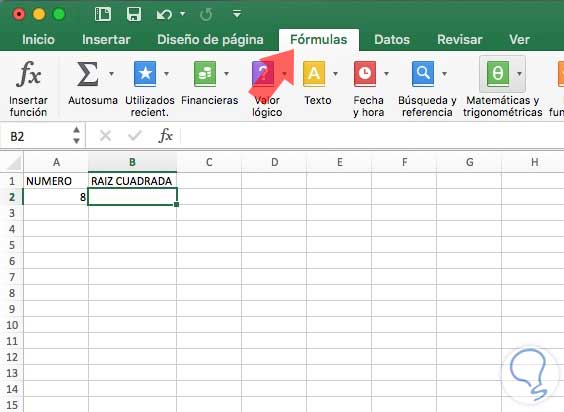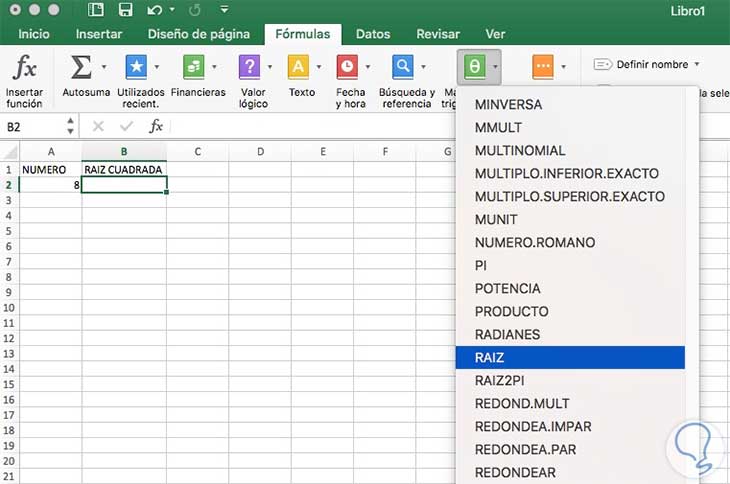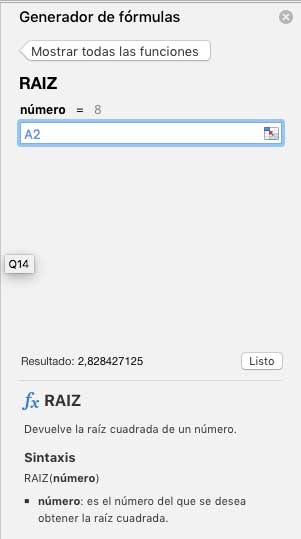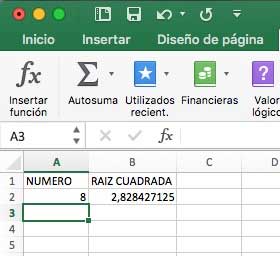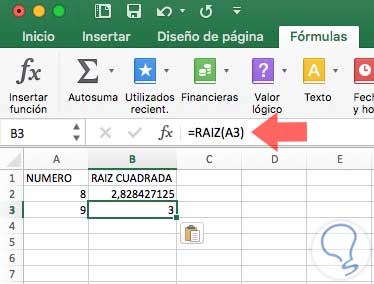Microsoft Office es una herramienta de trabajo que podemos utilizar para cantidad de funciones. Generalmente lo más utilizado de esta suite ofimática es Word, Excel y Power Point.
En función de aquello que necesitemos, cada uno de estos programas nos puede ofrecer una diversidad de funciones muy útiles. En el caso de Excel, dispone de diferentes herramientas matemáticas las cuales pueden ayudarnos a realizar diferentes cálculos. Gracias a estas fórmulas, las posibilidades de tener libros ordenados con todos estos datos es bastante amplia, y facilita al usuario tener que ir calculando de manera individual en otro lugar todo esto.
Hoy vamos a hablar sobre cómo obtener la raíz cuadrada de un número directamente desde Excel. Es algo que puede resultarnos especialmente útil, en el caso de que necesitemos obtener de manera automática estos datos en diversos números.
Lo primero que tenemos que hacer para llevar cabo este proceso, es abrir un nuevo libro de Excel. Una vez abierto, podemos seleccionar dos de sus celdas para introducir los datos que queremos obtener, como son “Número “ y “Raíz cuadrada”.
Una vez rellenados estos datos, seleccionamos en la casilla de “Número” aquel número del cual queremos obtener la raíz cuadrada. A continuación nos dirigimos a la celda inferior de “Raíz cuadrada” y seleccionamos en la parte superior “Fórmulas”.
Una vez aquí, tenemos que seleccionar “Matemáticas y trigonométricas” para que se despliegue el menú en el que tenemos que elegir cuál de estas fórmulas queremos realizar. En este caso vamos a seleccionar “Raíz”.
Ahora que ya tenemos esto seleccionado, se va a abrir en la parte derecha en “Generador de fórmulas”. Tenemos que introducir la celda en la cual queremos que se realice esta operación. En este caso sería (A2).
De manera automática podremos ver el resultado final en nuestro cuaderno de Excel. Según la celda que que queramos calcular, deberemos introducir en la sección de generador de fórmulas la casilla correspondiente.
En el caso de que prefiramos realizar esta operación utilizando únicamente el teclado, también vamos a poder hacerlo. Lo primero que debemos hacer es seleccionar la celda en la cual queremos que aparezca el resultado. En esa celda, debes escribir “=RAIZ(A3)”. A3 debe ser sustituido en cada caso en función de la celda la cual queremos obtener el cálculo.
De esta manera estaremos calculando las raíces cuadradas de todas aquellas celdas que nos interesa obtener estos datos.