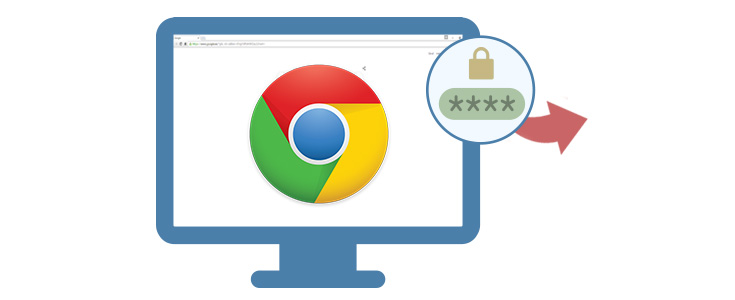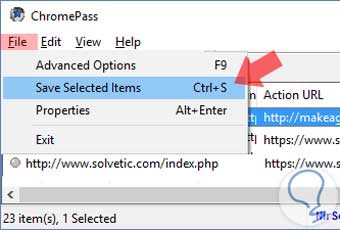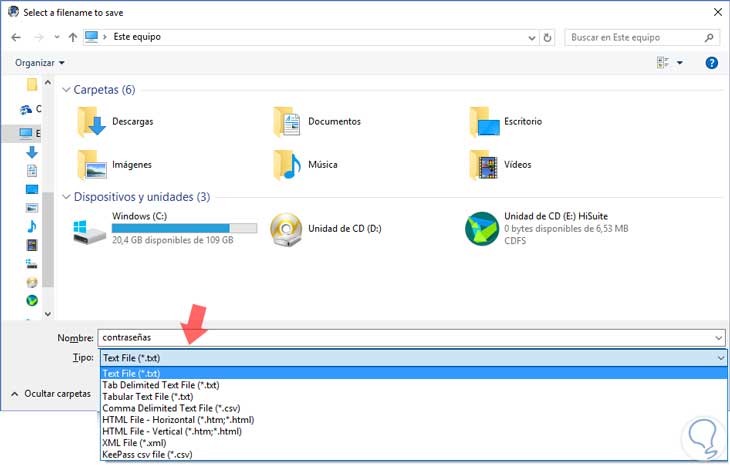Google Chrome es uno de los navegadores más extendidos que hay debido a su integración con el buscador Google y a su potencialidad en su funcionamiento. Las facilidades que proporciona en su uso y sus posibilidades lo convierten en una de las primeras opciones de elección por parte de los usuarios. Google sabe cómo moverse y crea todas aquellas plataformas donde ve posibilidades de triunfo.
Dentro de las posibilidades que podemos encontrar en este navegador es la de poder importar contenido desde otro diferente, es decir, si venimos de otro navegador como Firefox o Internet Explorer pero nos mudamos a Google Chrome no pasa nada porque podremos traernos los datos: marcadores, contraseñas, historiales u otras opciones.
Google Chrome suele tener una función muy utilizada por todos, la de recordar las contraseñas. Somos terriblemente propensos a marcar eso de Recordar contraseña en cuanto lo vemos. Así evitamos tener que pensar en ella al logarnos en cualquier site o herramienta (lo que no pensamos es en el pésimo nivel de seguridad que conlleva).
Sin embargo, a pesar de las funciones que Chrome nos brinda hay una que aún se le resiste, dejarnos guardar las contraseñas que tengamos almacenadas. Si bien puede parecernos muy práctico tenerlas todas guardadas, ¿por qué no poder tener una copia de todas ellas a buen recaudo?
Esta característica no la trae Chrome por defecto pero existe una solución que puede venirnos muy bien al respecto. En este tutorial vamos a mostrarte cómo salvar y restaurar tus contraseñas en Google Chrome con una sencilla aplicación: ChromPass.
Lo primero que haremos será descargar la aplicación gratuita para Chrome llamada ChromePass, una herramienta gratuita que permite ver las contraseñas que tenemos almacenadas en nuestro navegador.
Una vez descargado el archivo .zip descomprímelo y ejecuta el archivo ChromePass.exe.
Una vez se abra el ejecutable, te aparecerá una ventana con el listado de páginas webs donde tienes almacenadas tus contraseñas, además de mostrarte éstas. A veces no somos conscientes de los datos que tenemos almacenados en un simple navegador. Haz clic en Actualizar para que los datos que te aparecen estén actualizados. Los datos que te aparecen son:
[color=rgb(169,169,169)]Pulsa imagen para ampliar[/color]
- Dirección URL de origen
- Dirección URL de acción
- Campo de Usuario
- Campo de contraseña
- Nombre de usuario
- Contenido de contraseña
- Hora y fecha de creación
- Nivel de fortaleza de la contraseña: muy débil, débil, normal, fuerte, muy fuerte
Ahora vamos a seleccionar los elementos de dónde queremos guardar las contraseñas con los siguientes comandos:
Ctrl + clic
Ctrl + A
Una vez tienes seleccionados los elementos que te interesan ve al menú superior, File-> Save Selected Items. También puedes usar la combinación:
Ctrl + S
Ahora selecciona la ruta de destino para tu archivo con las contraseñas y selecciona el formato de extensión en el que quieres que se guarde el archivo con tus passwords.
Con estos sencillos pasos ya tendrías guardadas todas tus contraseñas en un solo documento. Como ves puedes tener en unos sencillos pasos toda la información de tus cuentas web donde usar tu Google Chrome.
- Tener mucho cuidado con almacenar contraseñas en un ordenador público o compartido pues ya has visto lo fácil que es conseguir verlas.
- Guardar el archivo exportado con las contraseñas en un lugar seguro a ser posible cifrado de alguna manera, de lo contrario cualquier podría acabar abriendo el archivo y descubriendo todos tus datos.
Si después de ver el tutorial te han entrado ganas de dejar de almacenar tus contraseñas (cosa que agradecerás) aquí te dejamos un tutorial de cómo eliminar las contraseñas en Google Chrome.