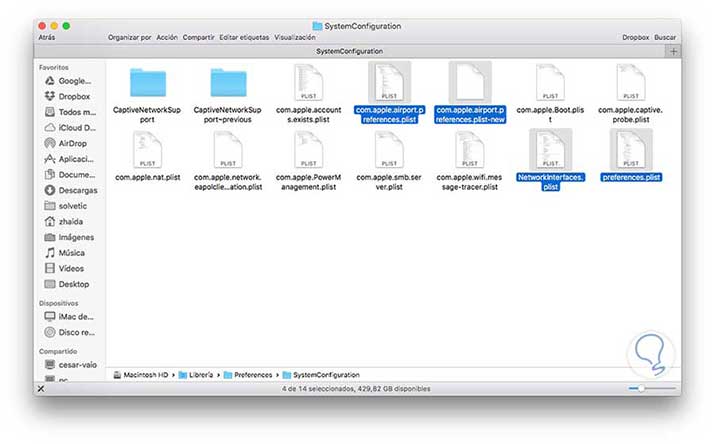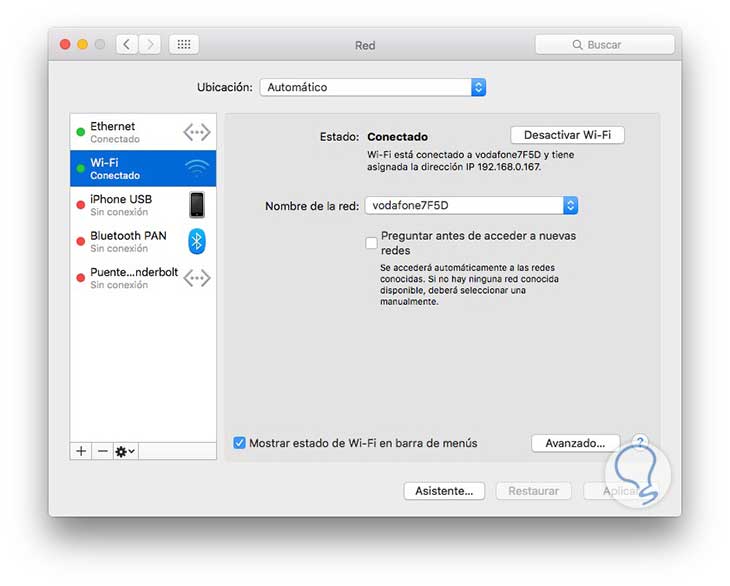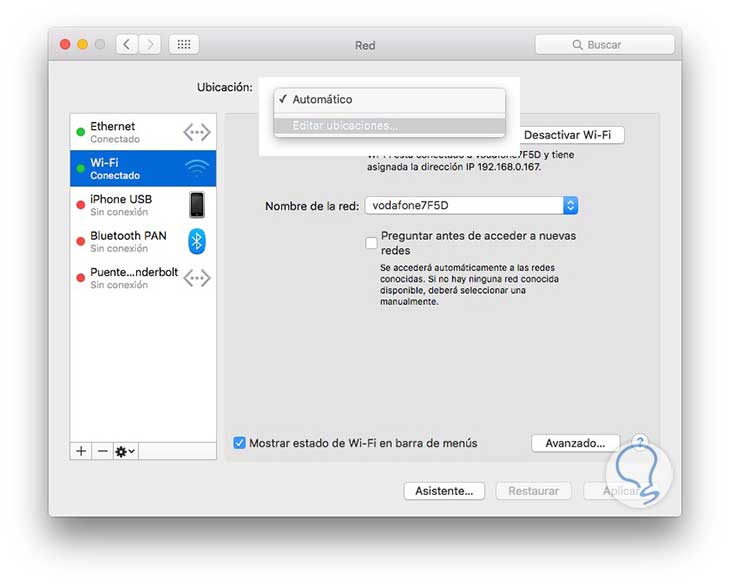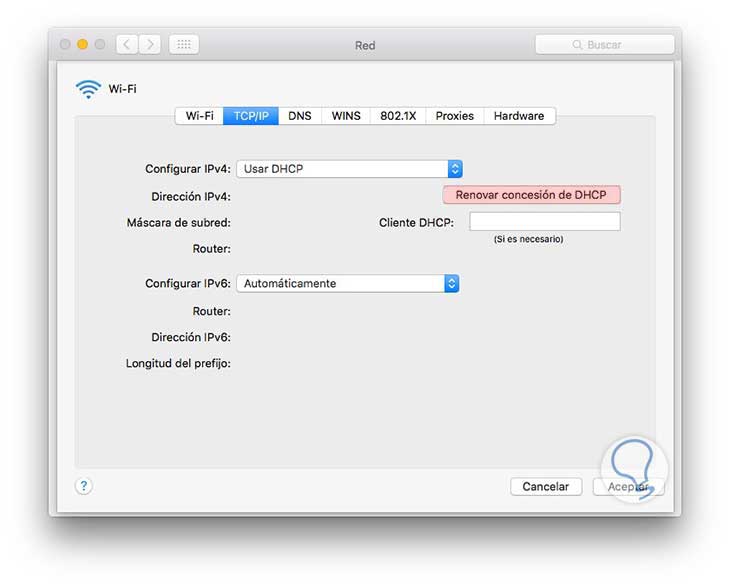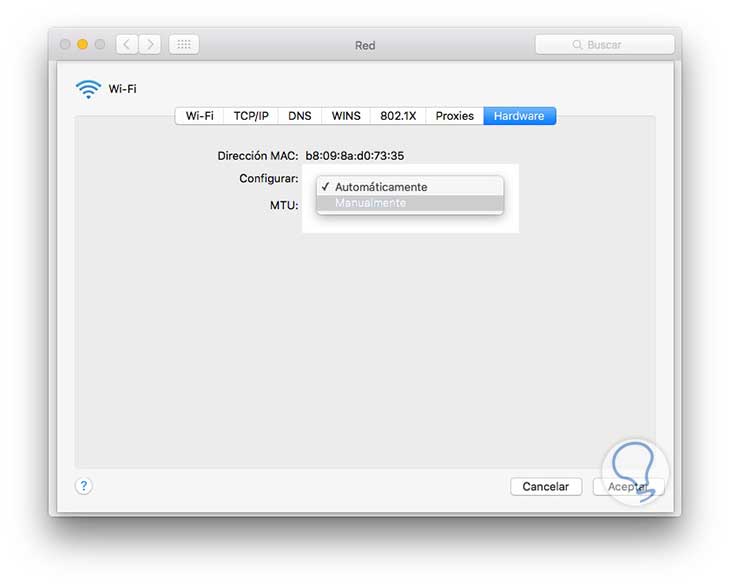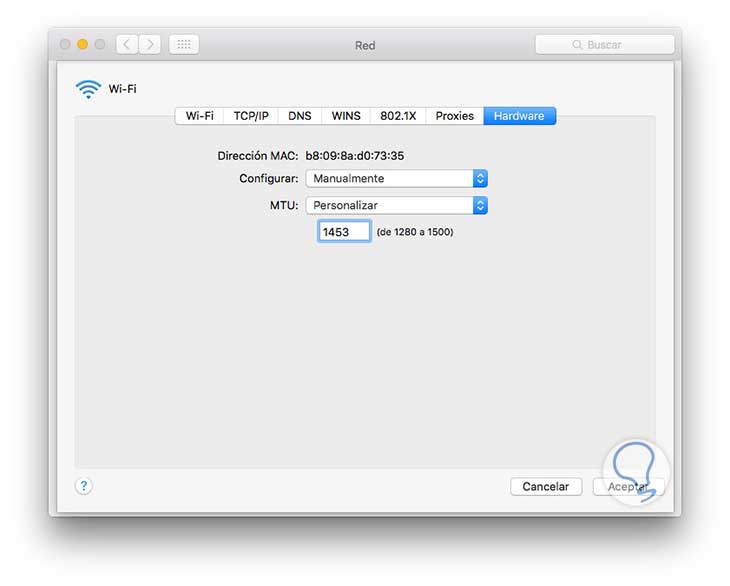Con la llegada del sistema operativo de El Capitan OS X, muchos de los ordenadores Mac comenzaron a tener problemas con el WiFi. A pesar de que Apple ha asegurado que que este sistema operativo es mucho más rápido que su antecesor Yosemite, estos problemas han repercutido en la veracidad de ello.
Que el WiFi de un ordenador funcione correctamente, es algo bastante importante ya que a todos nos gusta trabajar de la manera más rápida y efectiva posible. Si hay algún tipo de problema de conexión o de velocidad de red, la eficacia de nuestro trabajo probablemente se verá reducida. Si queremos por tanto que nuestro sistema sea seguro y que la estabilidad y el rendimiento se encuentren al 100% de sus capacidades, debemos solucionar este tipo de problemas lo antes posible.
Entre los problemas más comunes de WiFi en este sistema operativo, nos encontramos con que la velocidad de conexión es lenta o las conexiones se caen. Este tipo de problemas los podemos resolver de manera sencilla mediante la supresión de algunas preferencias a nivel de sistema o la creación de una nueva ubicación de red con la configuración de DNS.
Antes de proceder a realizar ningún de estos tres procesos, es imprescindible tener una copia de seguridad completa de Mac OS X El Capitan para asegurar nuestro datos.
- Comprueba si tienes conexión WiFi en otros dispositivos que se encuentren conectados a la misma red. En el caso de que estas conexiones sean correctas, nos estarían indicando que el problema es de Mac.
- Apaga el router y vuelve a encenderlo.
- Reinicia tu ordenador
- Haz clic en Safari y accede a sus preferencias. Selecciona la pestaña de avanzado y marca “Mostrar el menú desarrollo en la barra de menús”. En la parte superior, accede al menú desarrollo y selecciona “Vaciar memorias caché”.
Si esto no ha funcionado, es necesario eliminar las preferencias a nivel de sistema. Para ello debes seguir leyendo los pasos a realizar.
1. Eliminar preferencias a nivel de sistema
Lo primero que debes hacer para comenzar con el proceso, es desactivar la conexión WiFi desde el menú de la parte superior derecha. A continuación debes pulsar la siguiente combinación de comandos para ir a la carpeta del sistema.
⌘ + ⇧ + G
Debes seleccionar la ruta que aparece en la pantalla
/Library/Preferences/SystemConfiguration/
Ahora debes marcar los archivos que hemos resaltado en la imagen anterior y moverlos al escritorio o a alguna carpeta que hayamos creado.
Como último paso tenemos que reiniciar el ordenador y a continuación volver a activar el WiFi. Comprueba si la conexión WiFi está funcionando ya de manera correcta. En el caso de que no sea así, tenemos que crear una nueva ubicación de red WiFi…
2. Creación de nueva conexión WiFi con DNS personalizado
Si queremos crear una nueva ubicación de red WiFi, debemos seguir los siguientes pasos.
Lo primero que debes hacer es cerrar todas las aplicaciones que están utilizando WiFi como son los navegadores. Haz clic en el icono de Apple situado en la esquina superior del lateral izquierdo y accede a las preferencias del sistema. Dentro de aquí tenemos que acceder a Red.
Selecciona la red y haz clic en WiFi. Ahora debes acceder la sección de ubicación del menú y seleccionar “Editar ubicaciones”.
Haz clic en icono de + para crear una nueva ubicación de red WiFi y selecciona un nombre que lo identifique. A continuación debes seleccionar aceptar.
Lo siguiente que debemos hacer es pulsar sobre la pestaña de Avanzado, dentro de las preferencias de red. Haz clic sobre la pestaña de TCP/ IP y a continuación selecciona Renovar la concesión DHCP.
Ahora debes hacer clic sobre la ficha DNS y a continuación clic en el icono de + desde el lado inferior derecho de la ventana de la red para agregar un nuevo servidor DNS. Se recomiendo utilizar 8.8.8.8 y 8.8.4.4 ya que son los DNS de Google.
Como podemos ver en la imagen, el primer DNS se corresponde con el de nuestro router. Para probar si este es el problema, podemos eliminarlo y dejar únicamente los de Google.
Por último selecciona la pestaña de Hardware y en la sección de configurar, debes hacer clic sobre “manualmente”.
Seleccionar en MTU “Personalizar” y escribe en el recuadro 1453. Finalmente haz clic en aceptar, para aplicar la configuración de la red.
Por ultimo reinicia el equipo y comprueba si tus problemas con el WiFi se han solucionado.
Los métodos que acabo de citar suelen resolver los problemas de WiFi con los ordenadores Mac con el sistema operativo OS X El Capitan. En el caso de que tus problemas con el WiFi persistan tras realizar esto, puedes acceder a la página oficial de Apple en la que se ha analizado como gestionar la red WiFi en Mac. En cualquier caso, si el problema continúa, debes contactar con el soporte técnico de Apple para que te ayuden a solucionar tu problema.