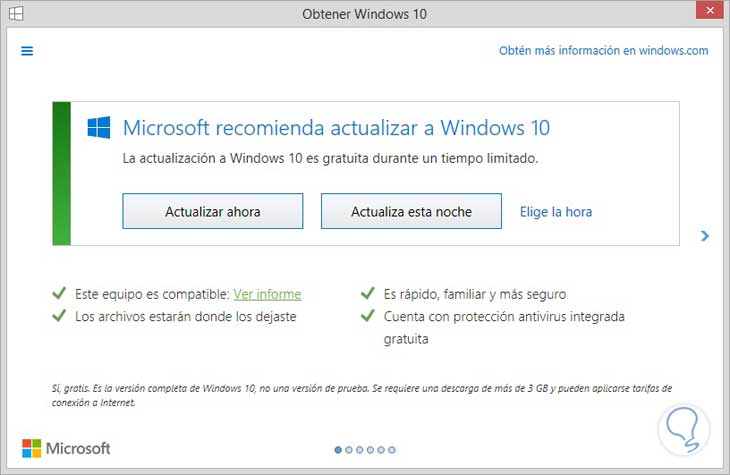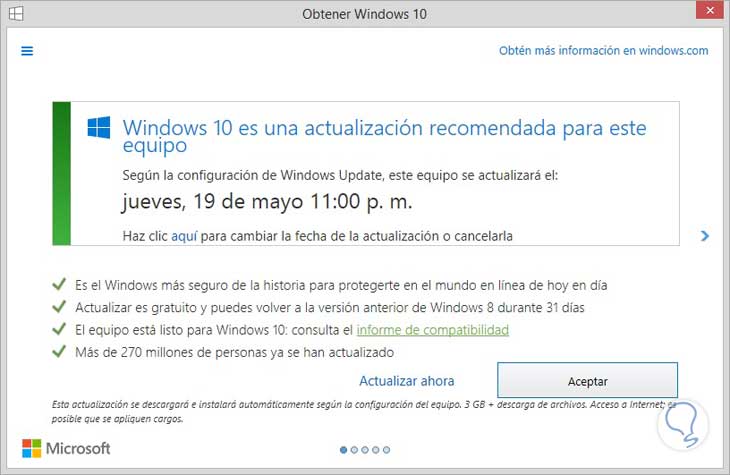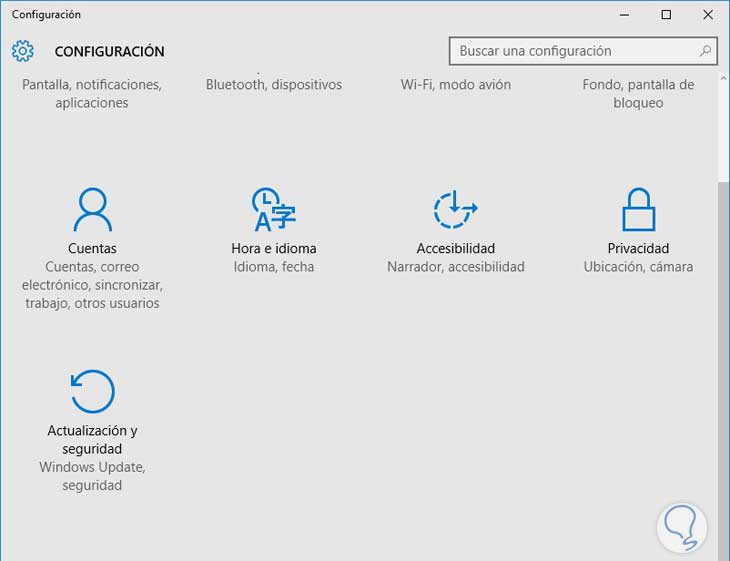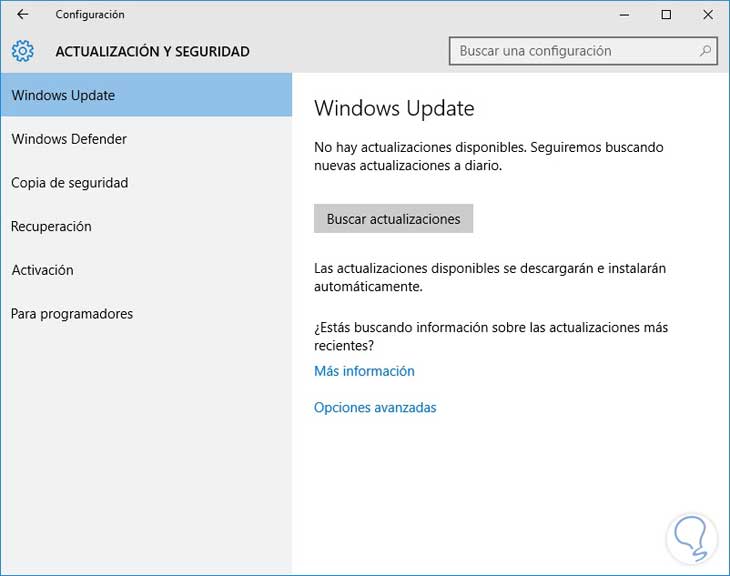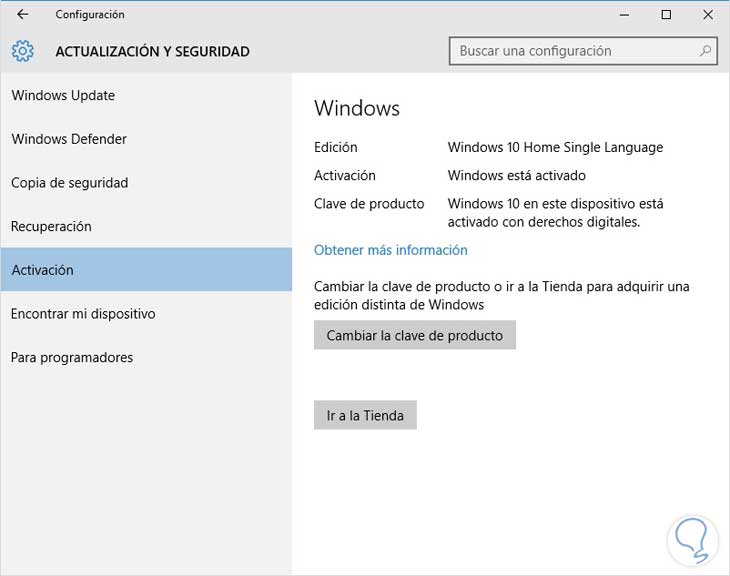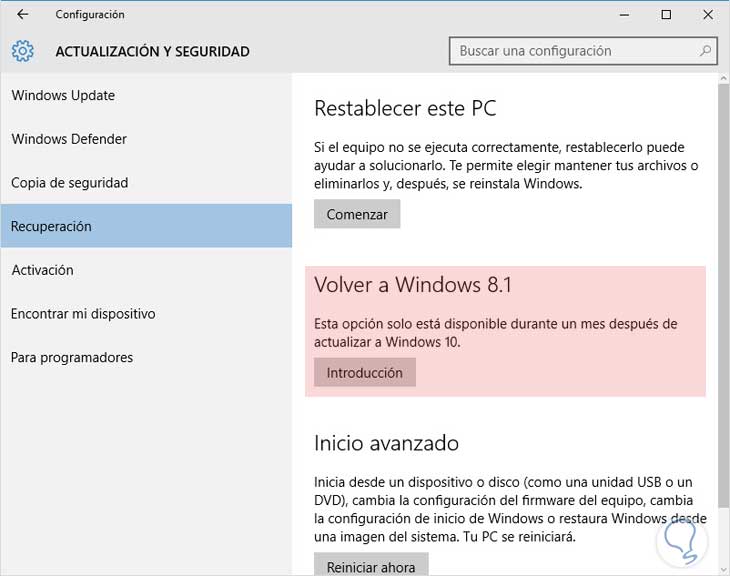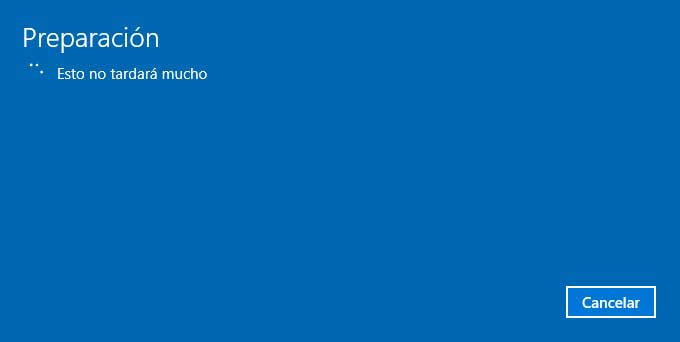Actualizar a W10 y Recuperar sistema antiguo
Esta es la primera opción. Consiste en actualizar a Windows 10 antes del 29 de Julio y volver de nuevo al sistema antiguo. Con esto podremos en un futuro actualizar de nuevo a Windows 10 pero de forma gratuita al haberlo realizado antes de esa fecha.
Lo primero vamos a analizar cómo podremos obtener acceso a una copia de Windows 10 desde nuestros sistemas Windows 7 u 8 de manera gratuita, y sabemos o suponemos que existen personas que quizás en este momento, no quieran actualizar su sistema a Windows 10 pero si en agosto lo quisieran hacer ya Microsoft les cobraría 119 USD por una licencia original lo cual no tiene sentido si en este momento lo podemos hacer gratis, si se hace el upgrade a Windows 10 y por cualquier razón no os gusta este sistema podemos hacer el downgrade a Windows 7 o Windows 8.
Analicemos por un momento los requisitos mínimos que debemos tener en nuestra máquina para actualizar a Windows 10, éstos son:
- 1 GB de memoria Ram para sistemas de 32 bits o 2 Gb de Ram para sistemas de 64 bits.
- Procesador de 1 Ghz o superior
- Espacio en disco duro de 16 GB para sistemas de 32 bits o de 20 Gb para sistemas de 64 bits.
- Directx 9 o superior con controlador WDDM 1.0
- Resolución de pantalla mínimo de 800 X 600
Veamos como funciona este proceso de actualización, esto permite que cuando actualizamos nuestro sistema operativo a Windows 10 se crea un “derecho digital” el cual le indica a Microsoft que nuestro dispositivo es elegible para hacer la migración y a partir de allí podremos actualizar nuestro sistema desde cero sin tener que introducir una clave de producto.
El primer paso que debemos realizar para ejecutar la actualización de nuestro sistema es descargar la herramienta para actualizar nuestro Windows (Upgrade Windows 10) desde el siguiente link:
Una vez descarguemos esta herramienta simplemente debemos ejecutarla y seguir el proceso indicado para actualizar a Windows 10. En este ejemplo estamos haciendo la actualización desde una máquina con Windows 8.1 pero recordemos que es posible a partir de Windows 7. Una vez descargada y ejecutada la herramienta se desplegará lo siguiente:
Como vemos la herramienta nos indica que nuestra máquina es compatible con el upgrade a Windows 10, nos indica que todos nuestros archivos no sufrirán cambios y tenemos la opción de actualizar en este mismo instante o actualizar más adelante, en este ejemplo usaremos la opción Actualizar ahora.
Veremos que comienza el proceso de descarga de Windows 10, alrededor de 3 GB, y se desplegará la ventana de Windows update. El sistema desplegará la siguiente ventana donde vemos información relacionada con la actualización de nuestro sistema a Windows 10:
En ella nos indica cuándo se instalará la actualización de Windows 10 o si deseamos ejecutarla de manera inmediata pulsaremos el botón Actualizar ahora.
Se desplegará lo siguiente:
Podemos ver que comienza el proceso de descarga de Windows 10.
Una vez se haya descargado Windows 10 comenzará de manera automática el proceso de instalación del sistema operativo. Debemos aceptar los términos de actualización y dar clic en el botón Instalar ahora. Veremos los diferentes procesos de instalación:
- Copia de archivos
- Instalación de características y controladores
- Establecimiento de la configuración
Una vez se haya descargado y actualizado nuestro sistema operativo Windows 8.1 a Windows 10 podremos ver que el inicio del mismo es con el entorno de Windows 10.
Una vez accedamos al sistema Windows 10 vamos a:
- Menú Inicio
- Configuración
- Actualización y Seguridad
Una vez seleccionada esta opción abriremos la opción Activación para determinar que el upgrade que hemos ejecutado está correctamente configurado:
Una vez abierta la opción Activación veremos lo siguiente:
Como vemos en la descripción está incluido el mensaje:
Lo cual nos indica que hemos reservado de manera correcta nuestra versión gratuita de Windows 10 y no tendremos que pagar 119 USD. En caso de que hayamos probado esta nueva versión de Windows y por alguna razón no nos gustó o simplemente deseamos volver a nuestro Windows 7 o Windows 8 vamos a seleccionar la opción Recuperación.
Como vemos, podemos volver nuestro sistema operativo antiguo (Windows 7, 8) antes de actualizar a Windows 10.
Si seleccionamos esta opción Windows volverá nuevamente a su versión original conservando los cambios respectivos de documentos y unidades. Con la ventaja que si en un futuro queremos volver a Windows 10, podremos actualizarlo y podrá ser de forma gratuita incluso posterior al 29 de Julio.