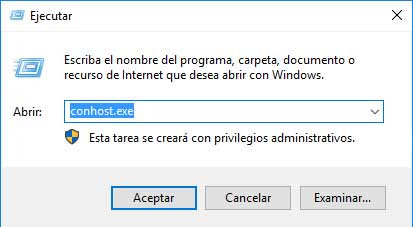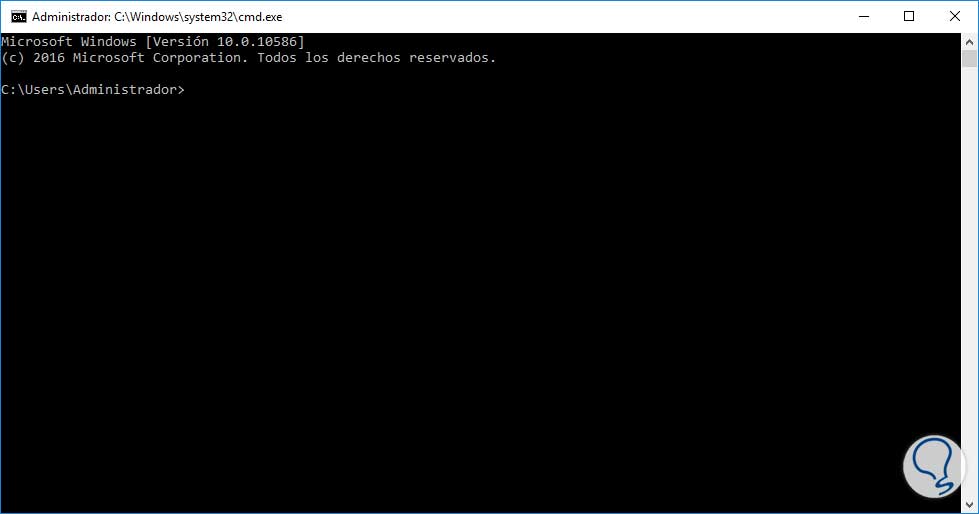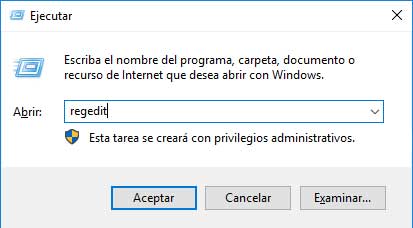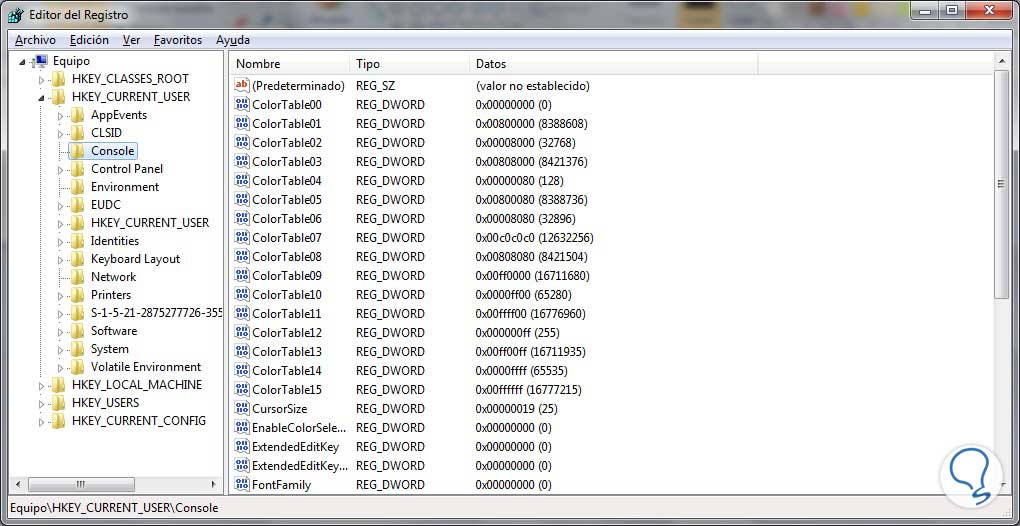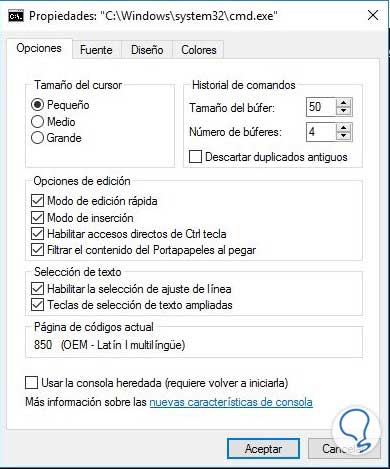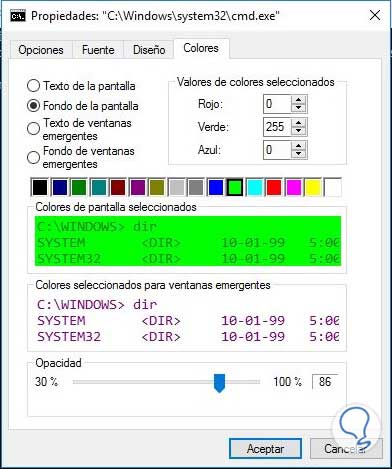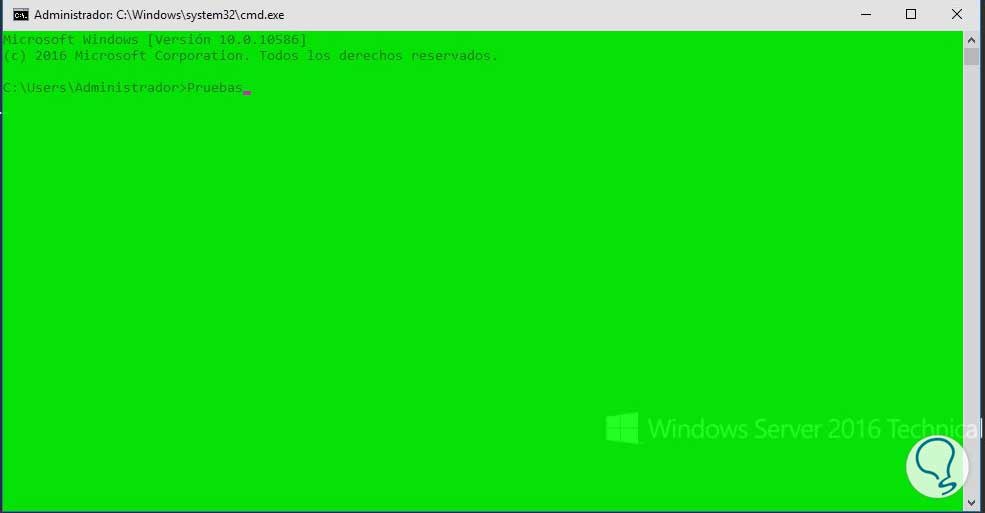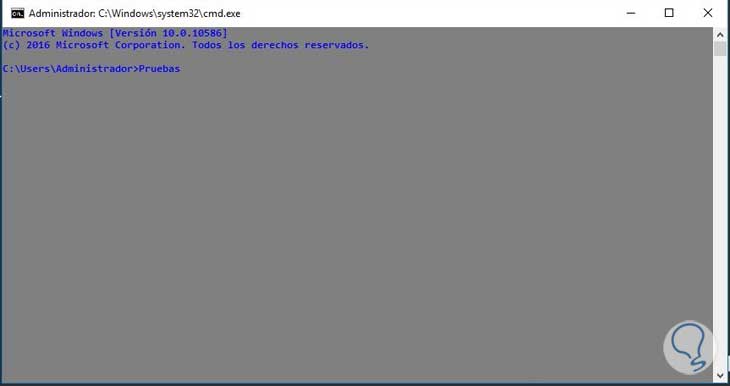Con la introducción al mercado del nuevo sistema operativo de Microsoft, Windows Server 2016, podemos notar desde ya algunas mejoras tanto en sus roles, características y plataforma.
En esta oportunidad veremos los cambios que se han presentado en la consola de Windows con el comando: conhost.exe
Ha tenido algunas modificaciones respecto a sus antecesores, estos cambios se ven reflejados desde la ejecución de la línea de comandos, desde Powershell y en general desde cualquier aplicación que esté basada en el uso de caracteres.
Algunos de los cambios que podremos encontrar en la nueva consola de Windows Server 2016 son los siguientes:
- Esta nueva funcionalidad viene habilitada por defecto.
- La ventana de la consola de Windows puede ser redimensionada de manera dinámica con el mouse.
- Existen nuevos atajos de teclado para operaciones como copiar, pegar y revisar el historial de navegación.
- La fuente por defecto de la consola de Windows es TrueType.
Para ejecutar la consola de Windows ingresaremos el siguiente comando usando la combinación de teclas:
 + R
+ R
Escribimos:
Conhost.exe
Damos clic en Aceptar o Enter. Una vez realizado esto se desplegará la siguiente ventana:
Como vemos es idéntica a la consola de CMD. Nosotros como administradores podemos editar las propiedades de los atributos usando la ficha Propiedades o usando las claves de registros a través de Regedit. Recordemos que los valores de los registros están en DWORD y se encuentran en la ruta:
HKEY_CURRENT_USER\ConsolePara ingresar usaremos la combinación de teclas Windows + R y escribiremos:
Regedit
Se abrirá la siguiente ventana donde iremos a la ruta antes mencionada: HKEY_CURRENT_USER\Console
Como vemos los diferentes elementos del editor están compuestos en su gran mayoría por registros DWORD y éstos poseen unos valores que podremos modificar de acuerdo a nuestra necesidad. Algunos de los valores que podremos modificar en Windows Server 2016 son los siguientes:
Ctrl + Shift + Arriba
1. Comportamiento de la consola
En Windows Server 2016 podremos ajustar el tamaño de la ventana de la Consola usando el arrastre del mouse. Esta nueva consola soporta el ajuste de texto. Podremos realizar algunas de las siguientes modificaciones:
Ctrl + Shift + +
o bien:
Ctrl + Shift + scroll mouse arriba
Ctrl + Shift + -
o bien:
Ctrl + Shift + scroll mouse abajo
Alt + Enter
2. Opciones selección en la consola
En la nueva consola de Windows Server 2016 existen nuevas y mejores opciones para la selección de textos. La consola de Windows evita tener problemas con las aplicaciones que usan las mismas combinaciones de teclas.
Opciones para seleccionar texto:
Shift + Izquierda
Shift + Derecha
Shift + Arriba
Shift + Abajo
Shift + Fin
Shift + Fin
Shift + RePag
Shift + AvPag
Ctrl + Shift + Tecla Derecha
Ctrl + Shift + Tecla Inicio
Ctrl + A
Ctrl + V
Ctrl + Insert
Ctrl + C
Shift + Insert
Otras de las opciones que tenemos son:
- Ingresar modo marca para mover el cursor en la ventana: Ctrl + M
- Mover el cursor en una dirección específica: Usaremos las teclas de desplazamiento
- Mover el cursor página por página en una dirección específica: RePag y AvPag
- Mover el cursor al inicio del búfer: Ctrl + Inicio
- Mover el cursor al final del búfer: Ctrl + Fin
- Mover una línea hacia arriba el historial: Ctrl + Flecha Arriba
- Mover una línea hacia abajo el historial: Ctrl + Flecha Abajo
- Mover la ventana al inicio del búfer: Ctrl + Inicio
- Mover la ventana a la línea de comandos o bien borrar los caracteres a la derecha del cursor: Debemos usar la combinación de teclas Ctrl + Fin
Otras de las opciones con las que contamos a nivel general son:
- Abrir un cuadro de diálogo: Es necesario que usemos la combinación Ctrl + F
- Cerrar la consola de Windows: Debemos usar la combinación Alt + F4
Para observar de una manera más detallada las opciones de la consola de Windows Server 2016, daremos clic derecho en la barra de título de nuestra consola y seleccionamos la opción Propiedades.
Se desplegará la siguiente ventana:
Supongamos que no queremos ver nuestra consola con el típico color negro de fondo y letras blancas, más bien queremos usar otros colores más vivos, simplemente debemos elegir que colores usar desde la ficha colores y dar clic en Aceptar (también podremos elegir la opacidad de los mismos).
Una vez hayamos aceptado los cambios veremos cómo queda nuestra consola en Windows Server:
Podremos elegir entre la variedad de colores, tipos de fuente y otras características que deseemos para hacer de nuestra consola una agradable experiencia de trabajo.
A través de esta ficha Propiedades podremos habilitar o deshabilitar características de la Consola de Windows Server.
Como hemos podido observar contamos con nuevas funcionalidades en la consola de Windows Server 2016 que pueden brindarnos una experiencia más llamativa en nuestro trabajo con ella, podremos editar nuevos parámetros y configuraciones. Cuando Server 2016 sea lanzado en su versión full es muy posible que nos encontremos con más sorpresas no solo a nivel de consola sino a nivel general.