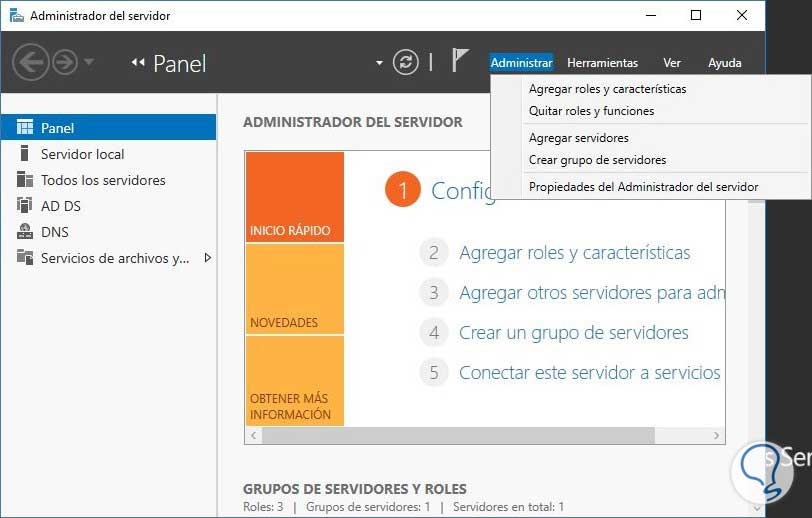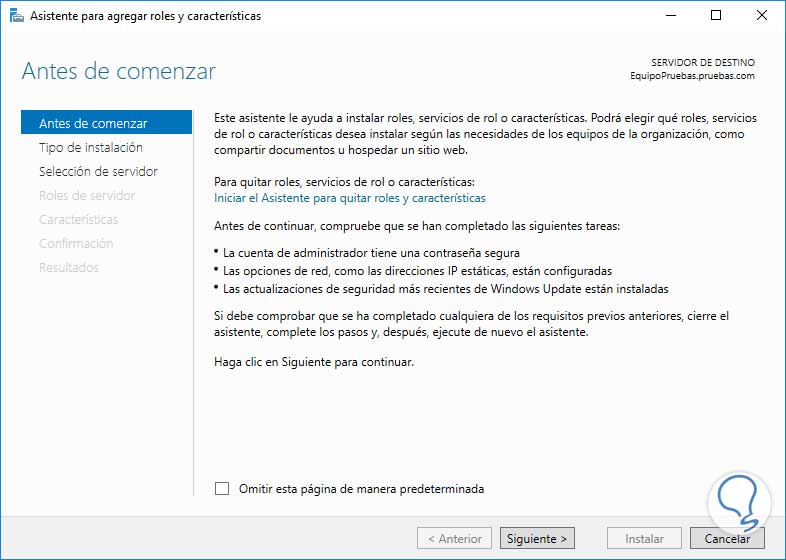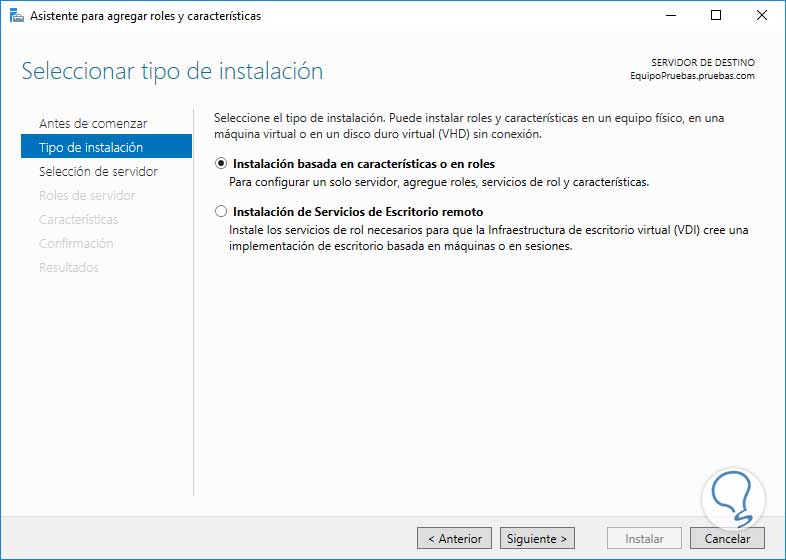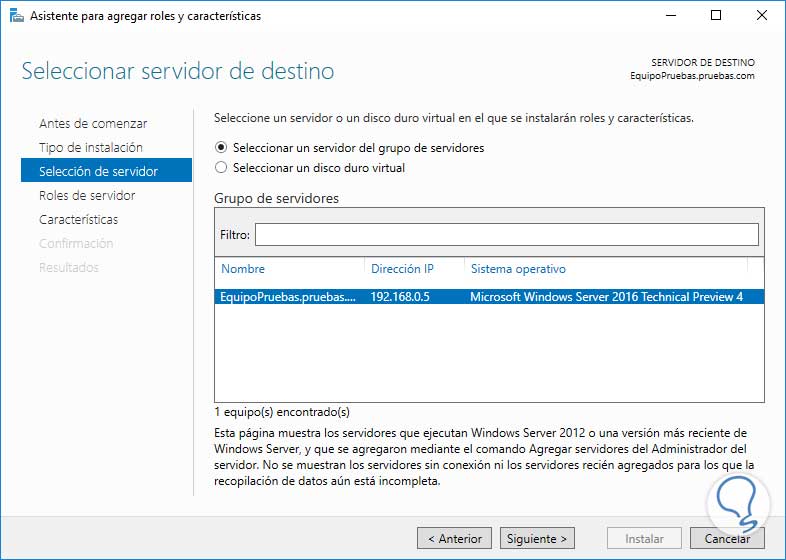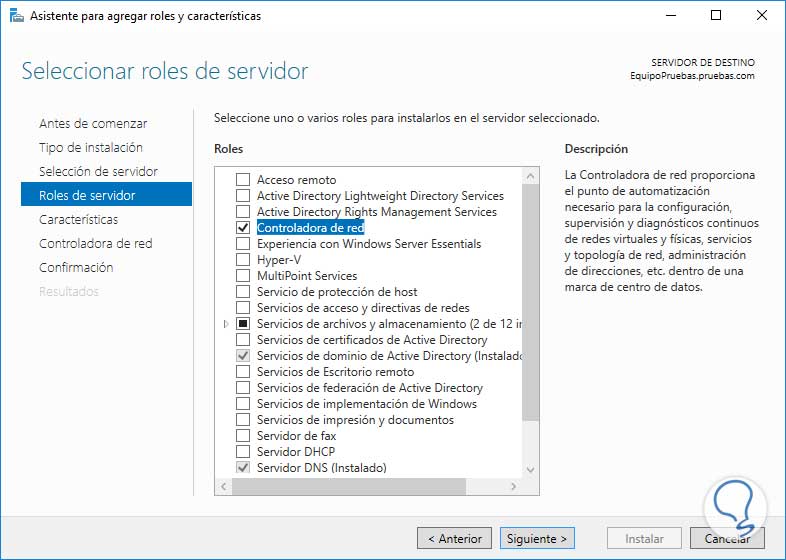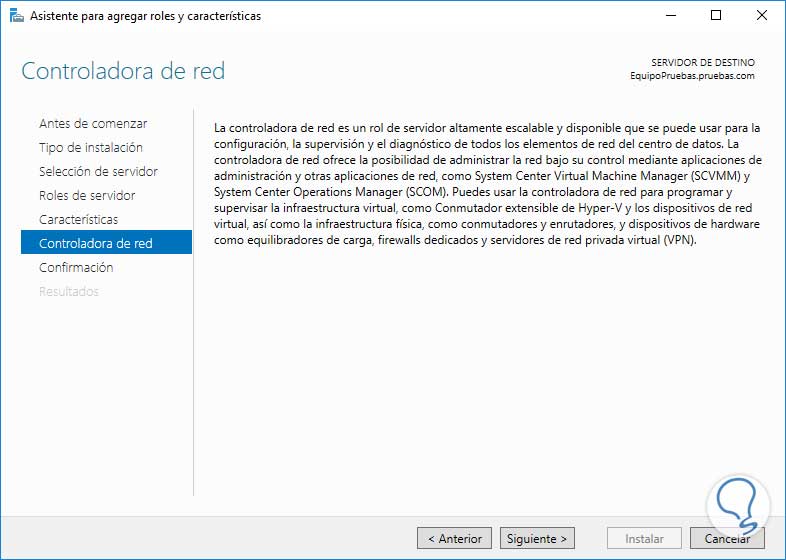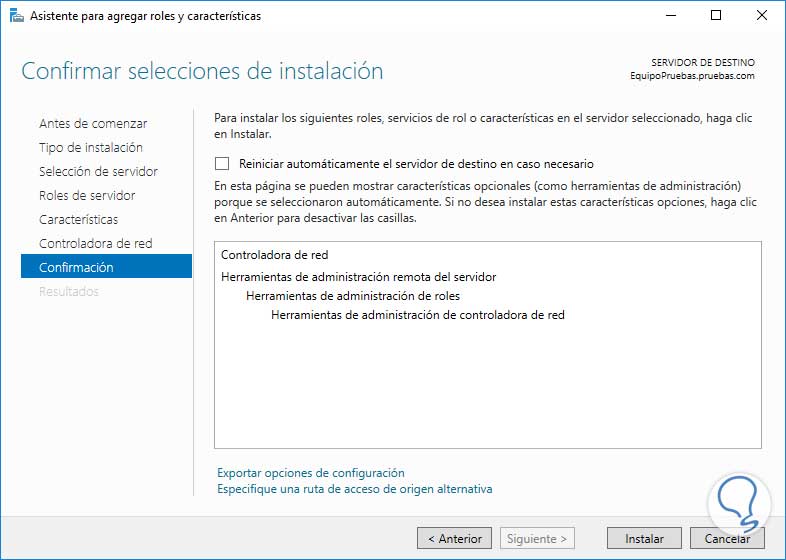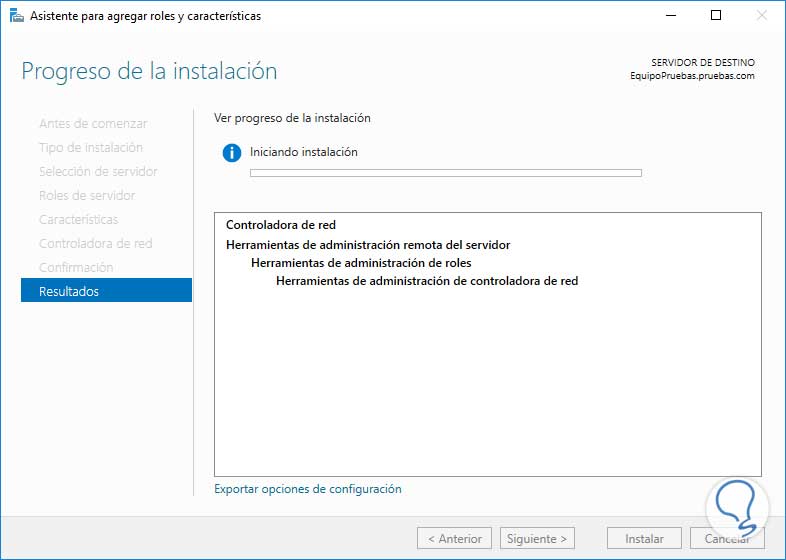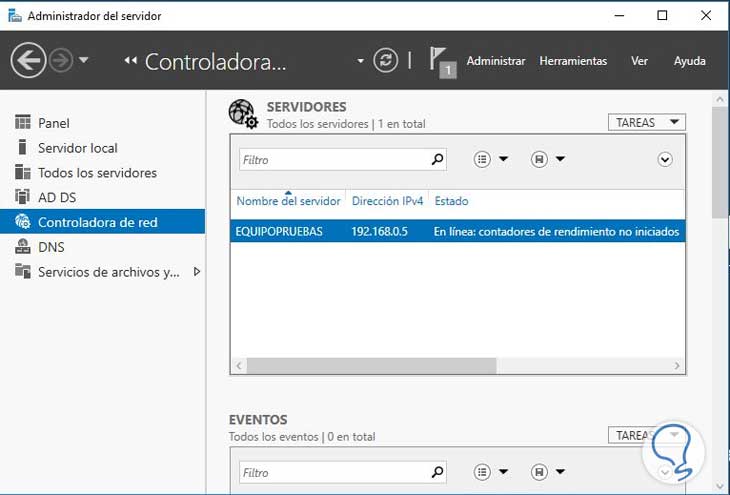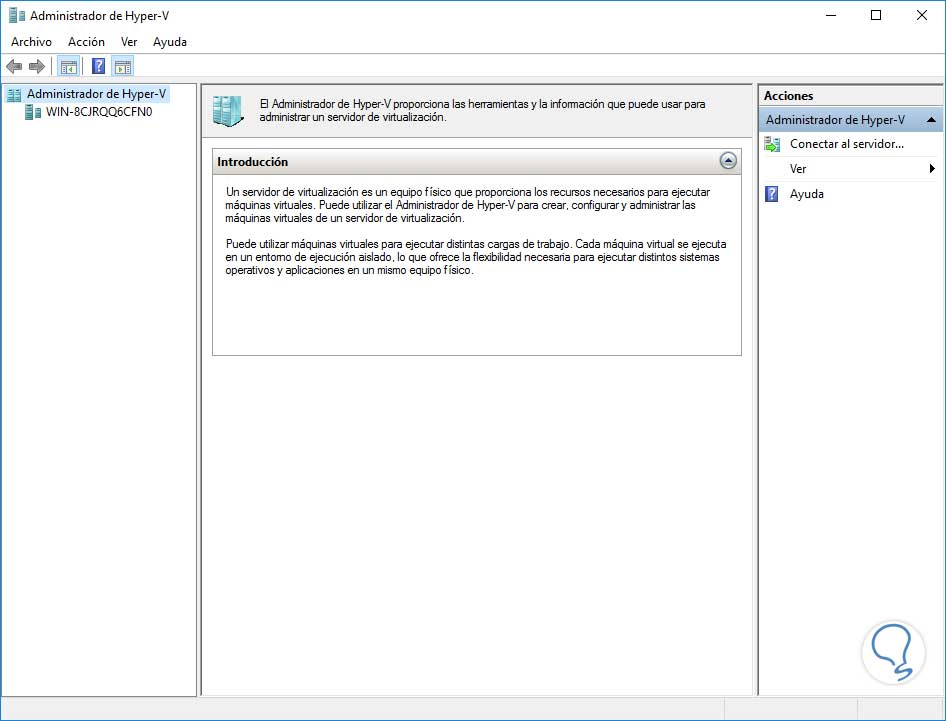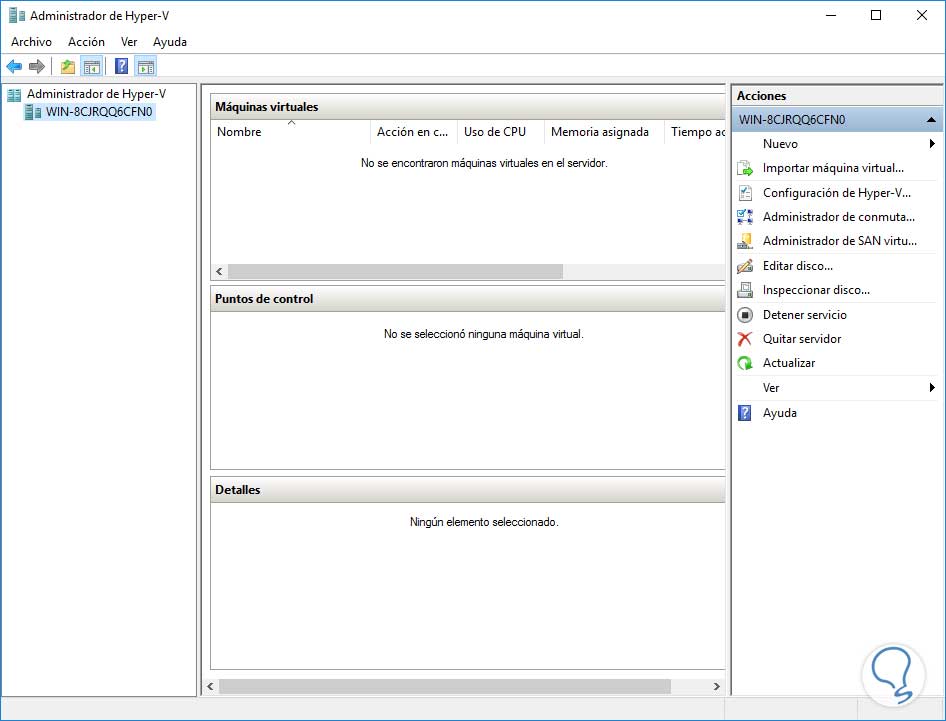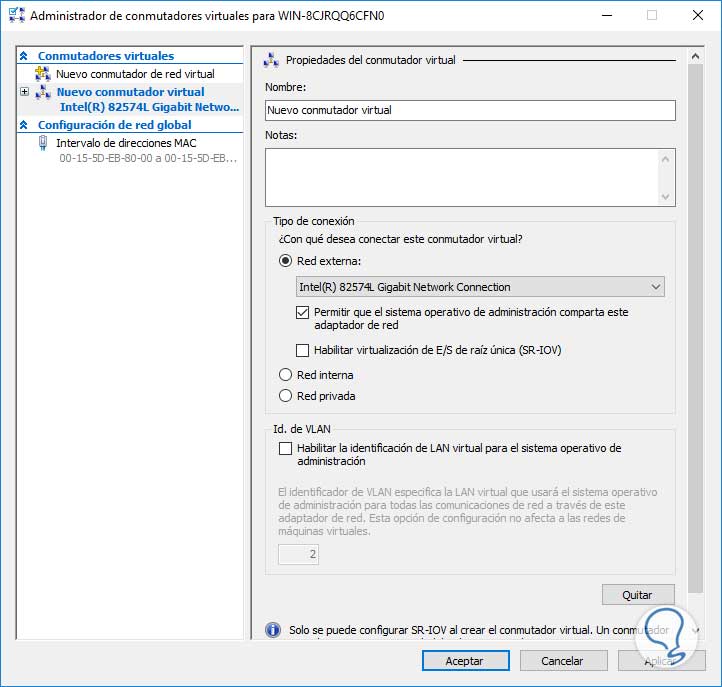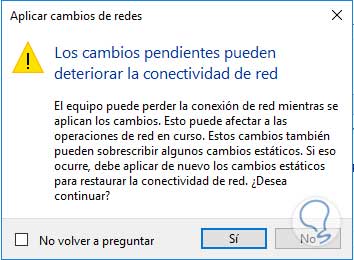Con la entrada en funcionamiento de la nueva versión de Windows Server se han mejorado e implementado nuevas características que nos brindarán un gran soporte en nuestra tarea administrativa.
En esta oportunidad hablaremos de las nuevas características a nivel de Networking incluidas en Windows Server 2016, las cuales nos ayudarán a velar por el correcto funcionamiento de nuestra red. Lo primero que debemos entender es que Microsoft se ha esmerado por mejorar las funcionalidades de Networking en Server 2016 ya que esto es parte fundamental del SDDC (Software Defined DataCenter).
Windows Server 2016 gestiona una infraestructura de red definida por software llamada SDN (Software Defined Network) la cual nos brinda las siguientes características principales:
Para instalar este rol ejecutaremos el siguiente proceso:
Primero debemos ir a nuestro Administrador del Servidor y allí seleccionamos la opción Agregar roles y características ubicado en el menú de Inicio rápido o en el menú Administrar.
Se desplegará la siguiente ventana informativa la cual podemos omitir para que no aparezca más o simplemente dar clic en Siguiente:
[color=rgb(169,169,169)]Pulsa la imagen para ampliarla[/color]
En la siguiente ventana debemos elegir el tipo de instalación, en este caso dejamos la que está por defecto Instalación basada en características o roles, damos clic en Siguiente.
[color=#a9a9a9]Pulsa la imagen para ampliarla[/color]
En la siguiente ventana seleccionamos el servidor donde se instalará el rol indicado.
[color=rgb(169,169,169)]Pulsa la imagen para ampliarla[/color]
Damos clic en Siguiente y a continuación seleccionaremos el rol Controladora de red, como vemos en la columna derecha encontramos un breve resumen de su funcionalidad. Damos clic en Siguiente.
[color=#a9a9a9]Pulsa la imagen para ampliarla[/color]
Damos clic en Siguiente y en la siguiente ventana desplegada damos clic en Siguiente ya que no vamos a añadir ninguna característica. En la siguiente ventana veremos una descripción del rol, damos clic en Siguiente.
[color=rgb(169,169,169)]Pulsa la imagen para ampliarla[/color]
Finalmente en la última ventana veremos la confirmación del rol que vamos a instalar. Para proceder con la instalación damos clic en el botón Instalar.
[color=#a9a9a9]Pulsa la imagen para ampliarla[/color]
[color=#a9a9a9]Pulsa la imagen para ampliarla[/color]
Nosotros podremos usar el rol de Controladora de red para administrar las siguientes características de nuestra infraestructura de red:
- Switches físicos
- Switchs virtuales y máquinas virtuales con Hyper-V
- Routers físicos
- Firewall
- Gateways VPN
- Balanceo de carga
Finalmente podremos ver nuestro rol instalado en el menú lateral izquierdo de Administre su servidor.
[color=#a9a9a9]Pulsa la imagen para ampliarla[/color]
Desde este menú podremos realizar toda la gestión y configuración de la controladora de red. Otras de las características incluidas con el controlador de red es la tecnología de encapsulación flexible y ésta tecnología opera sobre los planos de datos y soporta el VxLAN (Virtual Extensible LAN) y el NVGRE (Network Virtualization Generic Routing Encapsulation).
Este switch virtual está basado en la capa 2 de Ethernet y lo encontramos disponible en la consola de Hyper-V una vez hayamos instalado el rol de Hyper-V en nuestro Windows Server 2016.
Dentro de las características incluidas en el switch virtual encontramos las siguientes:
- Capacidad de aislamiento
- Limitación de tráfico
- Protección contra máquinas virtuales sospechosas
- Solución de problemas de manera simple
- Monitoreo de tráfico de red
- Puertos ACLs
- Guardián de protección de DHCP
- Modo troncal en una máquina virtual
- Soporta ancho de banda limitado
- Incluye herramientas de diagnóstico
Dentro de las nuevas características de Networking en Windows Server 2016 tenemos las relacionadas con la escalabilidad en la nube, algunas de éstas son:
- Tarjeta de interfaz de red (NIC) convergente: Permite el uso de un adaptador de red simple para administración, habilita el almacenamiento con RDMA (Remote Direct Access Memory).
- Paquetes Directos: Provee una infraestructura de red de alto rendimiento en el tráfico y poca latencia en el proceso de gestión de paquetes.
- SET-Switch Embedded Teaming: Es una solución NIC que está integrada en el switch virtual de Hyper-V, permite el soporte de 8 NICs físicas en un solo SET.
- Monitoreo de red: Es una herramienta que nos permite detectar y monitorizar cambios en la red, tales como pérdida de tramas, latencia y cualquier cambio en nuestra infraestructura.
Una vez hayamos instalado el rol de Hyper-V en nuestro Windows Server 2016 podremos abrir el Administrador de Hyper-V desde el menú Herramientas.
[color=#a9a9a9]Pulsa la imagen para ampliarla[/color]
Se desplegará la siguiente ventana:
[color=rgb(169,169,169)]Pulsa la imagen para ampliarla[/color]
En ella podremos seleccionar nuestra máquina (ubicada en el panel izquierdo); una vez seleccionada se desplegará la siguiente información:
[color=#a9a9a9]Pulsa la imagen para ampliarla[/color]
Podemos observar que una vez hayamos marcado nuestro servidor se desplegarán opciones en el costado derecho, éstas son:
- Nuevo: Esta opción nos permite crear una nueva máquina virtual un nuevo disco, etc.
- Importar máquina virtual: Nos brinda la posibilidad de importar la configuración de una máquina virtual ya creada.
- Configuración de Hyper-V: Permite establecer parámetros en nuestro Hyper-V.
- Administrador de conmutadores: Esta opción nos permite gestionar los switch virtuales que hayamos creado en nuestro servidor.
- Administrador de SAN virtual: Nos permite administrar las SANs virtuales creadas en el servidor.
- Editar Disco: Podemos editar los parámetros de los discos duros virtuales creados en nuestra máquina.
- Inspeccionar disco: Nos permite correr una herramienta para revisar el rendimiento del disco duro virtual.
- Detener Servicio: Nos brinda la posibilidad de detener el servicio de Hyper-V en el servidor.
- Quitar servidor: Podemos eliminar el servidor activo.
- Actualizar: Refresca la vista actual.
- Ver: Nos permite editar la forma como vemos las columnas.
- Ayuda: Despliega el asistente para obtener ayuda.
Para crear nuestro switch virtual daremos clic en el menú Acción y elegimos la opción Administrador de conmutadores virtuales y a partir de allí iniciaremos el proceso de creación de nuestro switch.
[color=#a9a9a9]Pulsa la imagen para ampliarla[/color]
Se desplegará la siguiente ventana donde seleccionamos el tipo de conmutador a crear.
Dentro de las opciones tenemos las siguientes:
Una vez seleccionemos la opción que más se adecua a nuestra necesidad, damos clic en el botón Crear conmutador virtual, se desplegará la siguiente ventana:
En esta ventana asignaremos un nombre a nuestro switch virtual y seleccionamos la forma como se ha de comunicar el switch, en nuestro ejemplo seleccionamos Externa y se muestran las opciones de adaptadores para elegir y contamos con dos (2) opciones para validar:
Una vez hayamos elegido la opción más indicada, damos clic en Aceptar.
A continuación, se mostrará un mensaje de advertencia sobre los efectos que podría tener la creación del switch virtual.
Finalmente damos Clic en Sí y se creará nuestro switch virtual. Si deseamos gestionar algún parámetro del switch debemos entrar al menú de Administrador de Hyper-V.
Algunas de las tecnologías de NFV disponibles para estos procesos son:
- SLB- Software de balanceo de carga y la Conversión de direcciones de red (NAT)
- Firewall para centros de datos
- RAS Gateway y BGP Router: Estas funciones permiten monitorear el tráfico de red entre redes virtuales y redes físicas.
Adicional a lo antes mencionado Windows Server 2016 ha incluido nuevas características de networking para las siguientes tecnologías:
- Políticas de DNS: Es una nueva característica y permite configurar la forma como el DNS responderá a los requerimientos. Esta característica habilita la gestión del tráfico, balanceo de carga y otros entornos.
- Soporte de Windows PowerShell: Es una característica mejorada con nuevos cmdlets para DNS.
- Virtualización de red con Hyper-V: Permite virtualizar la red de un cliente con recursos compartidos. Es compatible con Microsoft Azure, Nubes privadas, etc.
- IPAM-IP Address Management: Permite administrar y controlar las diferentes capacidades de una dirección IP en un entorno de red. Con IPAM podemos gestionar y auditar servidores que corren DHCP y DNS.
- Soporta Nano Server para archivos que se basan en DNS: Permite desplegar el servidor DNS en un servidor sobre una imagen de Nano Server.
Hemos podido comprender un poco acerca de las nuevas características que nos brinda Windows Server 2016 a nivel de Networking.