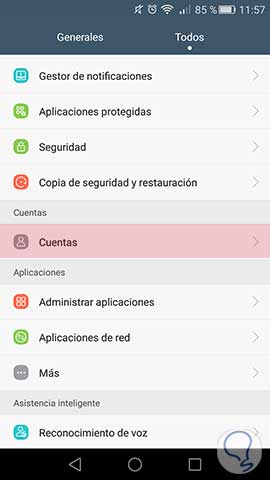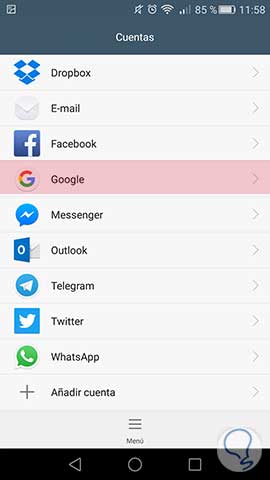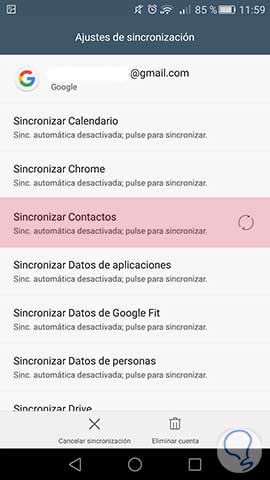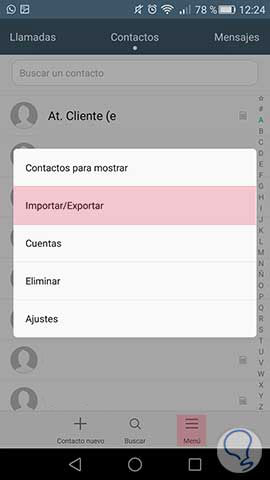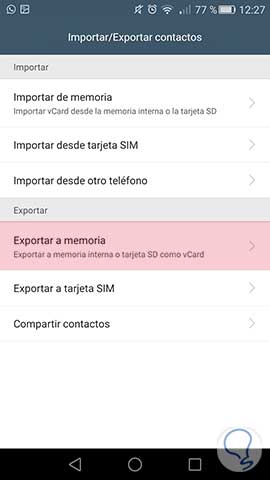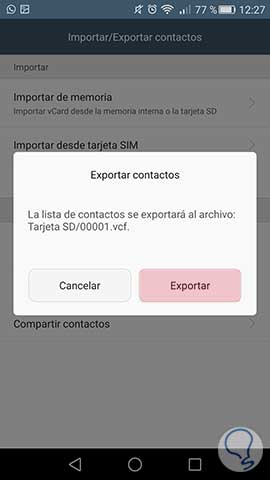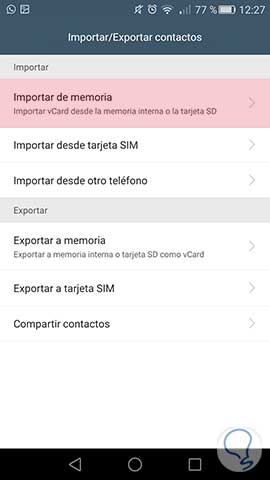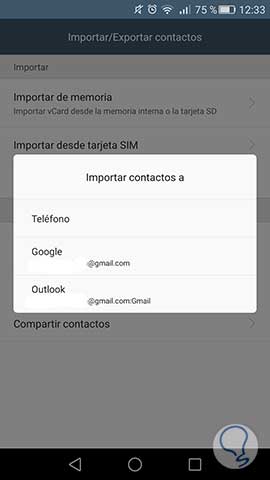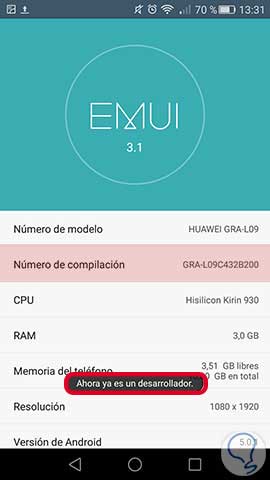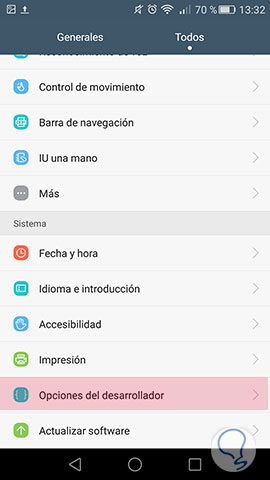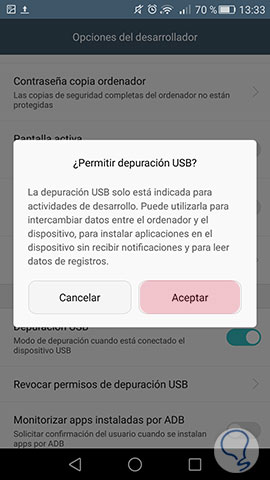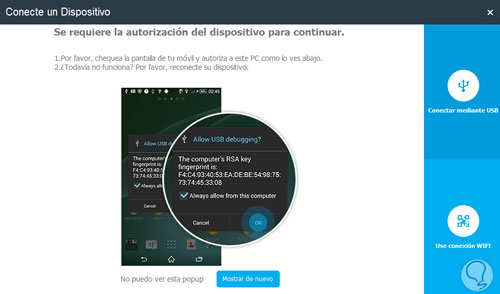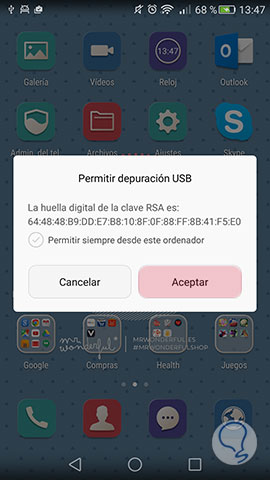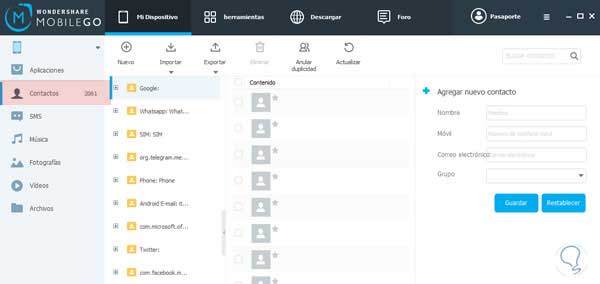Estar en contacto con todo nuestro alrededor es ya una necesidad que muchos no saben descartar en su día a día. Saber qué pasa en cada momento o estar enterado de la vida de todo nuestro alrededor es una rutina que practicamos sin darnos cuenta. Atrás quedó lo de llamar o mandar un SMS para quedar con los amigos y usar únicamente email en el trabajo, ahora todas las redes sociales nos sirven en cualquier ámbito de nuestra vida.
Lo que si está claro es que nuestros contactos son vitales para nosotros, sin ellos da igual el método de comunicación porque no habría conversaciones que entablar ni vidas por las que interesarse. En nuestro teléfono almacenamos grandes cantidades de información personal, entre ellas datos sobre aquellas personas con las que nos relacionamos e incluso de aquellas que no nos caen excesivamente bien. Al final es tener guardada información para tenerla a mano en caso de necesidad.
El problema viene cuando decidimos cambiar de teléfono por algún motivo o reseteamos el nuestro y se nos hace cuesta arriba el hecho de traspasar toda esa información de incluso años en el nuevo móvil. Por el camino, si no se hace bien, puedes perder parte de los datos. Quedarte sin teléfonos es muy habitual y es algo engorroso ir preguntando uno por uno si te de nuevo su teléfono móvil o adivinar a quien corresponde cada número. Esto es fácil de solucionar si previamente haces alguno de estos modos. Todos consisten en sincronizar contactos de un terminal Android a otro de tal forma que siempre lleves tus contactos contigo sin problemas.
Te mostramos 3 formas de tener a salvo tus contactos en tu teléfono móvil Android.
1. Pasar contactos a móvil Android con cuenta de Gmail
Esta opción es la más sencilla y efectiva en poco tiempo ya que todos tus contactos quedarán asociados a tu cuenta de Google y se almacenarán en un servidor en la nube evitando que por cambio de teléfono o extravío de contactos, éstos acaben en el olvido. Piensa en no tener que andar preguntando a tus contactos quién es quién porque no se te han guardado todos los teléfonos. Google ha pensado en ti también en esto y quiere ser tu tabla de salvación cuando cambies de teléfono Android o simplemente restaures tu teléfono. Para tenerlo a salvo realiza los siguientes pasos.
Vamos a activar la opción de sincronización por si la tienes desactivada. Ve a los “Ajustes” de tu teléfono -> “Cuentas”
Verás que se te muestran diferentes tipos de cuentas, en este caso nos interesa la de “Google “pues es donde vamos a sincronizar todos nuestros contactos. Pulsa en Google.
Ahora pulsa en tu cuenta para que la sincronización automática se active. En la siguiente ventana verás que te da opción para sincronizar diversas funciones, en este caso vamos a seleccionar “Sincronizar Contactos”. Puedes sincronizar todas aquellas opciones que quieras tener conectadas con Google.
Con estos sencillos pasos ya no tendrás que preocuparte al cambiar de teléfono Android ya que al poner tu cuenta en el nuevo terminal, se te sincronizarán todos tus contactos fácilmente.
2. Importar o exportar contactos a móvil Android manualmente (archivo vcf)
Es posible que quieras guardar tus contactos para traspasarlos a otro Android pero no te haga gracia tener que sincronizarlos con Google y prefieras hacerlo manualmente. Esto lo podemos hacer a través de generar un archivo que contendrá todos nuestros contactos. Con únicamente pasarnos el archivo, que suele tener extensión .vcf o vCard, al nuevo terminal e importándolo tendremos todos nuestros contactos sin problemas y sin miedo a perderlos por el camino.
En unos sencillos pasos los tendrás en tu nuevo Smartphone. Para poder traspasar el archivo puedes usar un servidor en la nueva como Drive o Dropbox, enviarlo por email o pasarlo directamente por ordenador a través de un USB como sistema de almacenamiento.
Lo primero es dirigirte a tu agenda de contactos y buscar tu menú de configuración donde te saldrán distintas opciones relacionadas con ellos.
Al pulsar en nuestro menú, vemos que directamente nos da la opción de “importar o exportar “ con la que podremos crear nuestro archivo de contactos.
En esta ventana podemos hacer diferentes acciones según queramos importar o exportar contactos. En este caso vamos a centrarnos en “Exportar” y como lo que queremos es crear un archivo que podamos llevar a otro teléfono Android, seleccionaremos “Exportar a memoria”. El teléfono te indica cómo se llamará el archivo y dónde lo exportará para que puedas buscarlo fácilmente.
Para que puedas importar tus contactos en el nuevo teléfono sólo tendrás que pasar el archivo que antes se ha generado ya sea por medio de un PC con un cable USB ( modo de almacenamiento), por correo o por algún servidor en la nube ( como Dropbox o Drive) . Una vez lo tengas en el nuevo móvil, sólo tendrás que buscar la ventana de “Importar/Exportar” contactos y dale a “Importar de memoria”. Te pedirá dónde quieres importarlos y se iniciará el proceso.
Esta forma es un poco más enrevesada que la primera de Google pero también es muy sencilla y no requiere de muchos pasos. Además no será necesario tener cuenta de Google asociada aunque te llevará un poco más de tiempo.
3. Pasar y gestionar contactos a PC con Wondershare MobileGo
Dentro de todos los programas que existen para la sincronización entre un Smartphone Android y un PC hemos elegido Wondershare MobileGo para sincronizar los contactos de una forma sencilla y rápida. Para usarlo sólo tendrás que descargarlo y después conectar tu teléfono. Tiene una versión de prueba que puedes usar sin problemas. Antes de nada tienes que activar el modo depuración, así que vamos a indicarte cómo hacerlo y no tengas problemas.
Vamos a descargarnos el programa de forma gratuita desde el siguiente enlace.
Después, lo primero que tenemos que hacer es habilitar el modo depuración. Para habilitar modo depuración en el teléfono Android. Vete a “Ajustes” > “Sistema” > ”Acerca del teléfono”
Ahora activaremos un pequeño truco para activar las opciones de desarrollador. Pulsa varias veces sobre “Número de compilación” , nos saldrá un aviso de cuántos pasos nos faltan y cuando ya somos desarrolladores.
Si retrocedemos en nuestro menú, veremos que ha aparecido una nueva opción : “Opciones de desarrollador” donde tendremos nuevas funciones que antes no aparecían.
En esta ventana activaremos la casilla de “Opciones desarrollador” y también activaremos la opción “Depuración USB”. Ya tendremos listo nuestro teléfono para ser reconocido.
Una vez activado el modo depuración, nuestro ordenador ya va a reconocer a nuestro móvil así que pasamos al intercambio de contactos (también permite el traspaso de archivos) entre el PC y nuestro teléfono Android. Una vez tenemos nuestro móvil preparado para ser reconocido sólo tendremos que conectarlo a través de un USB al PC y ponerlo en modo archivos multimedia o “MTP”.
Para que ambos dispositivos se reconozcan de forma segura debes de aceptar la huella digital que te propone el programa en tu teléfono.
Como ves ya tu teléfono se ha reconocido en el programa y en la parte derecha tendrás la sección de “Contactos” donde podrás ver todos tus contactos según la cuenta que prefieras. Podrás sincronizar tus contactos de esta forma e incluso crear nuevos.
Con estas formas podrás traspasar tus contactos de un móvil Android a otro sin apenas problemas. En los nuevos modelos ya se incluyen diferentes software que posibilitan la importación de contenido de un móvil a otro aunque en algunas ocasiones deben de ser de la misma marca. Por si das con problemas para hacerlo este tutorial te ayudará. Para evitar que pierdas la información de tu móvil, te recomendamos que siempre tengas una copia de respaldo o backup en tu Android.