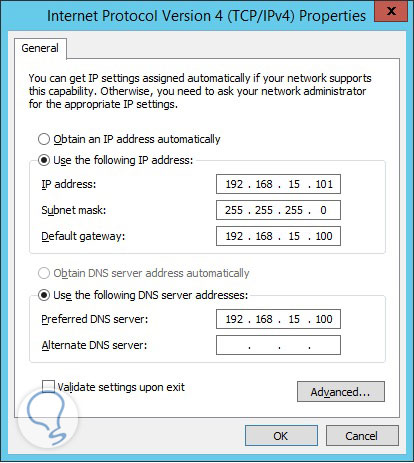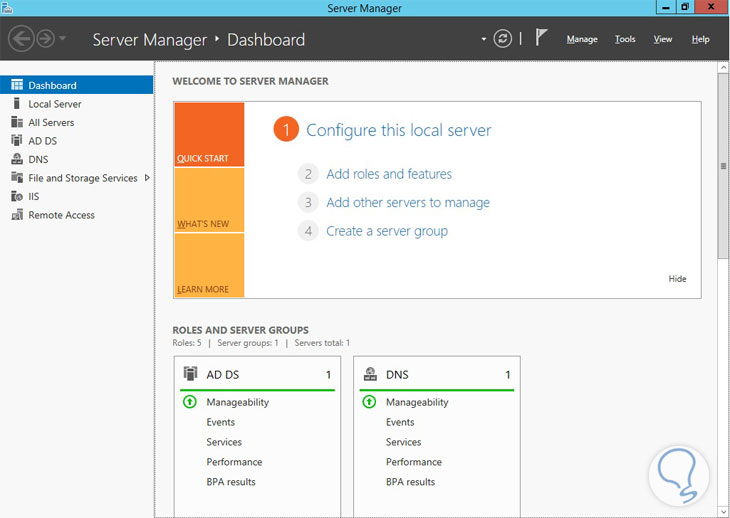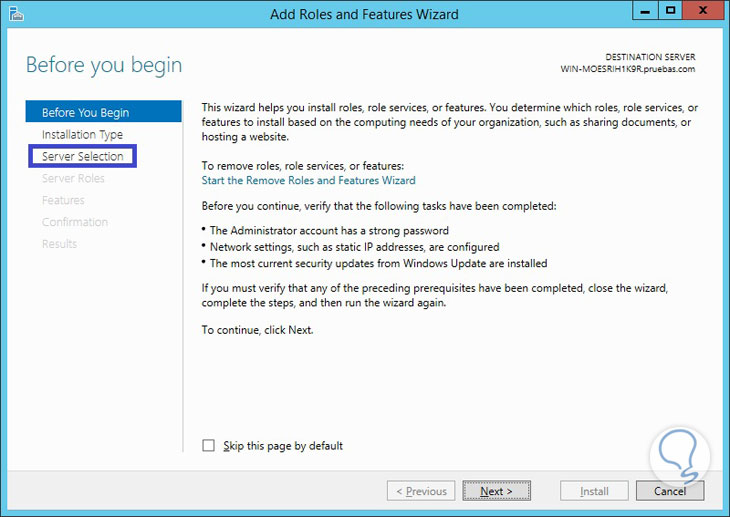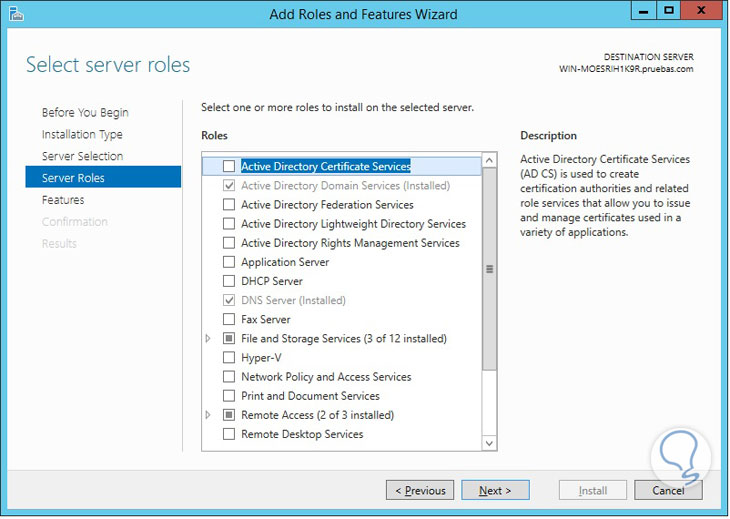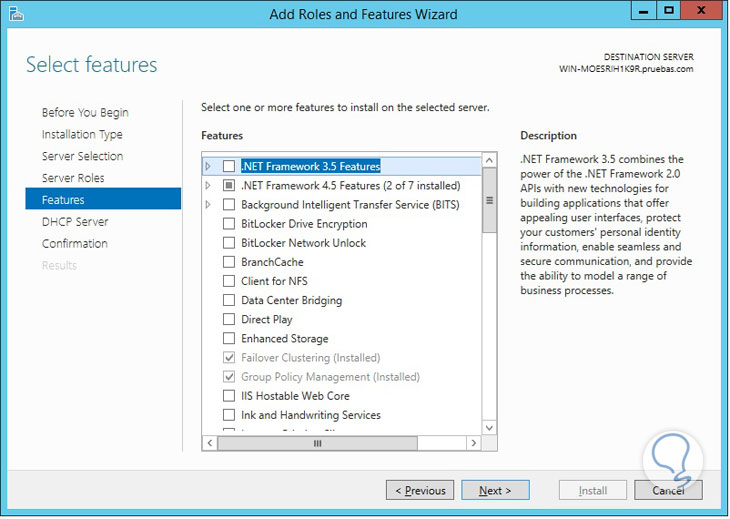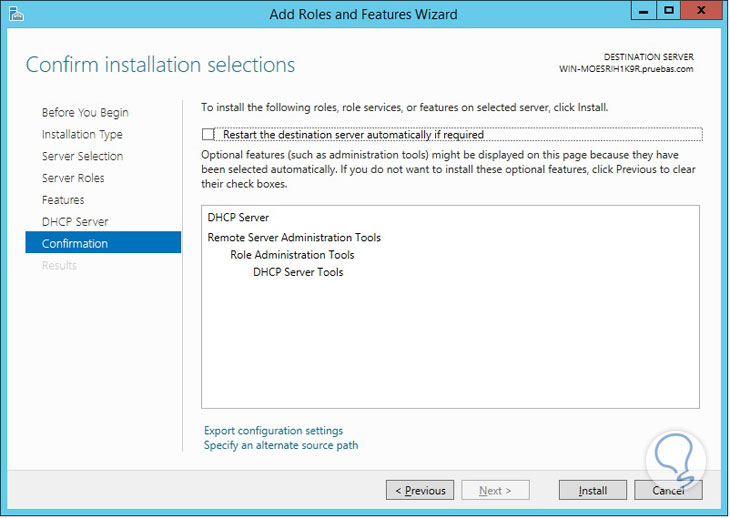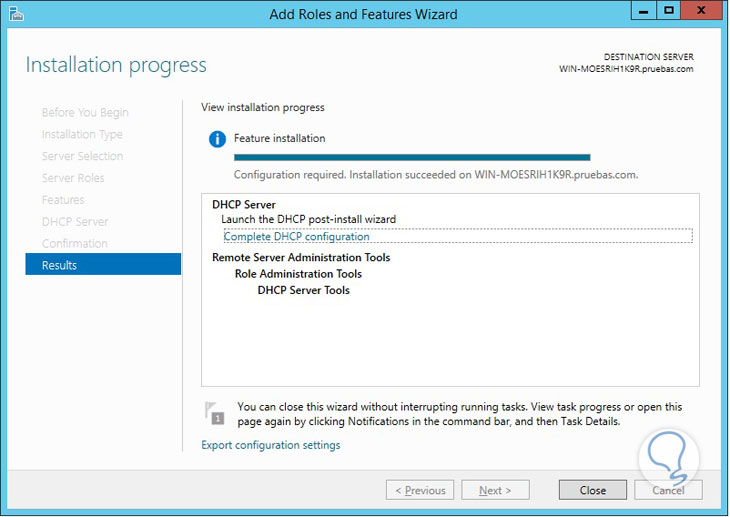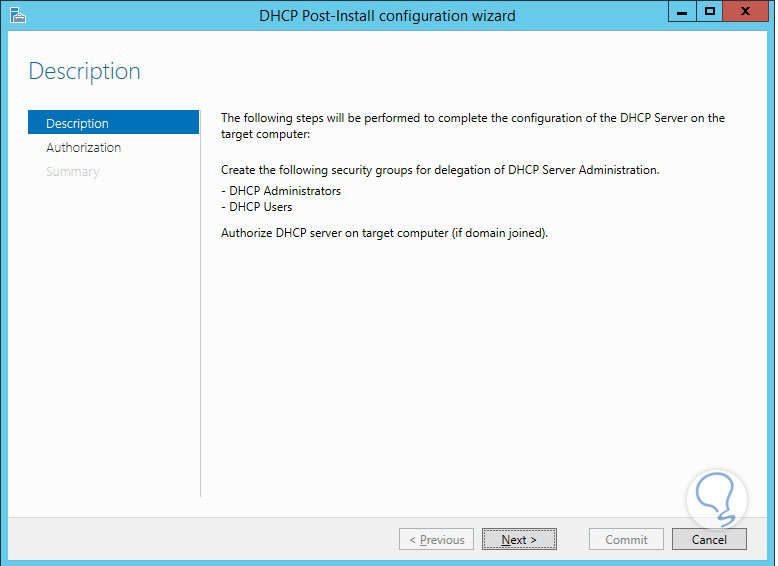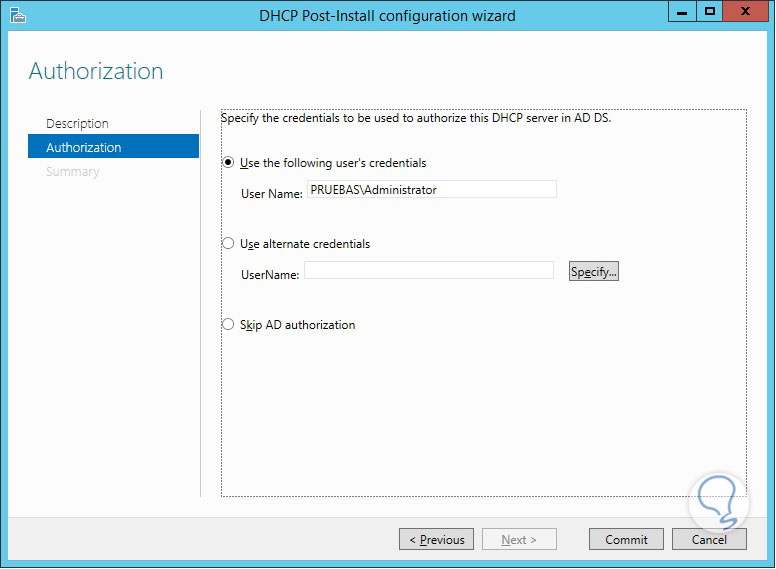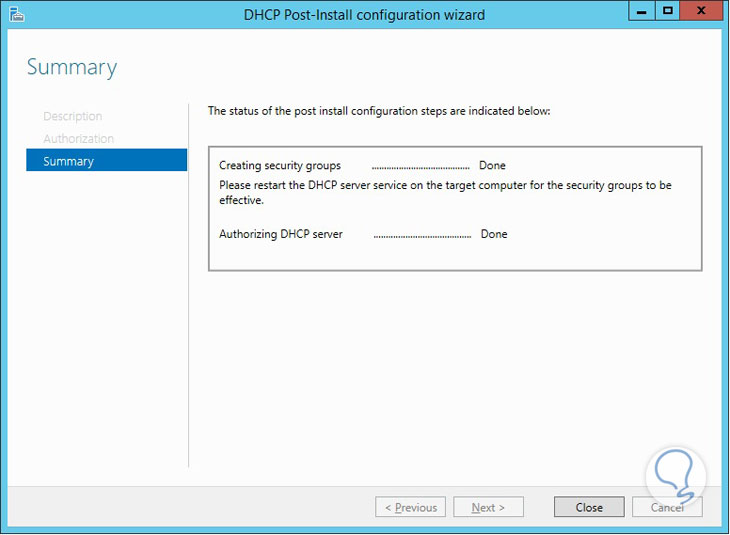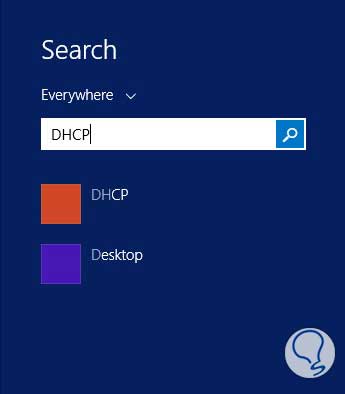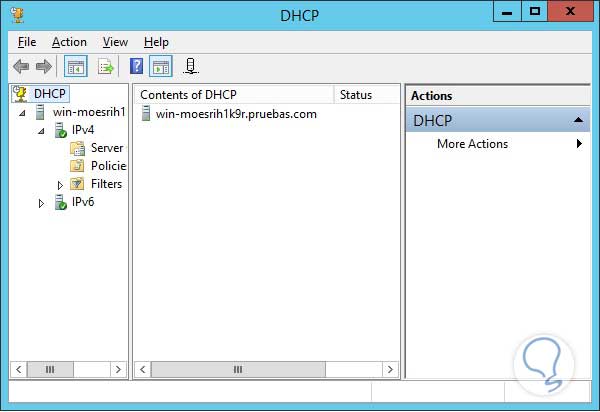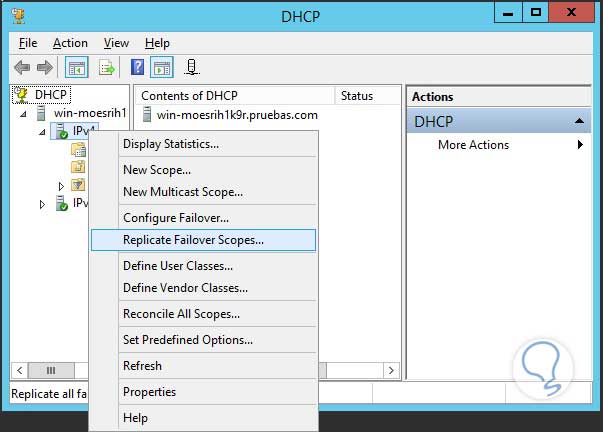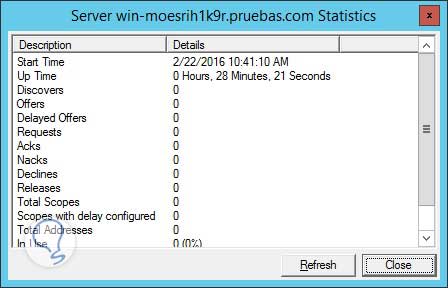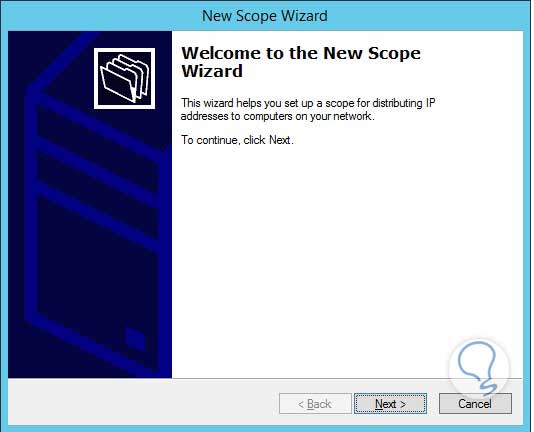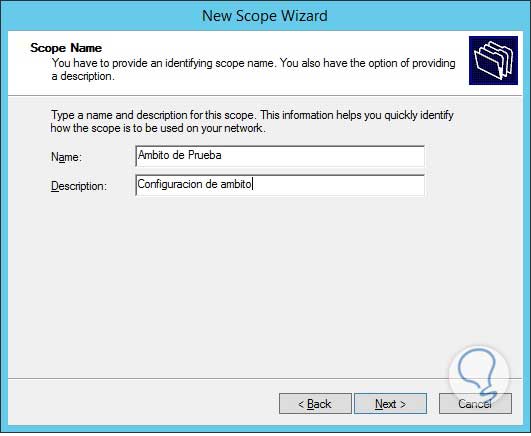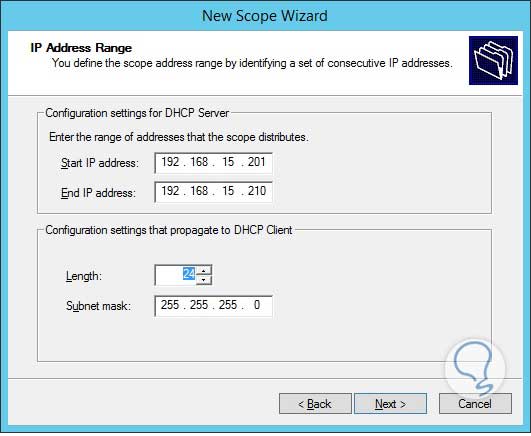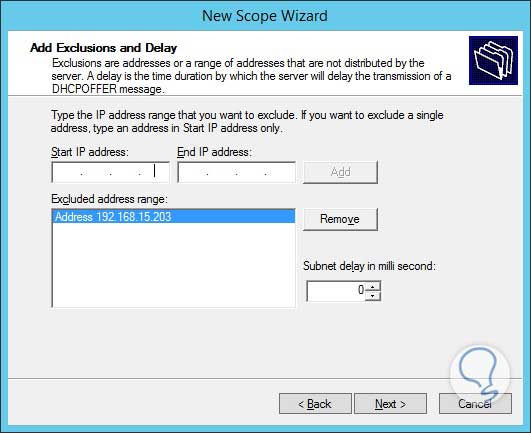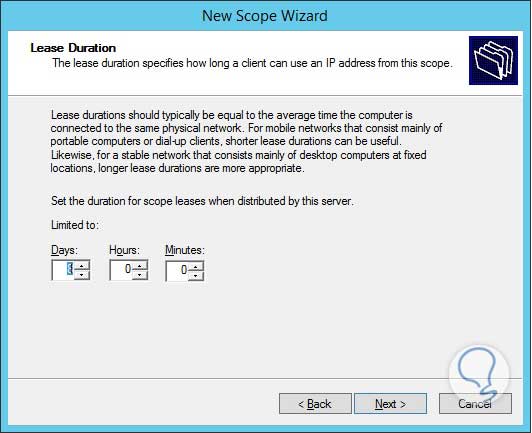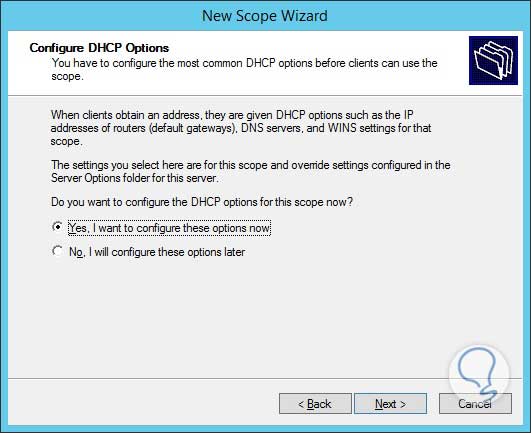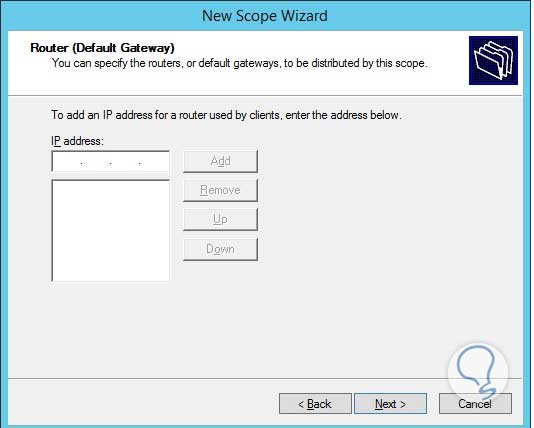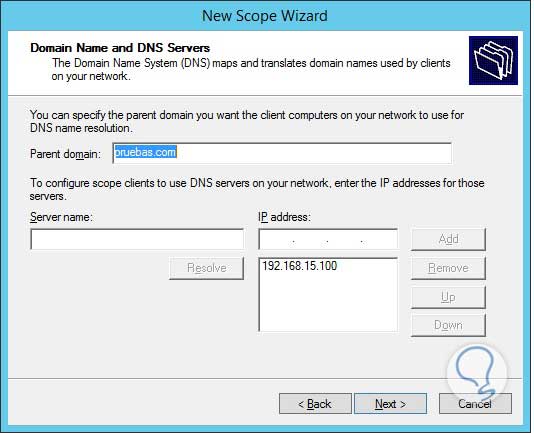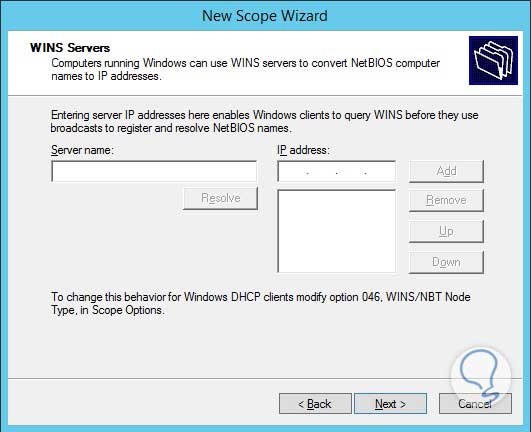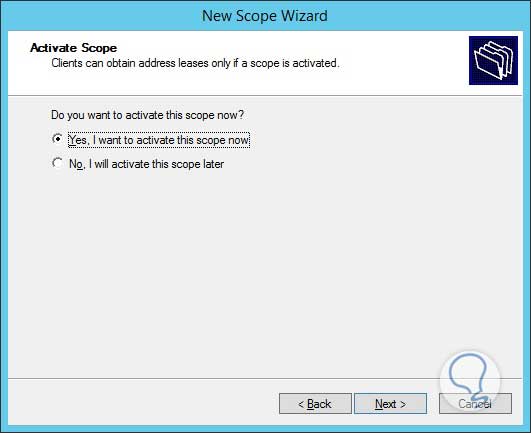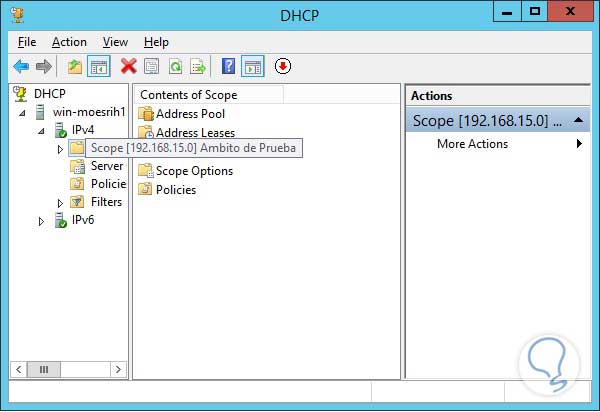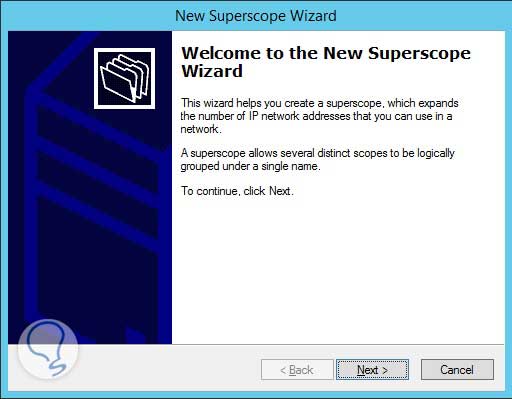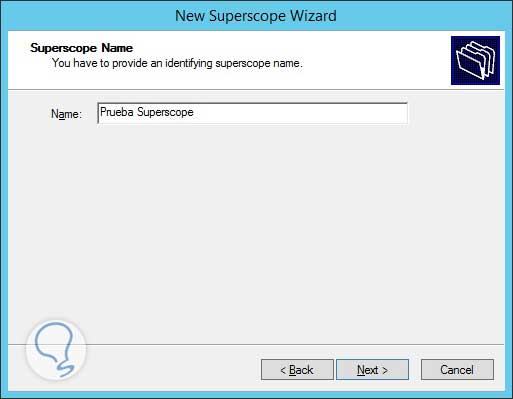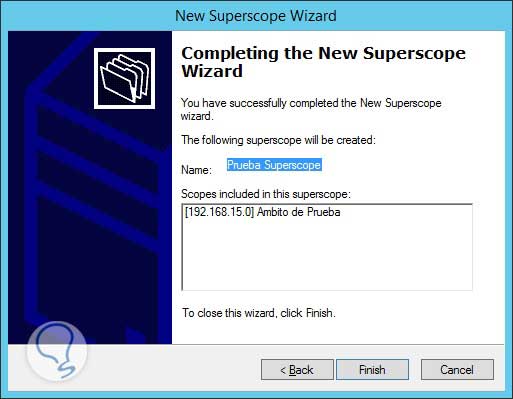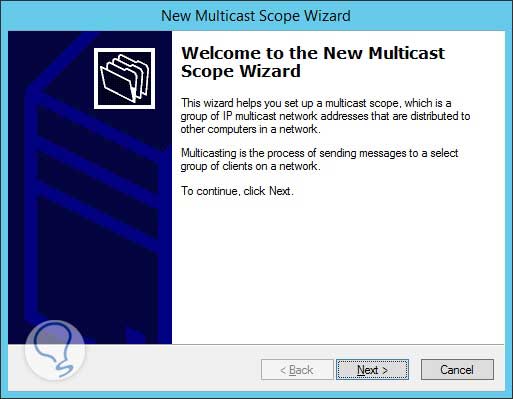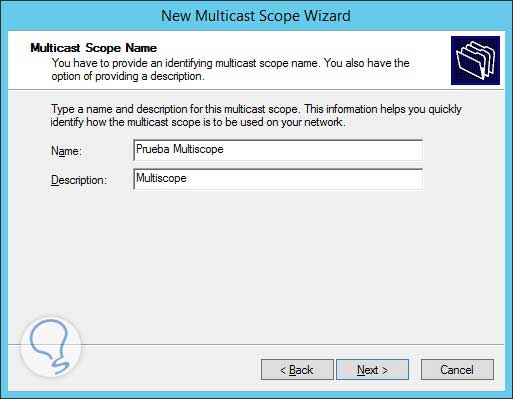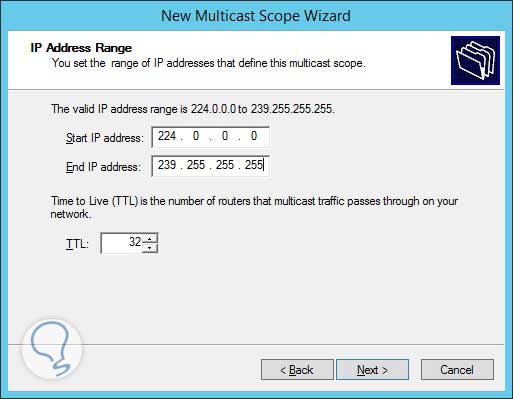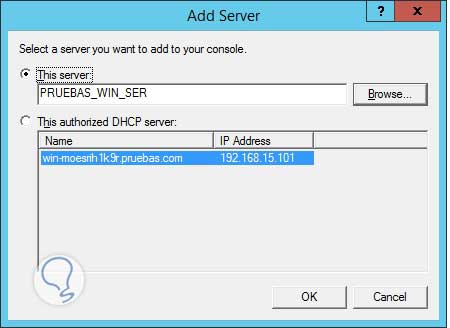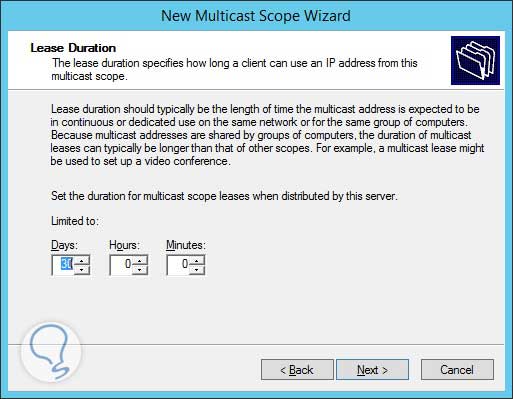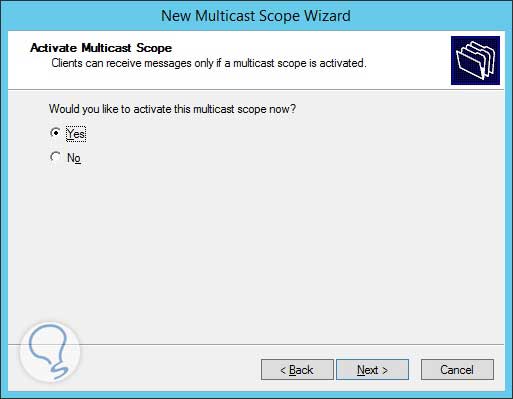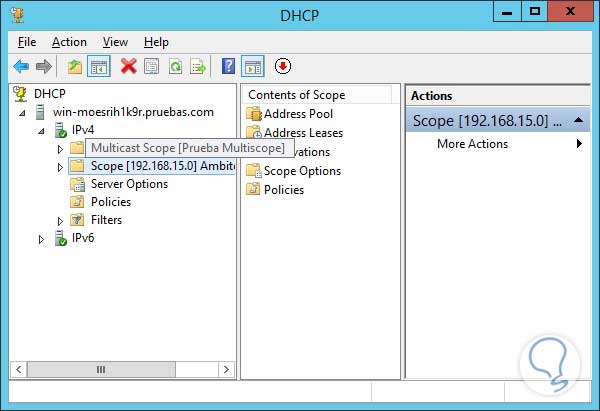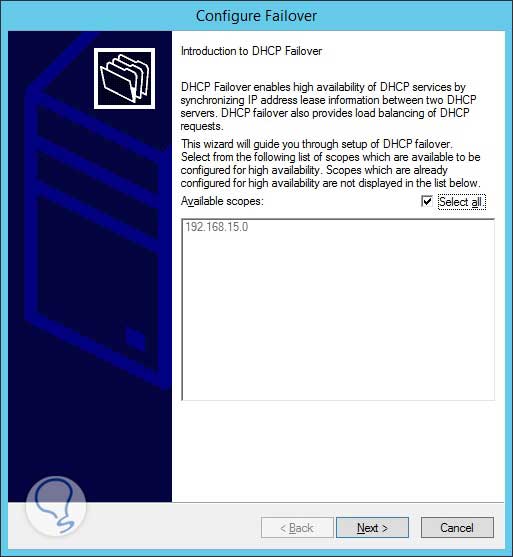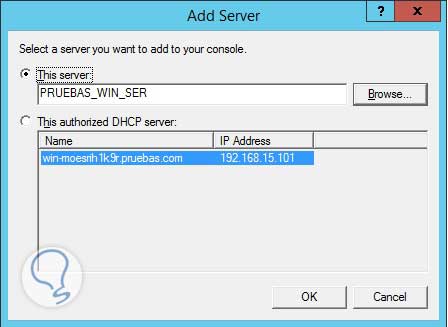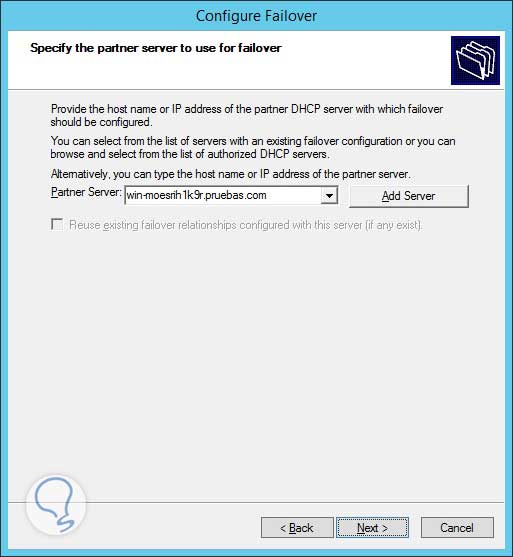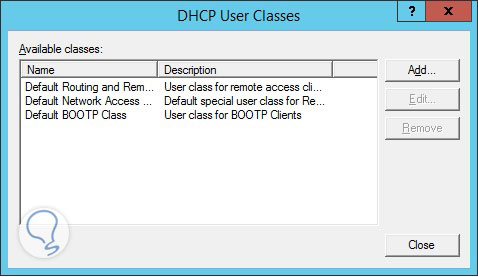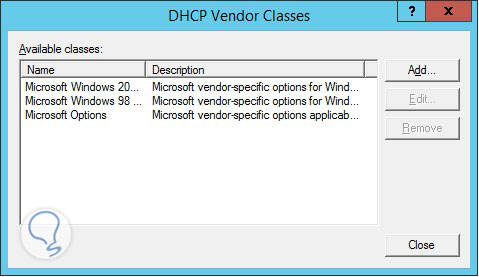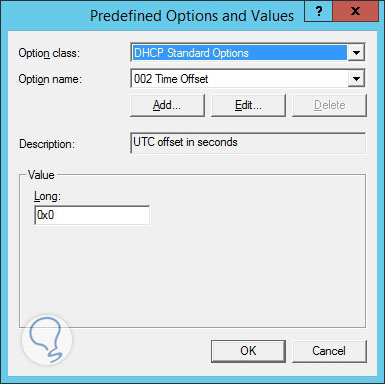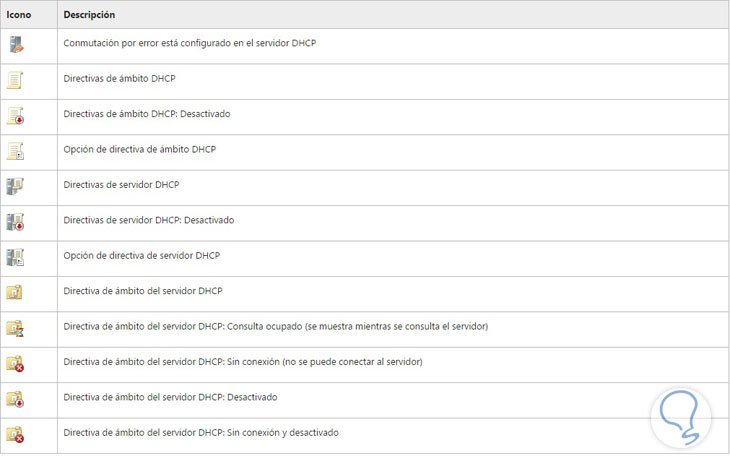Uno de los servicios más importantes en nuestra infraestructura de red con Windows Server es el servicio de DHCP (Dynamic Host Configuration Protocol – Protocolo de Configuración Dinámica de Host), pero la pregunta que nos surge es.
El funcionamiento del servicio DHCP consiste en que el servidor que tiene este servicio recibe la petición del cliente (servidor) de una dirección IP y éste se la suministra, una de las grandes ventajas es que el servidor DHCP administra de forma centralizada estas direcciones.
Básicamente esta es la función primordial del servicio DHCP, y es muy importante, ya que nos evita como administradores de la red tener que ir a cada cliente y configurarle manualmente la dirección IP. Antes de continuar con las mejoras que presenta Windows Server 2012 en su servicio DHCP y que aprendamos a instalarlo y configurarlo es importante recordar o aprender algunos términos que como administradores veremos continuamente al trabajar con DHCP.
Windows Server 2012 implementa muchas mejoras en su servicio DHCP, algunas de las más importantes son:
1. Cómo instalar DHCP
Antes de comenzar con nuestra instalación es importante recordar que el servidor donde vamos a instalar el servicio DHCP debes estar como Controlador de Dominio y tener configurada una dirección IP fija. (En nuestro ejemplo 192.168.15.101).
El primer paso para instalar el servicio DHCP es dirigirnos a la ventana de nuestro Server Manager y elegir la opción:
- Add Roles and Features
- Agregar roles y Características
Una vez seleccionado, se despliega el asistente para nuevos roles, podemos dar clic en Next / Siguiente en las primeras 2 opciones o dar clic directamente en la opción:
- Server Selection
- Seleccione su Servidor
Una vez seleccionemos nuestro servidor, damos clic en Next / Siguiente. Allí elegimos la opción DHCP Server / Servidor DHCP:
Adicionamos las características y damos clic en Next / Siguiente. En la siguiente ventana podemos elegir qué características agregar en nuestra configuración, sólo debemos marcar el check box para elegirla o si no deseamos adicionar ninguna damos clic en Next / Siguiente.
Se mostrará un resumen del servicio que estamos a punto de instalar, y podremos elegir si reiniciamos o no el servidor una vez se instale el servicio Damos clic en Install / Instalar
Una vez finalizada la instalación del DHCP y sus características, procedemos a continuar con la configuración, para ello en la ventana desplegada damos clic en la opción Complete DHCP configuration / Completar la configuración DHCP ubicado en la parte inferior:
Una vez seleccionemos esta opción, se desplegara una ventana con la descripción de lo que vamos a hacer y debemos dar clic en Next / Siguiente:
En la ficha Authorization / Autorización ingresamos el usuario y password para permitir cambios, finalizamos pulsando la tecla Commit / Procesar.
Se desplegará una ventana con las tareas ejecutadas, podemos dar clic en Close / Cerrar:
2. Cómo configurar DHCP
Ahora procederemos a ejecutar nuestro DHCP para configurarlo según los requerimientos de nuestra organización. Para ello podemos dirigirnos a la esquina superior derecha y se desplegará el panel de búsqueda:
Damos clic en DHCP para abrir nuestra herramienta y poder configurarla, esta es la ventana que se desplegará:
Para editar y configurar nuestro DHCP desplegamos nuestro servidor y damos clic derecho en IPv4, tendremos las siguientes opciones:
Nos muestra detalladamente las acciones que se han realizado:
Esta es una de las funciones principales del DHCP ya que nos permite configurar el rango de dispositivos en nuestra red; Si damos clic en él, se desplegará el asistente para el nuevo ámbito:
Podremos especificar un nombre para nuestro ámbito y, si deseamos, una breve descripción:
Damos clic en Next / Siguiente.
A continuación podremos especificar las direcciones IP inicial y final, por ejemplo, 192.168.15.201 al 192.168.15.210 ( la máscara de subred se asigna automáticamente):
Damos clic en Next / Siguiente y a continuación podremos elegir si una o varias direcciones IPs será excluidas del ámbito, esto con el fin de reservarlas para otros propósitos; Solo debemos digitar la IP inicial y la fina (para este ejemplo la 192.168.15.203) y dar clic en Add:
A continuación damos clic en Next / Siguiente, y en esta ventana podremos determinar por cuánto tiempo estará disponible este rango de IPs:
Finalmente el asistente nos pregunta si deseamos establecer esta configuración, nosotros determinamos si la guardamos o la configuramos más adelante:
En la siguiente ventana podremos establecer una IP para que sirva como router o Gateway en este ámbito.
En la siguiente ventana podremos configurar los parámetros del DNS, damos clic en Next / Siguiente:
En la siguiente ventana podremos configurar el servicio WINS (Windows Internet Naming Services) el cual nos permite convertir las direcciones IP en nombres.
Finalmente el asistente nos pregunta si deseamos activar el ámbito que acabamos de crear y configurar (Nosotros decidimos si lo activamos o si lo activaremos más adelante):
Damos clic en Next / Siguiente y así finalizamos la creación y configuración de nuestro ámbito:
Pulsamos la tecla Finish / Finalizar
Una vez demos clic en finalizar podremos observar que en nuestro menú del DHCP, encontramos una nueva carpeta llamada Scope / Ámbito donde se encuentra ubicado el ámbito anteriormente creado:
Las siguiente opción con la que contamos es crear un Superscope / superámbito, realmente la opción más utilizada es la anterior, un ámbito normal, ya que un superscope o superámbito toma los ámbitos creados para aumentar las direcciones IP a entregar al cliente, en este caso se despliega un asistente así:
Allí damos clic en Next / Siguiente, a continuación debemos asignar un nombre a nuestro Superscope:
En la siguiente ventana elegimos los ámbitos que estén disponibles en nuestra red y damos clic en Next / Siguiente.
Finalmente damos clic en Finish / Finalizar para cerrar el asistente.
La siguiente opción es crear un New Multicast Scope / Nuevo Ámbito de Multidifusión, éste ámbito permite crear diferentes ámbitos multidifusión con lo cual, por ejemplo, podremos enviar mensajes a diferentes clientes en la red.
La configuración es semejante a las anteriores, a través de un asistente:
Damos clic en Next / Siguiente, asignamos un nombre a nuestro ámbito:
En este ámbito solo podremos usar direcciones IP en el siguiente rango: 224.0.0.0 al 239.255.255.255 y adicional podremos especificar el TTL(Time To Live) para dicho ámbito.
En la siguiente ventana podremos excluir algunas direcciones IP para otros fines, debemos colocar la IP inicial y la IP final y dar clic en Add
En la siguiente ventana elegimos si las direcciones IP de nuestro ámbito tendrán un límite de tiempo:
Finalmente el asistente nos preguntará si deseamos activar el ámbito creado, podremos activarlo o activarlo más tarde:
Damos clic en Next / Siguiente y finalizamos dando clic en Finish / Finalizar. Igualmente que en los anteriores podremos ver en nuestro menú la carpeta de Multicast:
La siguiente opción con la que contamos es la opción Configure Failover / Configurar Conmutación por error, lo cual nos permitirá tener siempre disponibilidad de nuestro servicio DHCP en caso de que el servidor productivo presente alguna falla.
Para configurarlo usaremos el asistente desplegado el cual nos mostrará todos los Scopes o Ámbitos disponibles:
Damos clic en Next / Siguiente, a continuación debemos elegir el servidor sobre que nos servirá de backup en caso de presentarse alguna anomalía.
Seguidamente se despliega la ventana con el nombre de nuestro servidor de respaldo:
Debemos dar clic en Add Server para añadir este dispositivo y así lo podamos configurar para que sea nuestro respaldo (backup).
Como vemos DHCP nos brinda alternativas muy importantes es la gestión y administración de nuestra red.
3. Herramientas en DHCP
En Windows Server 2012 contamos con opciones de gestión y supervisión de nuestro DHCP como son las siguientes:
- El registro de eventos del servidor DHCP
- El registro de eventos del cliente DHCP
- Los íconos de la consola DHCP
Dentro del registro de eventos del servidor DHCP encontramos las siguientes opciones:
- Eventos de servidor DHCP
Nos permite tener una información actualizada de cada suceso que se presenta en nuestro servidor, dentro de esta categoría encontramos algunas opciones como lo son: Ámbitos DHCP, Servicio DHCP, Componentes NAP entre otros.
- Eventos Operativos de servidor DHCP
Nos brinda informes sobre el estado productivo de nuestro servicio DHCP, dentro de esta categoría encontramos lo siguiente: Eventos de Administrador DHCP, Eventos de Sistema de servidor DHCP, Eventos de Auditoría de servidor DHCP entre otros.
Dentro de registro de eventos del cliente DHCP podemos encontrar las siguientes utilidades:
- Evento de cliente DHCP
Este nos permite ajustar parámetros y configuraciones en nuestros clientes, dentro de esta categoría encontramos lo siguiente: Conflictos con la dirección DHCP del cliente, Configuración DHCP del cliente, Errores de red en el cliente DHCP, entre otros.
Dentro de la opción ícono de la consola DHCP, tenemos algunos íconos que nos permiten acceder de manera ágil a las distintas opciones que tenemos en Windows Server 2012, algunos de estos íconos son:
Recordemos una vez más la importancia y la gran cantidad de opciones que tenemos disponibles con el servicio DHCP en Windows Server 2012, como administradores utilicemos estas opciones al máximo para tener nuestra red operativa y disponible todos los días del año.