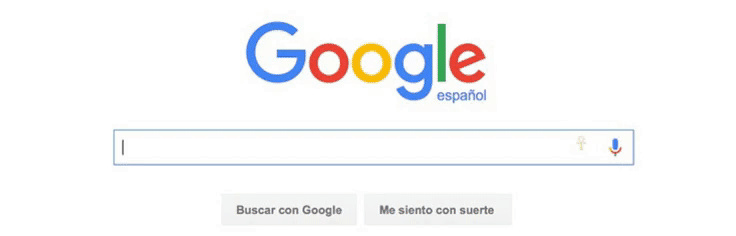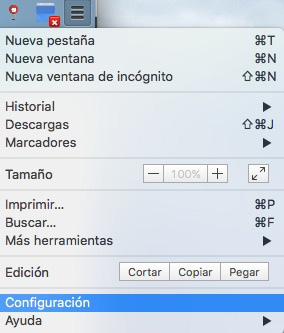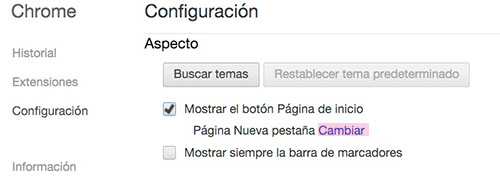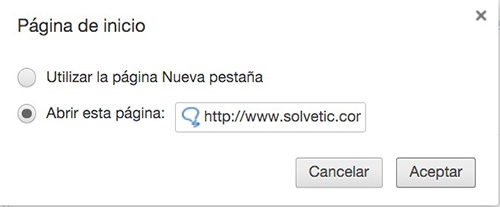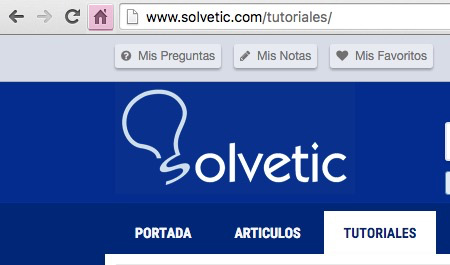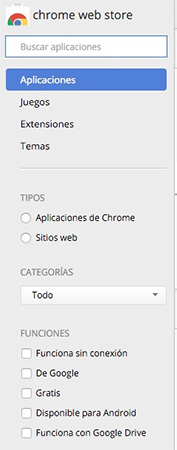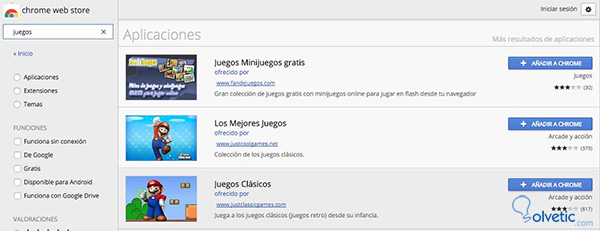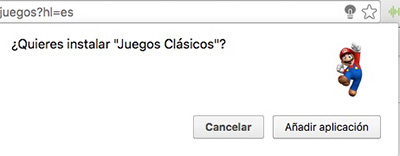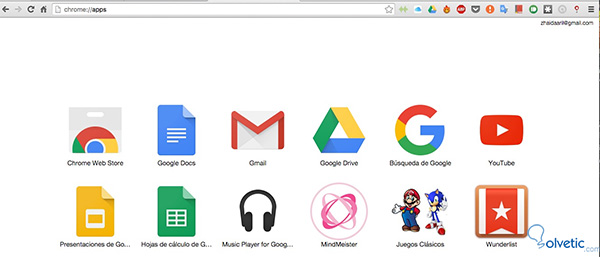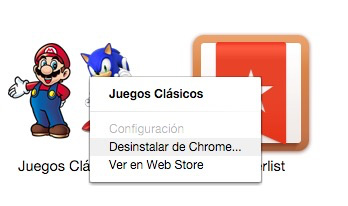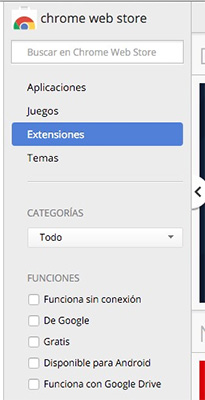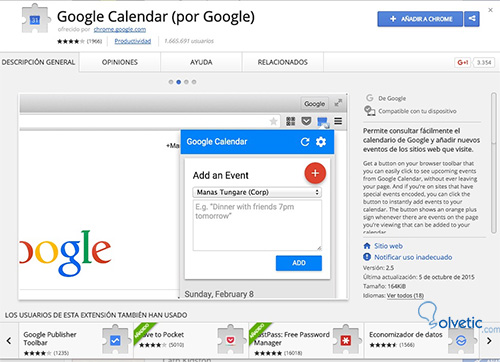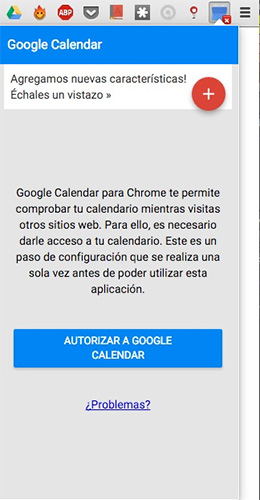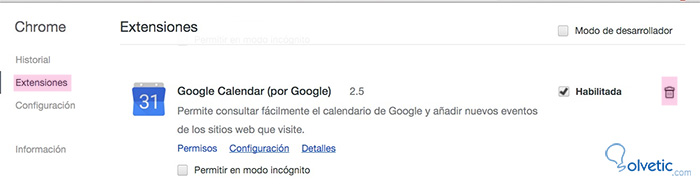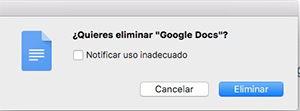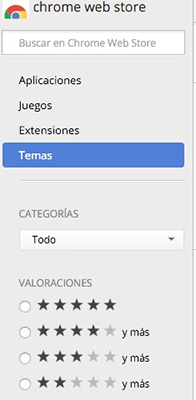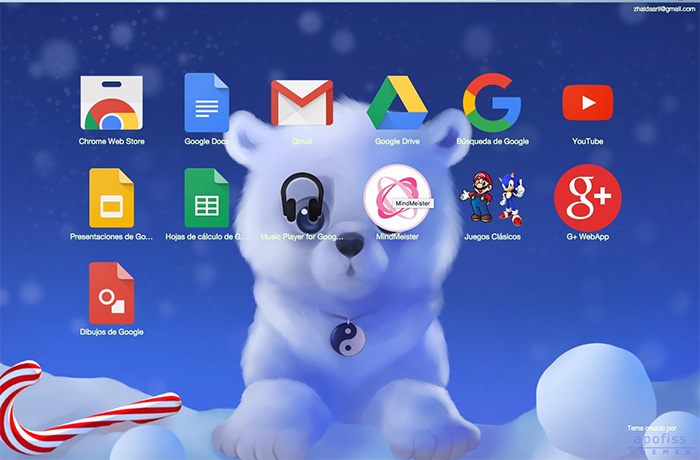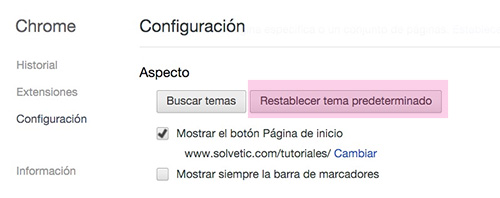Una de las razones por las que el navegador Google Chrome es de los mas famosos, es entre otras funciones, por su popular personalización. En este tutorial vamos a hablar sobre como incluir nuestra pagina de inicio al navegador y que funciones interesantes podemos realizar dentro de la Chrome Web Store.
Cada vez que abrimos el navegador, Google Chrome nos muestra la página o páginas de inicio que hemos seleccionado. Mas allá de esto, tenemos la opción de establecer una página en la barra del navegador, para que el acceso a ella sea siempre inmediato cada vez que la queramos visitar.
Paso 1
Lo primero que tenemos que hacer es situarnos en la configuración de Chrome situada en el menú principal que se encuentra en la esquina superior derecha. Dentro de la configuración, tenemos que dirigirnos a la sección que pone “Aspecto” y marcar la opción de "mostrar el botón de página de inicio".En este punto, tenemos que seleccionar “Cambiar”
Paso 2
En este momento va a aparecer una ventana emergente en la que tenemos que seleccionar “Abrir esta página” e introducir la URL de la página a la que queremos tener acceso directo desde el navegador.
Ahora ya podemos observar en nuestro navegador el símbolo de una casa. Cada vez que pulsemos sobre este icono, directamente seremos dirigidos a la página que hayamos seleccionado.
Si además quieres saber como seleccionar tus paginas de inicio en Chrome, puedes revisar nuestro tutorial sobre ello.
La tienda de Chrome nos permite descargar diferentes aplicaciones web así como extensiones y temas. Esto nos va a ayudar a que nuestro navegador esté mas personalizado y a tener la posibilidad de disfrutar de todo es material de manera gratuita en la mayoría de los casos. Este es el link oficial
En la tienda de Chrome podemos obtener cantidad de aplicaciones gratuitas que funcionan igual que un software que podemos instalar en nuestro ordenador, pero que se ejecutan a través del navegador y no del sistema operativo.
En el catálogo de aplicaciones vamos a tener la posibilidad de instalarnos desde un bloc de notas, hasta aplicaciones mas complejas como puede ser un editor de fotos o un juego.
Paso 1
Lo primero de todo es que nos dirijamos a la página web oficial de Chrome WebStore. Una vez dentro de la web, en el lateral izquierdo tenemos que situarnos en la casilla de “Aplicaciones”. Una vez aquí podemos empezar con la búsqueda de la app que nos interese. En la parte superior disponemos de un buscador.
Paso 2
Una vez que hemos realizado nuestra búsqueda, tenemos que seleccionar la aplicación y hacer clic sobre la pestaña de “Añadir a Chrome” A continuación nos va a preguntar sobre si queremos instalar la aplicación, y debemos seleccionar “Añadir aplicación”
Paso 3
Ahora cuando abramos Chrome, en la pestaña de aplicaciones situada en el lateral izquierdo, vamos a poder observar todas aquellas aplicaciones de las que disponemos.
Paso 4
Si queremos desinstalar la aplicación no tenemos mas que pulsar con el botón derecho del ratón encima de ella, y seleccionar la opción “Desinstalar aplicación”.
Las extensiones pueden añadir funciones adicionales al navegador. Existen cantidad de extensiones muy útiles para Google Chrome, como por ejemplo bloquear anuncios o compartir una página en su red social.
Paso 1
Dentro de la misma Web Store que nos encontrábamos antes, tenemos que irnos en este caso a la sección de Extensiones. Realizamos en mismo procedimiento de antes, y buscamos aquella extensión que mas interesa.
Paso 2
Una vez seleccionada, la añadimos al igual que el proceso anterior.
Paso 3
En este caso las extensiones se sitúan en la parte derecha del navegador. Allí podremos encontrar todas las que tenemos instaladas.
Paso 4
Si queremos desinstalar alguna de ellas, tenemos que realizarlo desde la zona de “Configuración” en el apartado de “Extensiones” En este apartado vamos a poder observar todas las extensiones que tenemos instaladas. En el caso de que queramos borrar alguna, basta con que seleccionemos la papelera y será eliminada en cuento aceptemos el proceso. Podemos seleccionar deshabilitar sin llegar a borrarla en cualquier caso.
Si lo que queremos es cambiar la apariencia de Chrome, podemos añadir un tema desde su web store. Existen temas de todo tipo. Algunos de ellos únicamente cambian el color de la ventana de Chrome, mientras que otros además añaden imágenes de fondo en todo el navegador. Como vas a poder comprobar, este procedimiento es igual de sencillo que los que acabamos de ver.
Paso 1
Dentro de la web Stores, en esta ocasión nos situamos en la pestaña de Temas. Seguimos el mismo procedimiento que hasta ahora. En este caso será buscar el tema que mas nos guste.
Paso 2
Una vez seleccionado nuestro tema, tenemos que “Añadirlo a Chrome” y aceptar en la segunda pestaña que sale.
Paso 3
Una vez añadido, ya podremos ver nuestro fondo del navegador con el tema que hemos seleccionado.
Paso 4
En caso de que queramos eliminar el tema que hemos elegido, tenemos que irnos de nuevo a la configuración del Google Chrome. Dentro de la sección de “Aspecto” seleccionamos “Restablecer tema predeterminado”.
Con estas sencillas indicaciones, ya puedes empezar a personalizar tu navegador para que se encuentre a tu gusto y dispongas de todas aquellas aplicaciones y extensiones que mas te interesen al esfuerzo de un clic. Si conoces alguna manera mas de personalizar el navegador, escríbenos un comentario. Nos encanta leerlos y recoger nuevas ideas.