Configuración de una cuenta de usuario
1. Ahora configuramos una cuenta de Usuario Estandar, si ya tenemos una omitimos este paso.
2. Le asignamos una contraseña segura
3. Nos vamos a la herramienta Administardor del servidor para buscar el usuario.
- Inicio
- Administrar servidor
- Configuración
- Usuario
Damos clic derecho en Propiedades.
En la opción de Marcado palomeamos la casilla Permitir acceso y damos clic en Aceptar.
Verificación de la conexión
En Windows
Nos vamos a la siguiente configuración:
- Inicio
- Panel de control
- Redes e Internet
- Centro de redes y recursos compartidos
- Configuración de una nueva conexión de red.
- Ahi seleccionamos Conectarse a un area de trabajo
Seleccionamos Usar mi Conexion a internet (VPN)
Escribimos la direccion IP o el nombre del servidor al que se conectara. En este caso la dirección de mi servidor es 192.168.0.100 y elegimos un nombre de la conexión: "Conexión VPN 3"
Y la conexión se habrá creado:
- Inicio
- Panel de control
- Redes e Internet
- Centro de redes y recursos compartidos
- Conexiones de red y damos clic derecho en el adaptador que se creó y luego en Propiedades.
En la opción Seguridad marcamos la casilla Permitir estos protocolos y damos clic en Aceptar.
Una vez lista procedemos a conectarnos:
Nos va a pedir las credenciales de la cuenta de usuaio que creamos.
Y nos aparecerá que la conexión se estableció.
En sistemas Android
Nos vamos a:
- Configuración
- Conexiones inalambricas y redes
- Mas
- VPN y añadimos una nueva conexión con nuestros datos del servidor y en Tipo: PPTP.
- Pulsamos en en Guardar.
Ya nos aparece el perfil de VPN que creamos y lo seleccionamos.
Nos va a pedir las credenciales del usuario que creamos en el servidor y damos en Conectar.
Eso seria todo para las verificaciones en el cliente.



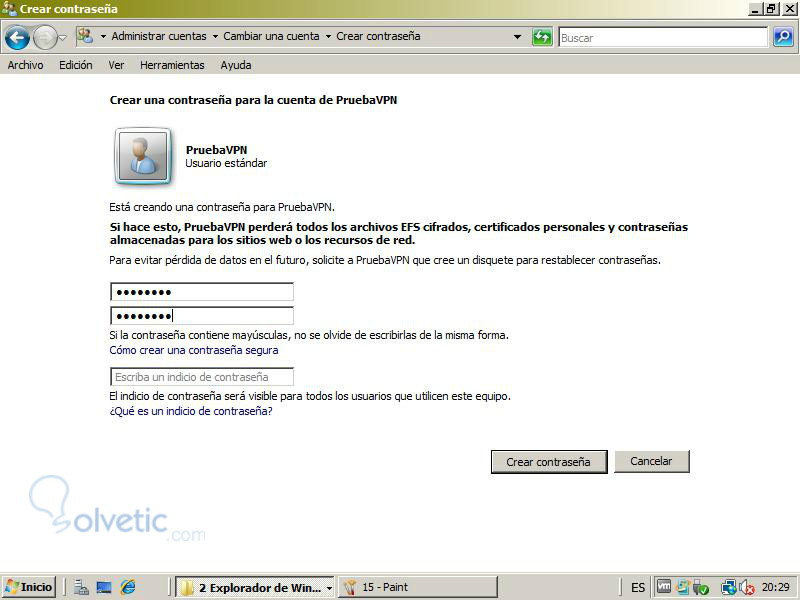
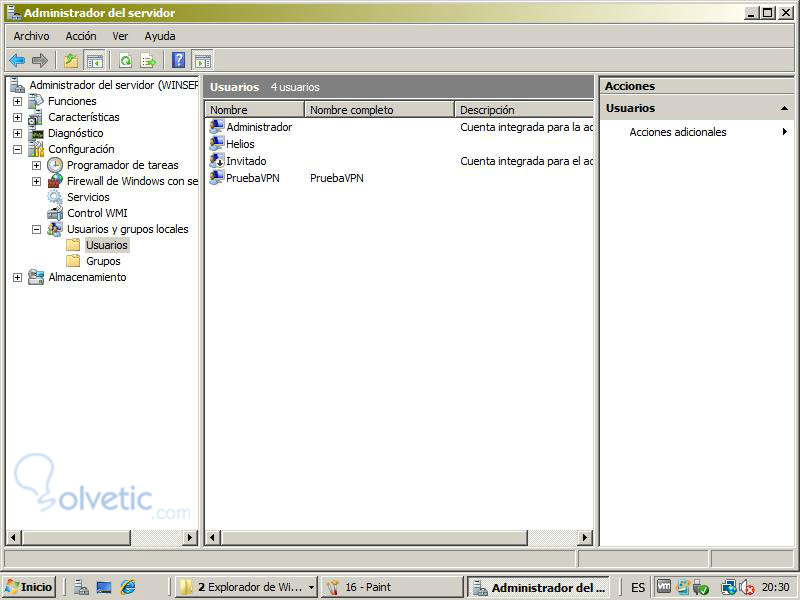
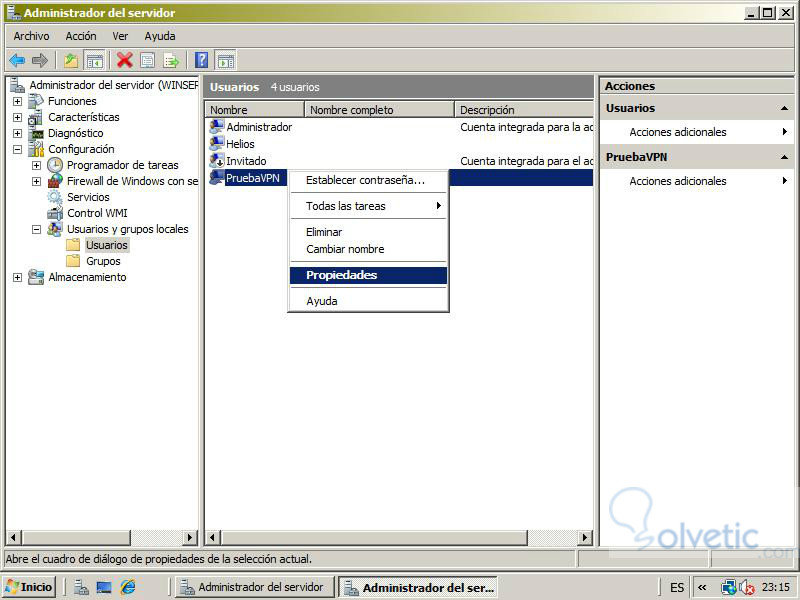

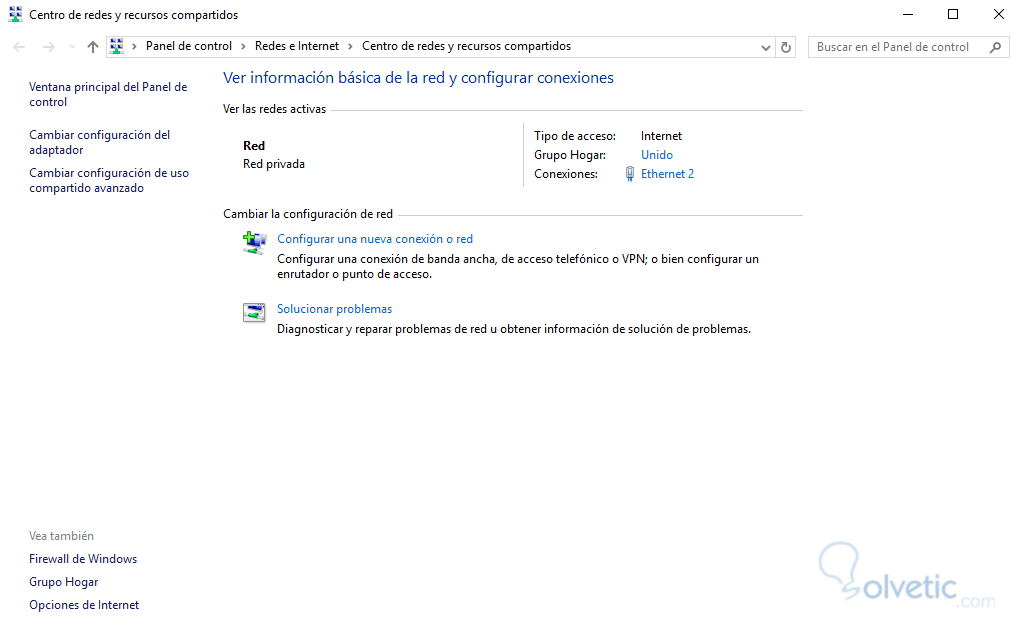
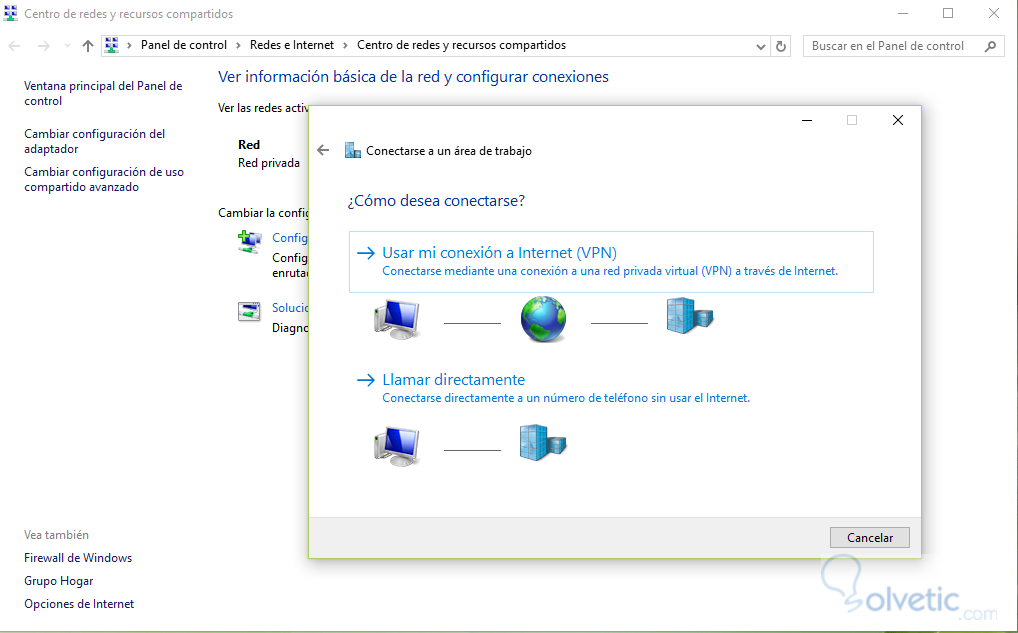
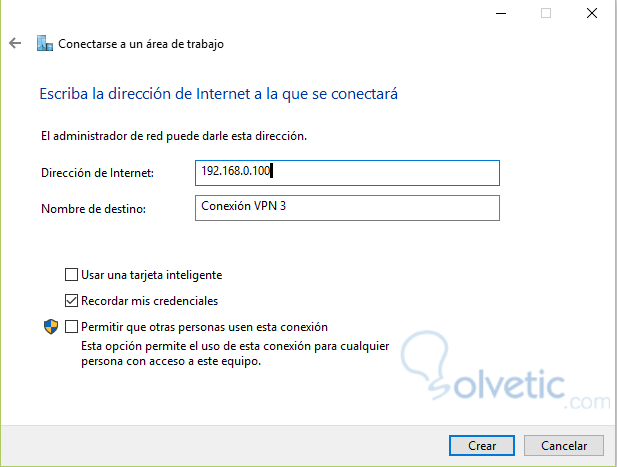
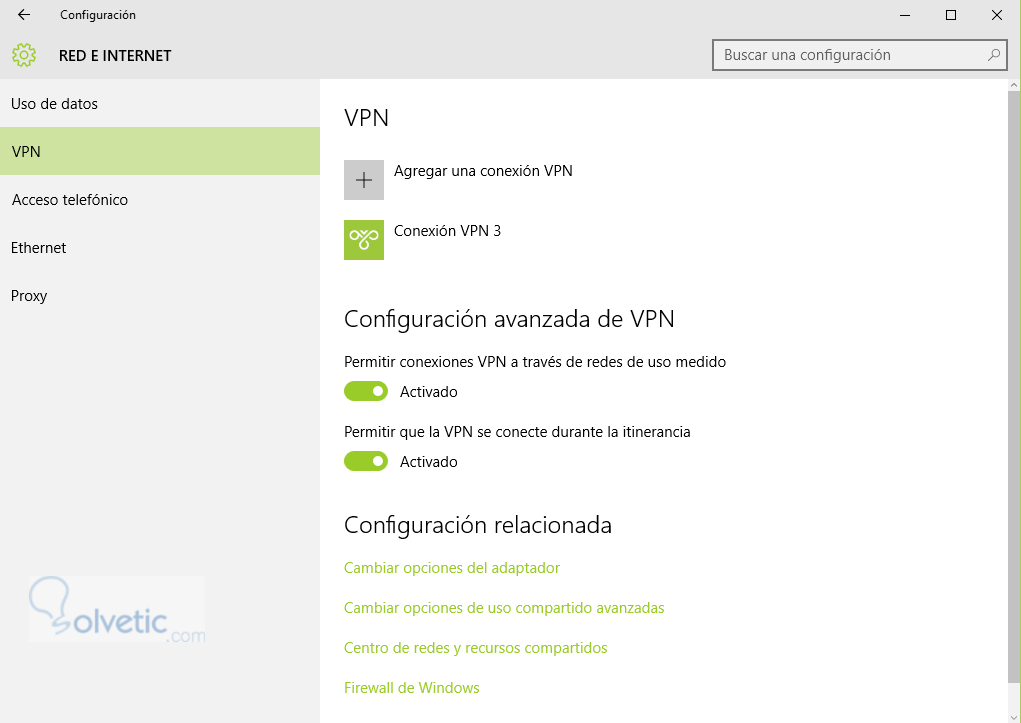
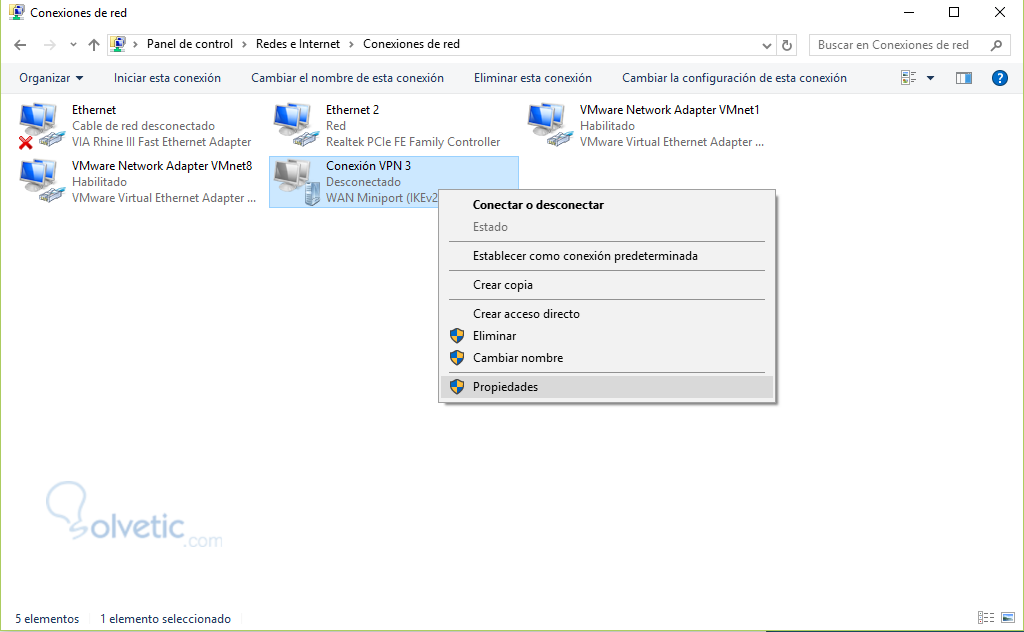
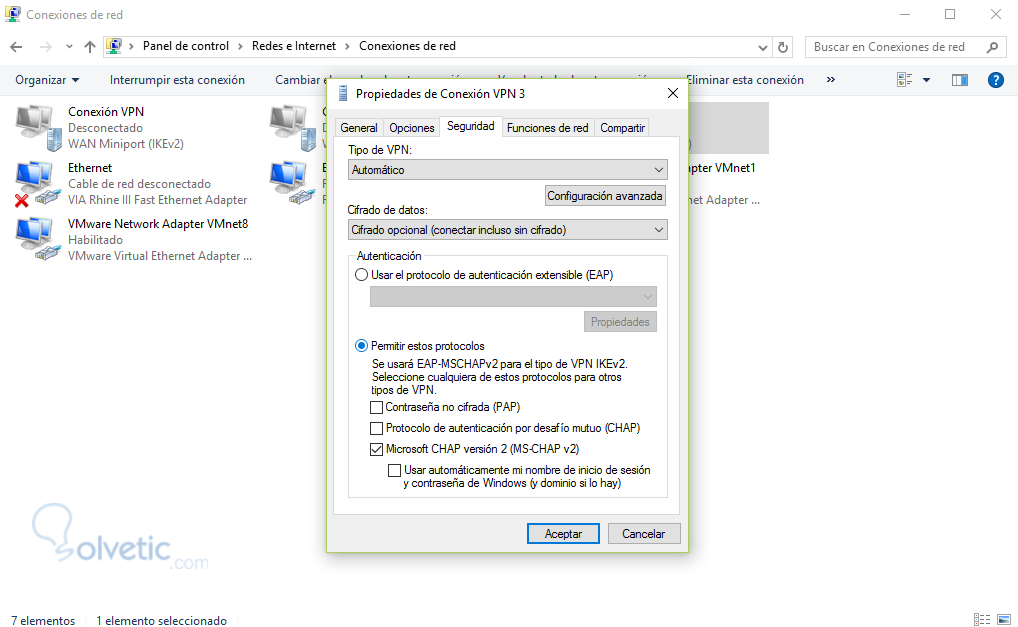
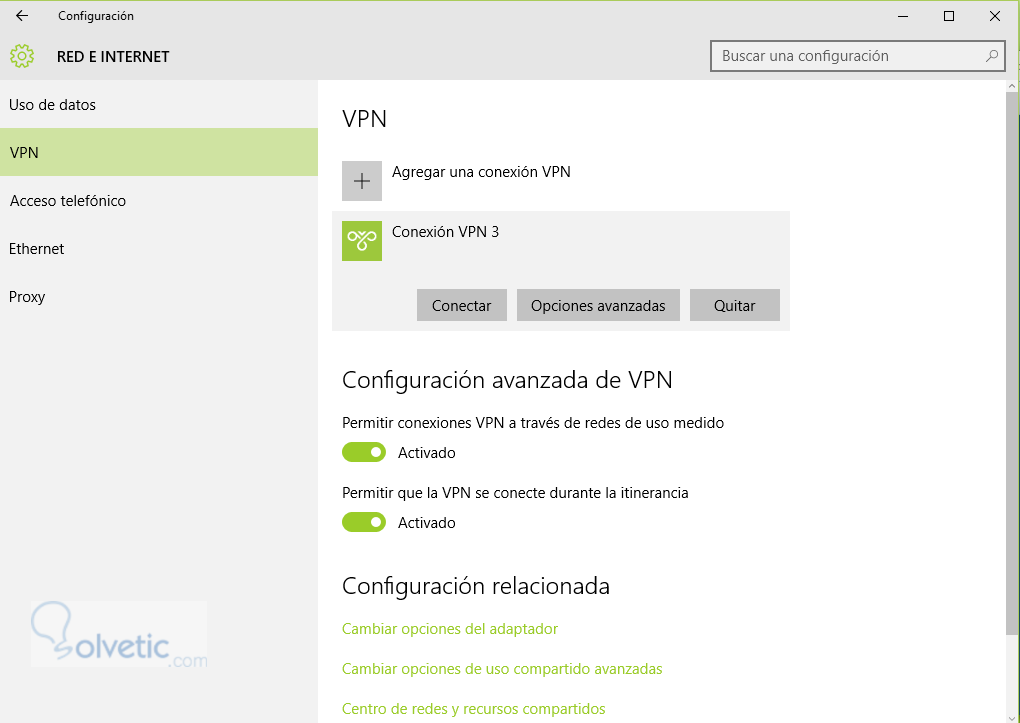

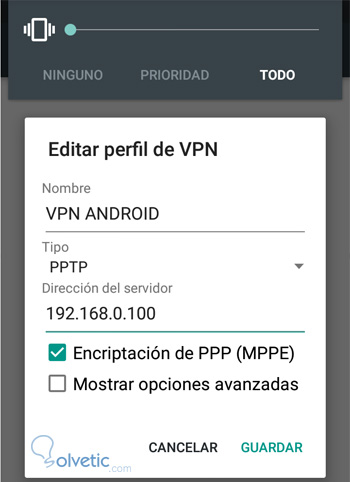
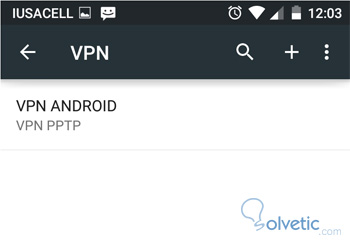
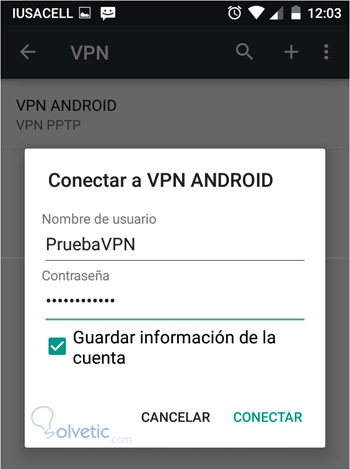
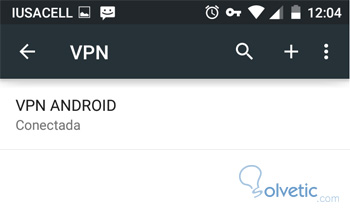





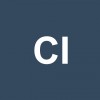

Guardado en favoritos, gracias por tu aporte.