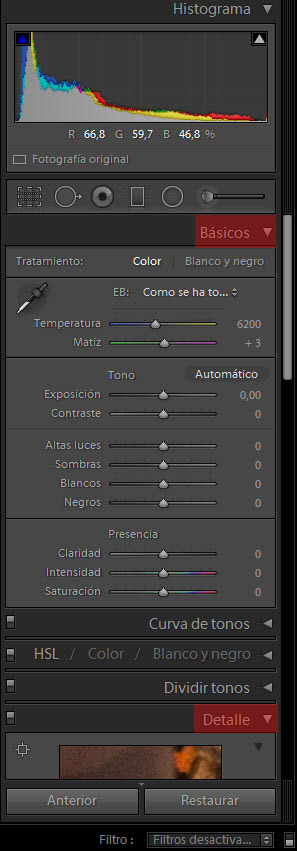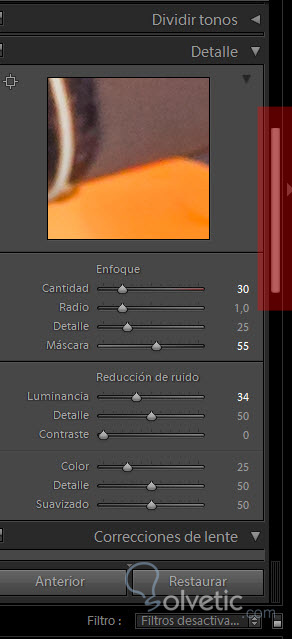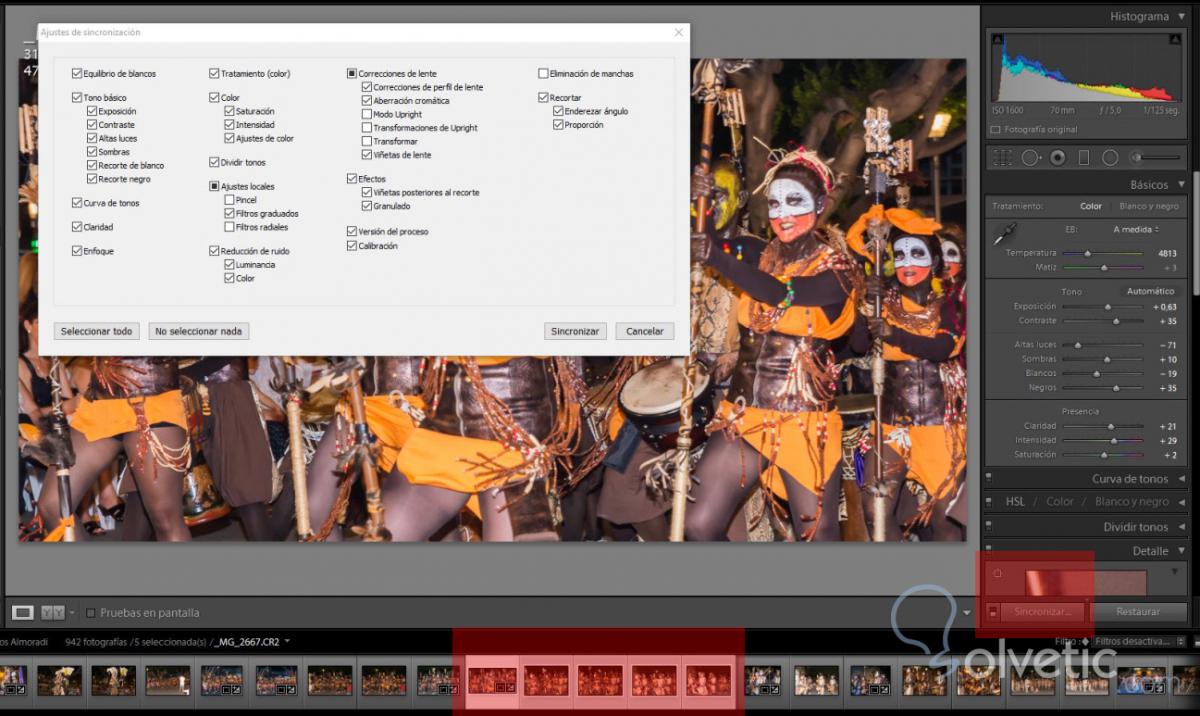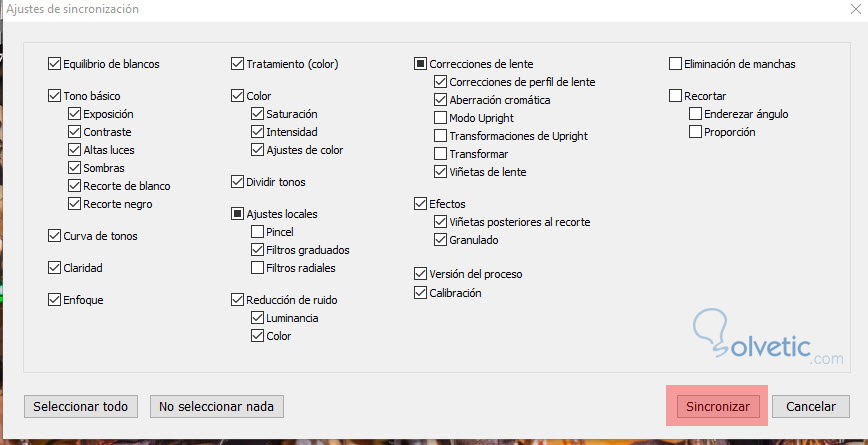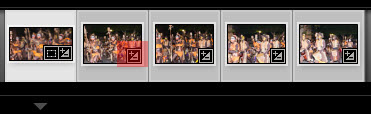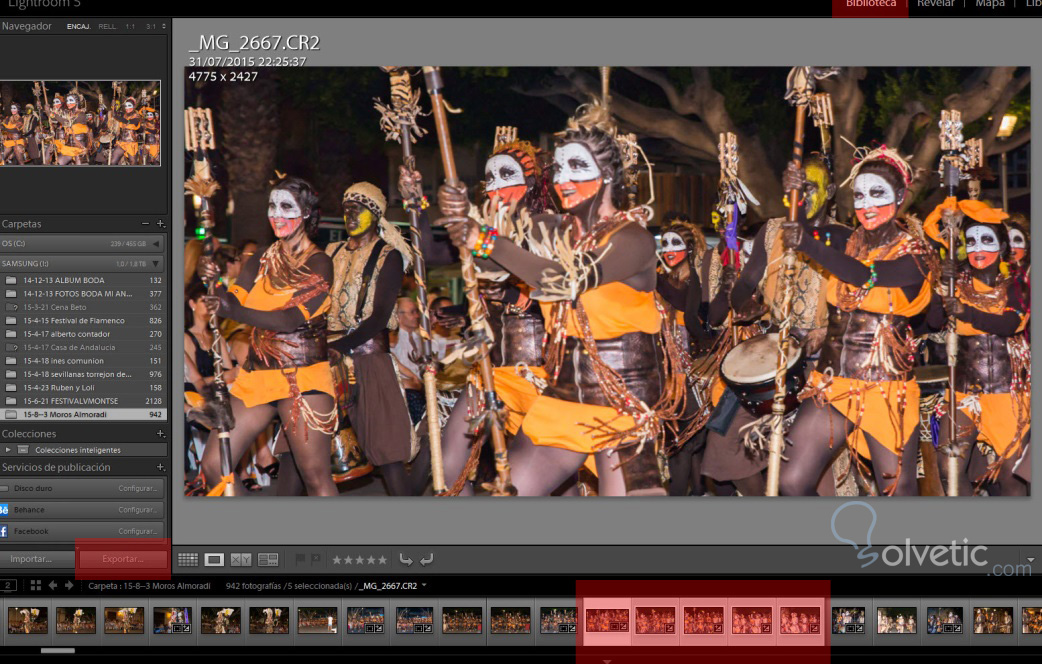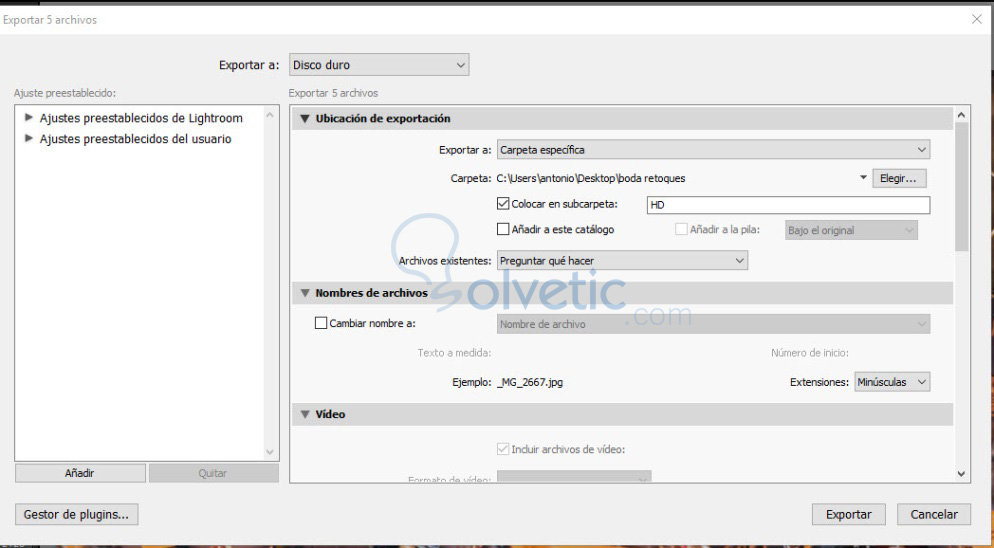Revelar
En este módulo tenemos una serie de botones de desplazamiento para corregir nuestras fotos; Esta interface es intuitiva, en la parte inferior vemos todas nuestras fotos en miniaturas y podemos seleccionar con cual vamos a trabajar.
En la parte de la derecha tenemos las herramientas que vamos a trabajar y el orden para revelar será el siguiente:
Básicos
1º Exposición
2º Contraste
3º Altas luces / sombras
4º Blancos / Negros
5º Temperatura
6º Claridad / Intensidad / Saturación
Y por último recortar la foto.
Ejemplo: Este sería el revelado Básico.
Pulsa en la imágen para ampliarla
Si desplazamos la barra hacia abajo
Pulsa en la imágen para ampliarla
Detalle
1º Enfoque
2º Mascara: Pulsando simultáneamente las teclas:
ALT + Botón Máscara
Nos saldrá la imagen en negro y los trazos que queremos enfocar en blanco.
3º Luminancia: Es para reducirla granulación de la imagen.
Este sería el revelado Básico de nuestra foto, pero una opción extraordinaria de laightroom es poder hacer extensivos este revelado a las demás fotos que tengan las mismas características.
Revelado Múltiple con Lightroom
- Seleccionamos las fotos a revelar/Pulsamos la tecla Sincronización.
- Quitamos la casilla recortar y pulsamos la tecla Sincronización.
Pulsa en la imágen para ampliarla
Pulsa en la imágen para ampliarla
Nos aparecerá en la tira de fotos el icono que está revelada:
Pulsa en la imágen para ampliarla
Y con esto terminamos la forma de poder revelar con Adobe Lightroom; ahora lo exportamos para poder visualizarlo en cualquier carpeta o imprimir.
Nos volvemos al módulo biblioteca/ Exportar / Seleccionadas las fotos a exportar.
Pulsa en la imágen para ampliarla
Pulsa en la imágen para ampliarla
Le decimos la ruta que queremos tenerla/ la calidad /el enfoque de salida /Marca de agua y por ultimo exportar.
Y listo para visualizarlas. Ha sido rápido con buena forma de trabajo.