Gestión de impuestos en compras y envios
En este capítulo de la guía continuamos dentro de los ajustes de woocomerce, en esta ocasión estudiaremos los parámetros a configurar específicamente en la pestaña IMPUESTOS, en primer lugar analizaremos todo lo concerniente a las OPCIONES DE IMPUESTOS, posteriormente en capítulos siguientes estudiaremos la configuración de tarifas estándar, impuestos reducidos y productos libres de impuestos.
Comencemos, al igual que en capítulos anteriores ingresaremos al panel administrativo de Wordpress, seleccionamos wooCommerce en el menú lateral, accedemos al submenú ajustes, hacemos clic en IMPUESTOS y se nos mostrará la pantalla de configuración de OPCIONES DE IMPUESTOS.
Comprenderán que este apartado es de vital importancia para nuestro negocio pues las opciones de configuración presentes incidirán en la forma en la cual se facturarán nuestras ventas, así que les recomiendo especial atención y en caso de alguna duda no olviden dejarla en los comentarios con gusto les responderé oportunamente.
Cabe destacar que cuando queremos montar un negocio aunque no sea solo virtual, debemos estudiar detenidamente la legislación vigente en nuestro territorio en cuanto a impuestos para así actuar responsablemente desde el inicio y evitarnos problemas futuros, de esta manera podremos configurar este apartado de acuerdo a las leyes presentes en nuestro país.
Paso 1: Habilitar impuestos
Esta es la primera opción que nos encontramos, si la activamos se calcularán los impuestos que definamos más adelante para cada una de nuestras ventas, solo conviene dejarla desactivada si operamos en un territorio libre de impuestos, si ese es tu caso puedes saltarte este capítulo.
Paso 2: Precios introducidos incluyendo impuestos
Nos da a elegir entre dos opciones, la primera si cuando introducimos los precios a nuestros productos lo estamos haciendo con impuestos incluidos o la segunda si lo hacemos sin impuestos. es fundamental que tengamos en cuenta que si esto lo cambiamos luego que ya tenemos productos cargados el cambio afectara solo a los productos que agreguemos posteriormente, por tanto conviene establecerlo desde el principio para no crear una mezcla entre precios con impuestos y precios que no lo tengan. En este caso elegiré la segunda opción pues como sabemos los impuestos pueden variar con el tiempo y en algunos casos es mejor introducir los productos con su precio base y que el sistema se encargue de calcular los impuestos en base al porcentaje que definamos más adelante.
Paso 3: Calcular impuestos basados en:
Esta opción nos da a elegir entre si queremos que los impuestos sean calculados en base a la dirección de envió del cliente que sería la dirección a la cual el cliente solicita que se les envié sus compras, la dirección de facturación del cliente la cual hace referencia a la dirección con la cual el cliente se ha registrado en el sistema. O la dirección base de la tienda que sería nuestro domicilio fiscal.
Paso 4: Dirección de cliente por defecto
Está íntimamente relacionada con la anterior, pues si establecemos en la anterior la primera opción, es decir, dirección de envió del cliente, y colocamos en esta opción dirección base de la tienda, estaríamos haciendo referencia a que el cliente vera en el carro de compras el impuesto calculado en base a la dirección de nuestra tienda hasta que el no pase por caja e indique cuál es su dirección de envió y se haga un recalculo, en cambio si ponemos sin dirección entonces no se mostraran los impuestos hasta que el cliente coloque su dirección y estos sean calculados por el sistema.
Paso 5: Tipo de impuestos para el envió
Nos ofrece 4 opciones:
- La primera tipo de “Impuestos basado en el contenido del carrito” servirá para aplicar al envió el impuesto en base a los productos que tenemos en el carrito.
- La segunda “Estandar” lo que hará será aplicar los impuestos estándar que podemos definir en el submenú “Tarifas estándar” ubicado en la parte superior de este apartado, esto lo veremos en detalle más adelante.
- Lo mismo ocurre con las opciones “Reducedrate” o impuesto reducido y “Zero rate” o libre de impuestos.
Paso 6: Redondeo
Esta opción si la activamos lo que hará será calcular el redondeo en el subtotal de la factura, en vez de hacerlo línea a línea con cada producto.
Paso 7: Clases adicionales de impuestos
Lo que nos permite es crear nuevos tipos de impuestos en caso de que los necesitemos, solo tendríamos que añadir en este campo el nombre del impuesto que deseamos crear y automáticamente se añadiría en el submenú superior de este apartado una opción con el nombre que hemos introducido para que podamos establecer su valor. Esto nes serviría de mucha ayuda si tenemos impuestos muy específicos.
Paso 8: Mostrar precios en la tienda
Hace referencia a si vamos a mostrar los precios de los productos en el catálogo con los impuestos incluidos o sin ellos.
Paso 9: Prefijo de precio a mostrar
Esta opción viene para complementar la anterior, nos da la posibilidad de introducir un texto que se mostrara al lado del precio del producto para indicarle al cliente si este tiene o no los impuestos incluidos en base al valor que hayamos elegido en la opción anterior. Adicionalmente en el texto de ayuda que se nos muestra en esta opción tenemos dos etiquetas que podemos copiar y pegar dentro del campo por ejemplo para mostrar el precio con impuestos si originalmente el producto se muestra sin ellos o viceversa.
Paso 10: Mostrar precios durante carrito/finalizar compra
Permite definir si en esta parte del proceso de compra se van a mostrar los productos con impuestos incluidos o no y esto es totalmente independiente de la forma como se muestren en el resto de la tienda. Pueden configurarlo según deseen pero lo lógico sería que si ya estamos mostrando impuestos anteriormente para que ocultarlos ahora.
Paso 11: Muestra impuestos totales
Aquí tenemos la opción de que se muestren los impuestos sumados en un solo total simple, o que se muestren de forma detallada por cada uno de los conceptos.
Por ultimo hacemos clic en guardar cambios para dejar definidas nuestras preferencias en cuanto a este apartado.

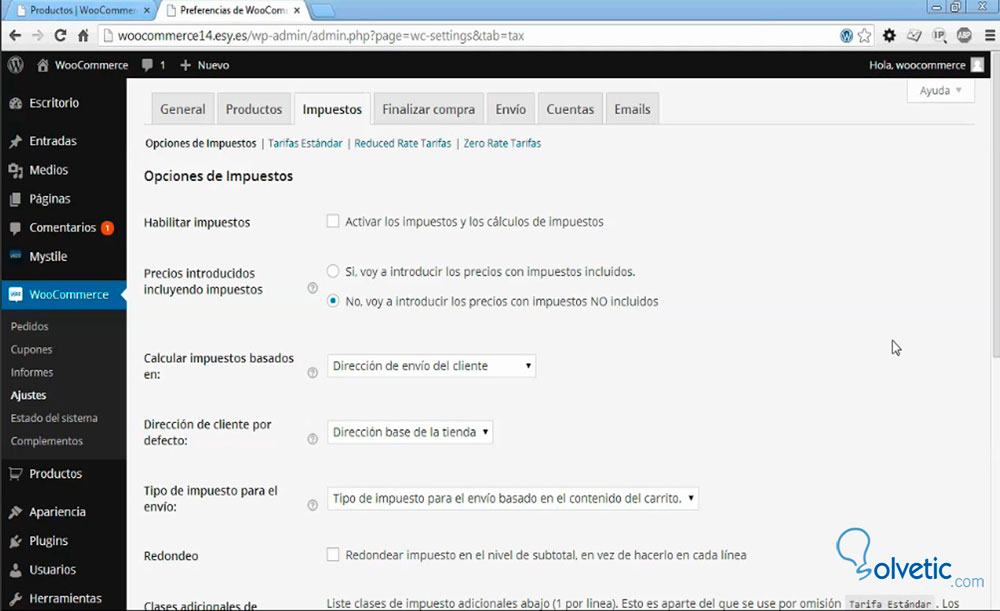
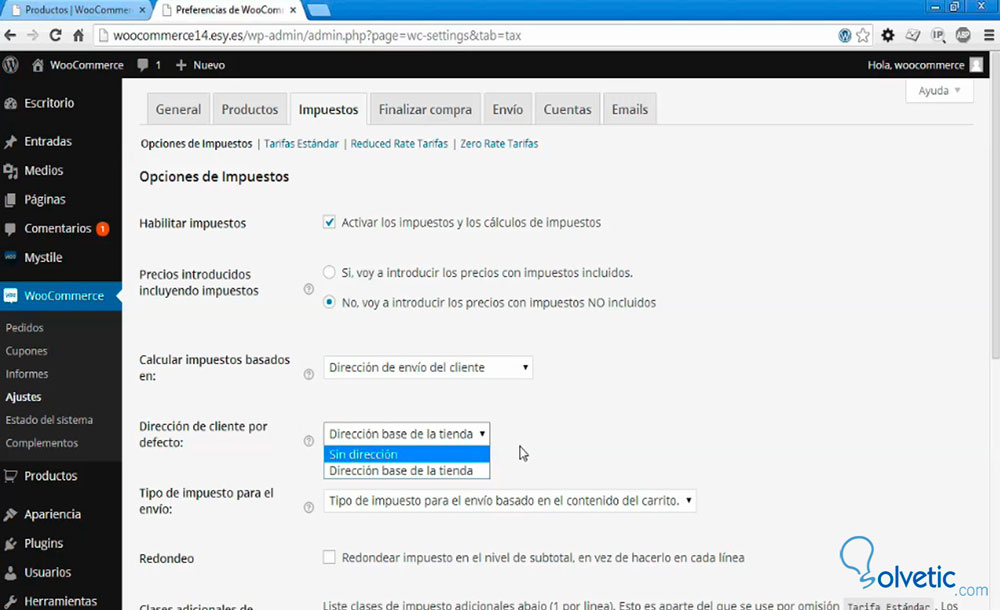
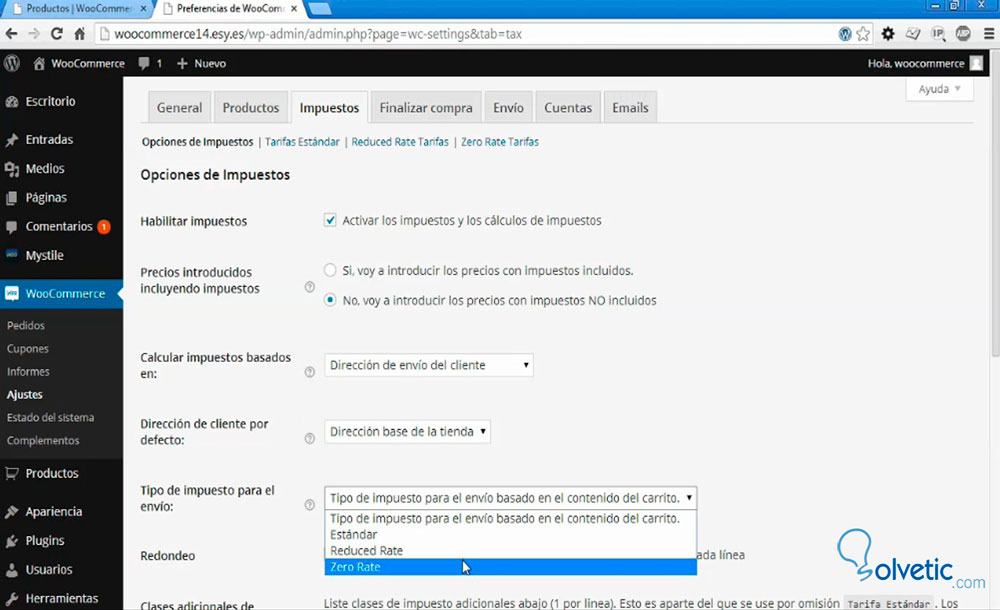
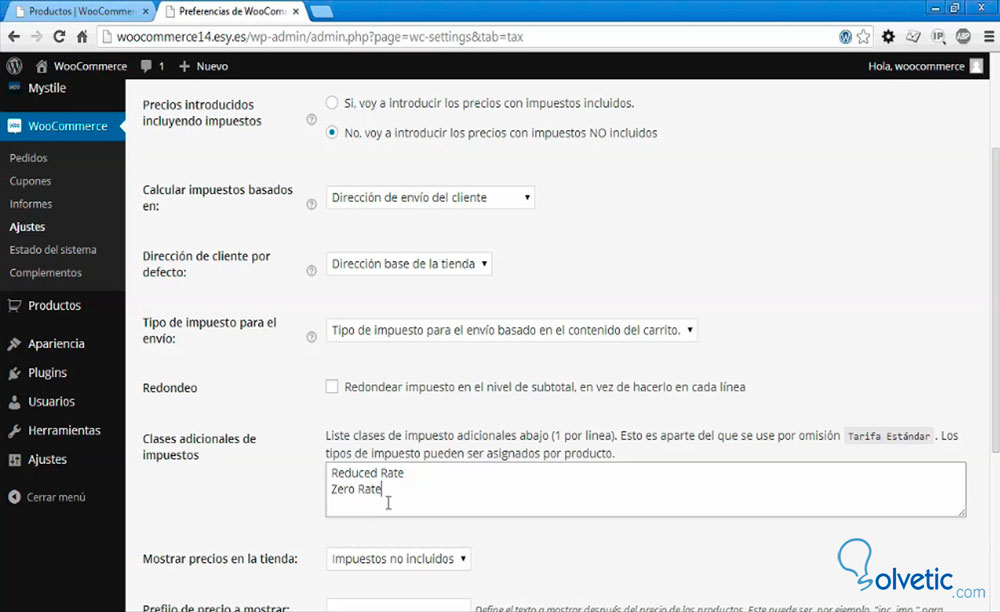
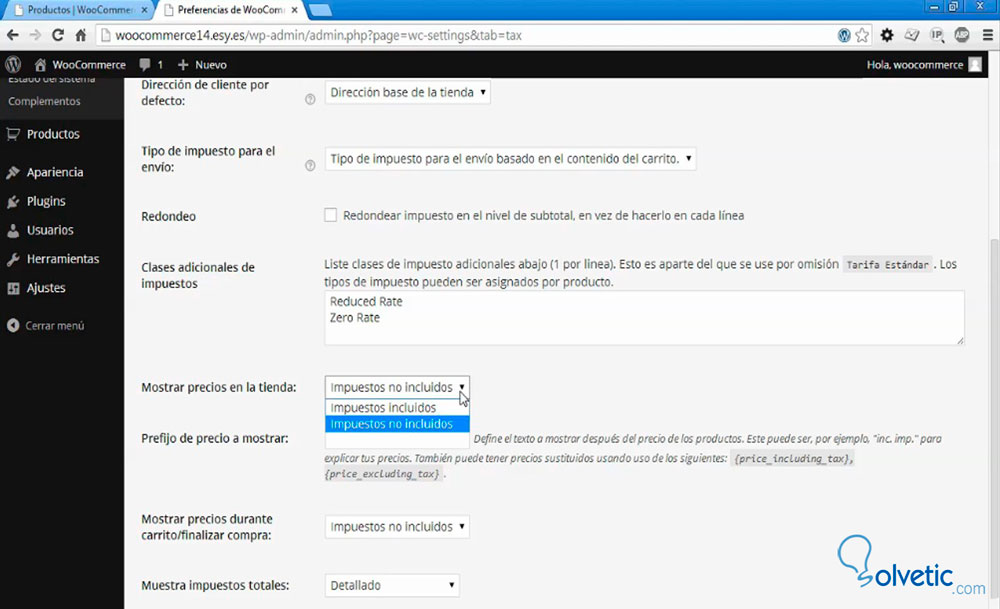
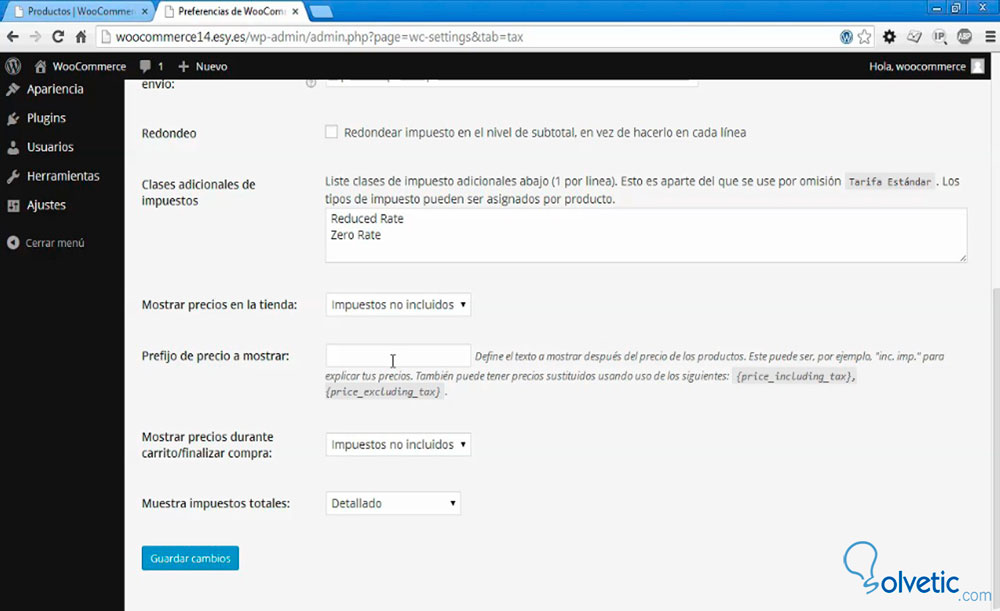

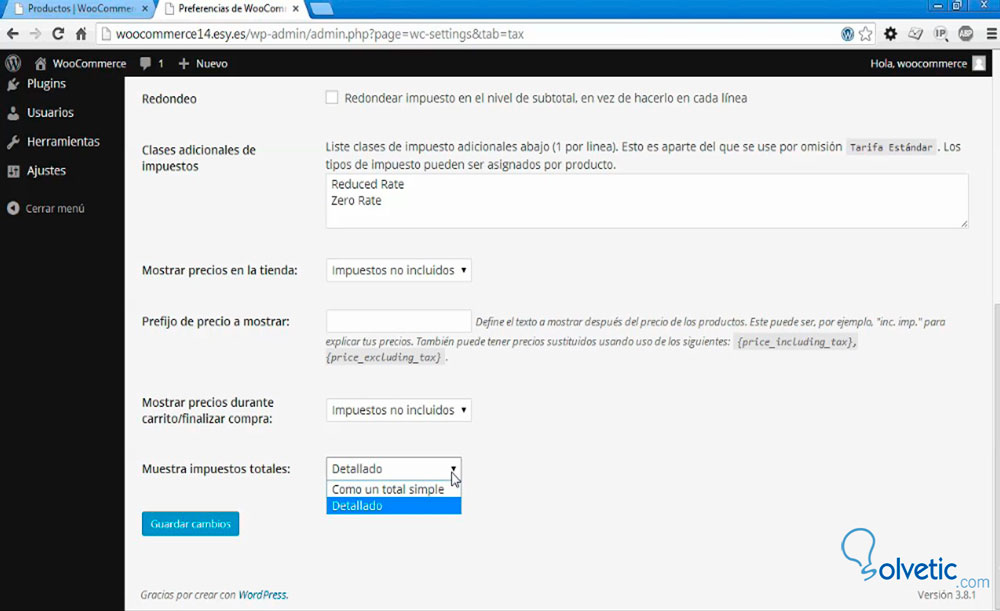





Yo porque ya lo tengo realizado, pero no sabes lo bueno que es esto para ayudar a la gente a crear una página web ecommerce de venta de cosas.