Configuración general
Veremos los parámetros de la configuración general de wooCommerce para establecer las bases de funcionamiento de una tienda online.
Antes de nada aclaro que en este caso pretendo dar una idea general de la función de cada parámetro configurable, es muy posible que las opciones varíen en nuevas versiones de este plugin por lo tanto no tiene caso conocer la posición de cada elemento dentro de la configuración sino su funcionamiento.
En la versión actual para ingresar a la configuración de wooCommerce debemos entrar al panel administrativo de Wordpress, en el menú lateral seleccionamos wooCommerce y hacemos clic en Ajustes. Esto nos llevará directamente a la pantalla de ajustes generales.
Está en una de las más sencillas y más importantes de configurar y nos ofrece parámetros generales asociados al comercio.
Paso 1
El primer parámetro a configurar es la Ubicación Principal que hace referencia al país de domicilio de la tienda online bien sea que nuestro negocio sea real o solamente virtual igual debemos ofrecer un domicilio social. Por tanto hacemos clic en este campo escribimos en nombre del país en el que estamos ubicados y automáticamente a medida que escribimos el sistema nos ofrecerá opciones del país y región, solamente debemos seleccionar la que corresponda con nuestra ubicación.
Paso 2
Posteriormente tenemos los Lugares de venta, por defecto nos aparece Vender a todos los países, pero quizás queramos focalizar nuestras ventas solo en nuestro país o grupo de países vecinos, en esta casilla podemos hacer clic en el campo desplegable y elegir la opción vender a países específicos posteriormente podremos seleccionar uno a uno los que deseemos.
Después de seleccionar los países no tendremos que hacer nada especial pues dependiendo de la ubicación geográfica desde la cual nuestros clientes se conecten podrán comprar o no.
Paso 3
La siguiente opción es Notificación de la tienda, ésta básicamente nos permite añadir un texto de notificación en la parte superior a todas las páginas de nuestra tienda, puede ser útil para darle alguna información a nuestro cliente o para anunciar descuentos en productos o disponibilidad. Si la activamos aparecerá debajo un cuadro de texto en el que podemos escribir el texto que se mostrara.
Paso 4
Inmediatamente después vemos la casilla API identificada con la etiqueta Activar la API REST, esta es una característica nueva en wooCommerce que provee de una librería de la cual se sirven otras extensiones que son compatibles con este plugin, es recomendable dejarla activada pues la podríamos necesitar en el futuro para instalar nuevas extensiones que funcionen con esta librería.
Paso 5
Luego tenemos el apartado de opciones de moneda, en la primera casilla identificada como moneda determinamos la moneda en la cual facturaremos los productos vendidos, podemos desplegar la lista o introducir en el cuadro de búsqueda el nombre de la moneda de curso en nuestro país.
Lo siguiente es la etiqueta Posicion de moneda, esto básicamente establece donde queremos que aparezca el símbolo de la moneda, en el caso de dólares o libras generalmente se sitúan a la izquierda del monto, por el contrario en el caso de los euros suelen situarse a la derecha del mismo.
Posteriormente tenemos las respectivas casillas para configurar el separador de miles que por defecto viene establecido en coma (,) pero para nosotros es un punto. Y el separador decimal viene por defecto como un punto (.) pero para nosotros será una coma. El campo número de decimales lo dejamos en 2.
Las últimas dos opciones que nos aparecen en este apartado son las correspondientes a Estilos y scritps, por defecto ambas casillas vienen activadas y conviene dejarlas así, la primera identificada con la etiqueta “Habilitar ligthbox”, es una funcionalidad que permite que el cliente concentre su atención en la fotografía dentro de la galería de imágenes de un producto oscureciendo todo lo que está detrás de la imagen. Por su parte la segunda con el texto “Habilitar seleccionador de país mejorado” nos ofrece la función que vimos en funcionamiento en el "Paso 1" a medida que escribimos el nombre del país se va realizando una búsqueda automática, si la deshabilitamos perdemos esa funcionalidad.
Estas son las opciones que nos ofrece este apartado de configuración general, posteriormente seguiremos viendo las opciones de los demás apartados.


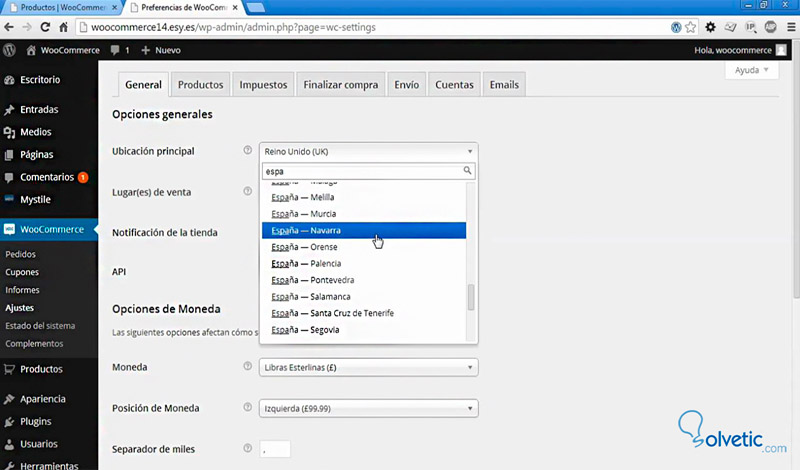
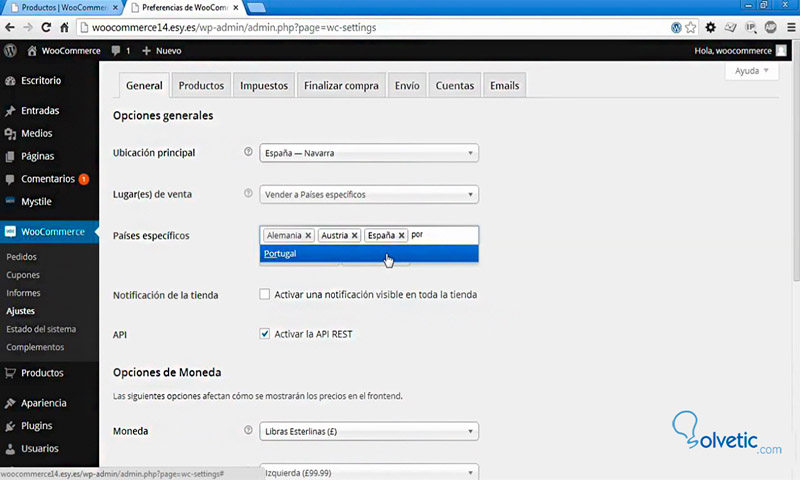
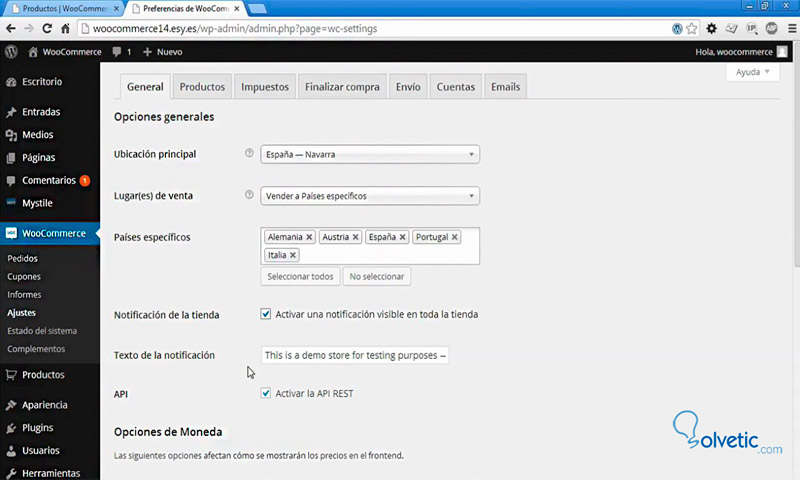
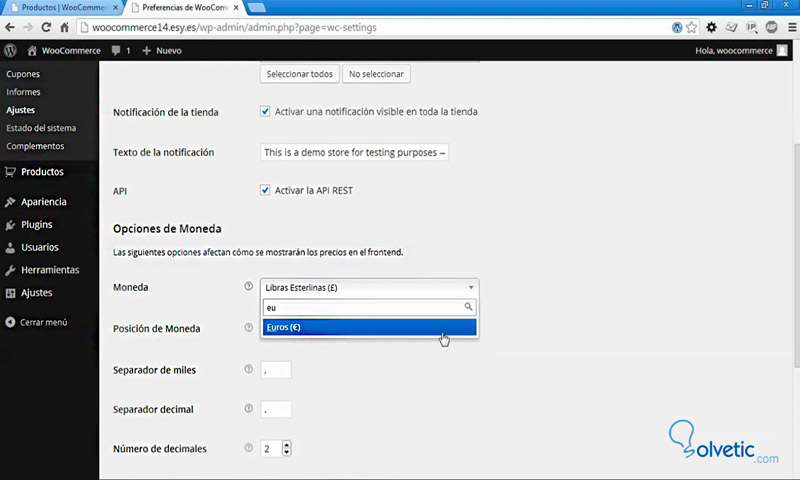
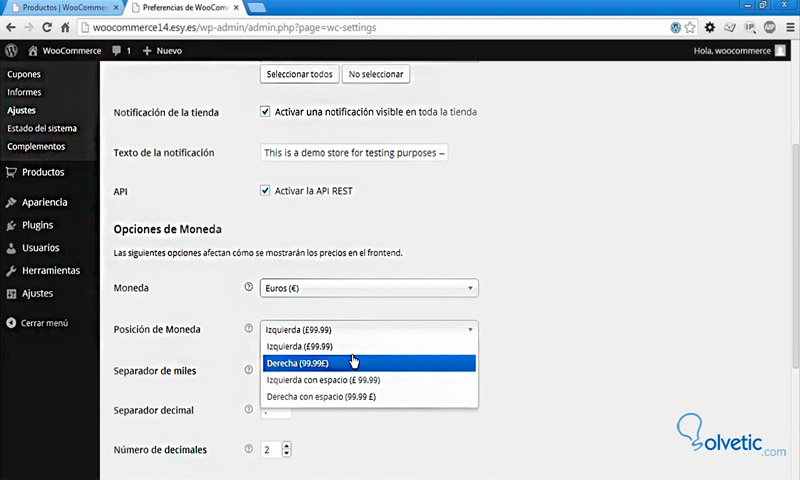
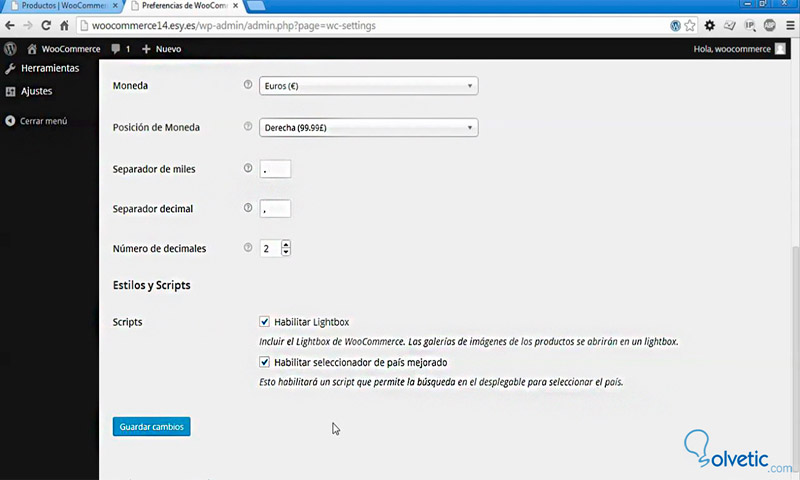





Yo porque ya lo tengo realizado, pero no sabes lo bueno que es esto para ayudar a la gente a crear una página web ecommerce de venta de cosas.