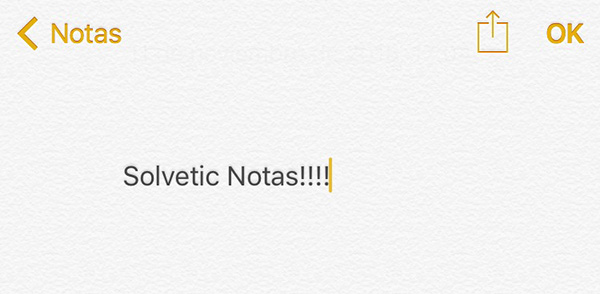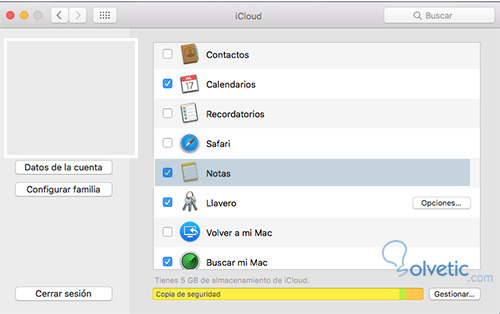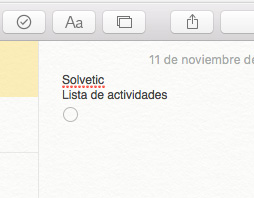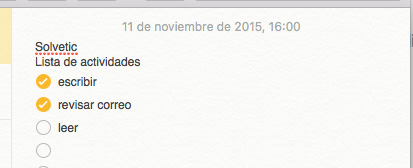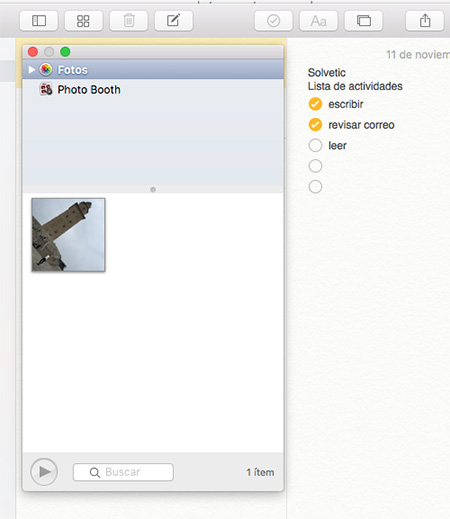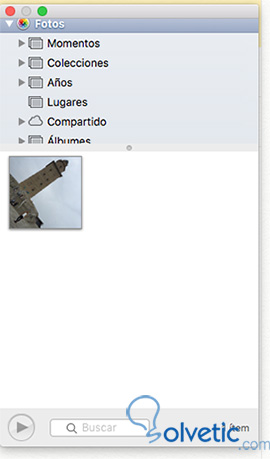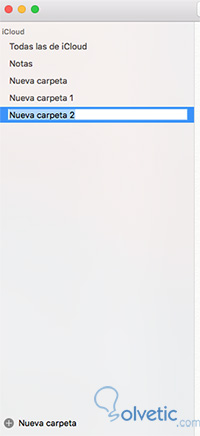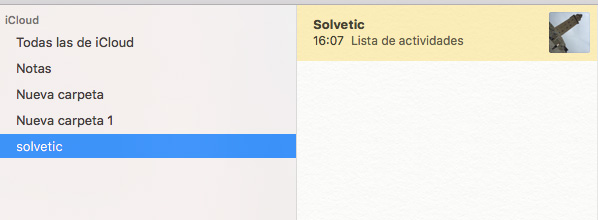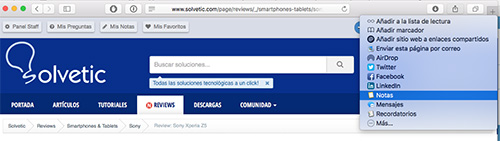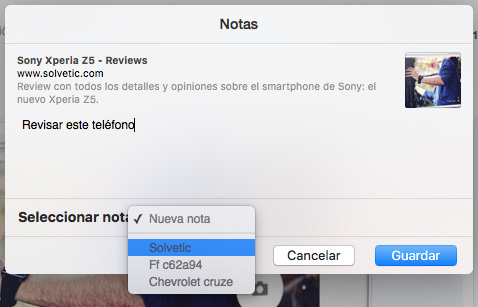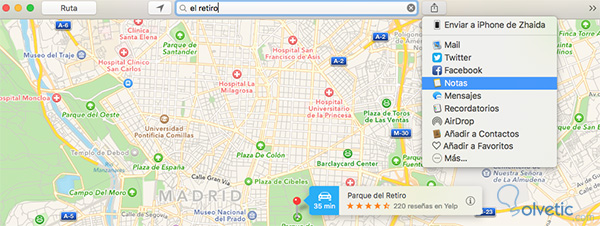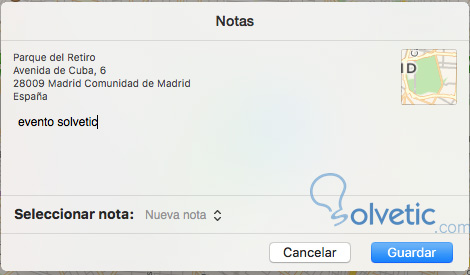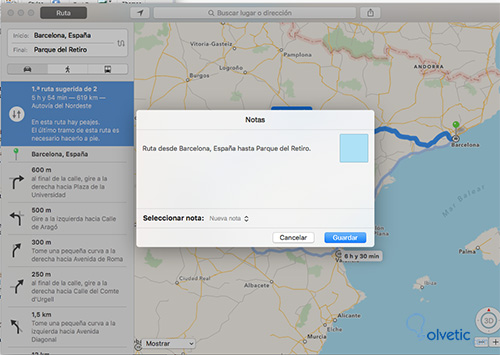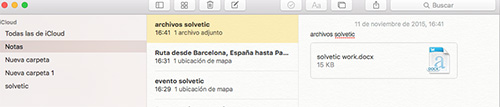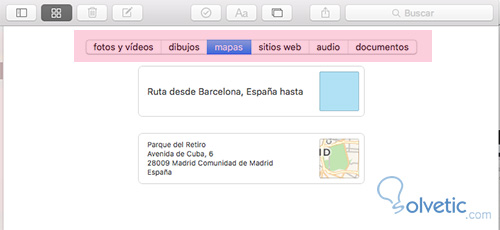Una de las aplicaciones que mayor cambio ha sufrido con la actualización de OS X El Capitan en Mac, ha sido la aplicación de notas. Esta aplicación es muy interesante que la conozcamos y que aprovechemos su uso ya que puede resultarnos muy útil. Además tenemos la aplicación también en los dispositivos móviles, lo que puede hacer que la sincronicemos con el Mac vía iCloud.
Sincronizar con iCloud
Es posible que aun no tengamos la sincronización con iCloud de nuestras notas del Mac. Para realizar esta acción, debemos dirigirnos a preferencias del sistema y seleccionar notas.
Simplemente con activar la casilla, ya estaría sincronizado.
Crear una lista con marcadores
Ahora con la nueva actualización, a través de las notas, podemos crear listas con marcadores, es decir, con la posibilidad de marcar si cada punto esta realizado, solucionado, comprado… Para ello debemos crear una nueva nota. La primera frase será el titulo. A continuación escribimos el texto que sea necesario y para añadir los marcadores debemos seleccionar en la parte superior, el círculo con la V.
Cuando pulsemos dentro del circulo, quedará marcado para que sepamos que ya se ha realizado. Desde el dispositivo móvil también podemos realizar esta acción.
Añadir fotos
Otra de las acciones que nos permite las notas, es la de añadir fotos. Para ello tenemos que seleccionar el icono de la barra superior que tiene forma de dos rectángulos superpuestos.
Podemos seleccionar desde donde coger nuestra foto en el menú desplegable de fotos.
Y una vez seleccionada, debemos arrastrarla hasta nuestra nota.
Agrupar notas dentro de carpetas
Con la nueva actualización, tenemos la posibilidad de crear carpetas para poder agrupar dentro de ellas las notas. Para ello tenemos que irnos a la parte inferior izquierda, y seleccionar nueva carpeta.
Cuando ya tenemos creada nuestra carpeta, basta con arrastrar aquellas notas que queramos dentro, para poder tenerlas grupadas.
Añadir una nota desde la web
Otra de las nuevas utilidades en esta nueva versión, y que puede resultar muy interesante, es la de poder guardar a través de la web, una nota con el enlace. Si queremos realizar esto, lo primero que tenemos que hacer es situarnos en la pagina web la cual queremos guardar. Seleccionamos el botón de compartir de la parte superior derecha y pulsamos sobre notas.
Ahora podemos añadir un comentario a la nota y seleccionar si queremos guardarlo como nueva nota o como nota ya existente.
Ahora podemos revisar en nuestra aplicación de notas que se ha guardado correctamente en notas. Si pinchamos sobre el enlace, nos va a redirigir a la pagina.
Compartir mapas
También tenemos la opción de compartir direcciones desde la aplicación de Mapas. Para ello vamos a mapas, escribimos el lugar que estamos buscando, y una vez seleccionado, realizaríamos el mismo proceso que en el apartado anterior. Seleccionamos notas en el botón de compartir.
Podemos escribir dentro de la nota también algún comentario. Ahora tendremos guardada la dirección y un enlace al sitio exacto que hemos seleccionado en el mapa. Este proceso también se puede utilizar para guardar rutas.
Para comprobarlo, nos dirigimos a notas y vemos como tenemos acceso a estos dos servicios. Únicamente deberíamos hace doble clic en el símbolo del mapa, para acceder de nuevo a el. Esto es una manera útil de tener las direcciones a mano.
Compartir archivo
Otra de las posibilidades que tenemos dentro de notas, es la de compartir archivos. Si por ejemplo necesitar tener un par de archivos a mano tanto en el Mac como en el teléfono, es una buena manera de hacerlo. Para ello existen dos opciones. La primero es tener una nota abierta y arrastrar el archivo desde el Finder.
La otra manera es seleccionando edición –adjuntar archivo. Y ya podemos seleccionarlo. También podemos añadir archivos de audio.
Ver todo lo adjuntado
Existe la posibilidad de ver todo lo adjuntado. Si queremos verlo tenemos que hacer sobre el botón superior representado por cuatro cuadraditos.
Como podemos ver esta dividido en las diferentes secciones según los adjuntos (fotos y videos, dibujos, mapas, sitios web, audio o documentos)
Como hemos podido comprobar la funcionalidad de las notas en esta nueva versión es mucho mas amplia que a lo que estábamos acostumbrados. Ahora que ya sabes todo lo que puedes hacer, aprovéchalo.