Snapseed es una herramienta multifuncional de mucha utilidad para los usuarios que constantemente sienten la necesidad de compartir imágenes de calidad y originalidad que implican hacer algunos retoques o modificaciones.
Con esta herramienta es posible llevar un editor de nivel profesional, ligero, fácil de utilizar y de interfaz amigable en tu dispositivo Android. Este aplicativo permite gestionar contenido en formato DNG y RAW. [color=rgb(51,51,51)]Con la aplicación de Google Snapseed podrá reeditar fotos y lograr efectos de avanzada tales como ajustar perspectivas y hacer una gran variedad de retoques en sus imágenes y fotografías. Adicionalmente [/color]le ofrece a los usuarios la oportunidad de aplicar varios efectos en una misma imagen, también es posible editar una imagen que tenga un filtro.
Por ser Snapseed una herramienta de Google Inc. posee una integración natural con Google Drive permitiendo realizar procesos de sincronización, tan pronto como haya disponible una red de datos o una red inalámbrica WiFi.
Con Google drive el usuario podrá disponer de su contenido almacenado en la nube para editarlo y compartirlo cuando así lo desee. Snapseed cumple y supera las modificaciones más comunes realizadas por los usuarios tales como:
● Corrección de temperatura y color
● Modificación de contraste y brillo
● Montajes
● Rotación y recorte de la imagen
● Eliminar ojos rojos
Seguidamente se mencionan las características más destacadas de Snapseed:
● Ajusta tu foto.
● Mejora los detalles como nitidez.
● Permite recortar imágenes.
● Puede girar la imagen a gusto.
● Ajusta la perspectiva transformando los ejes de la imagen.
● Aplica detalles o efectos con el pincel.
● Mejora puntos exactos de tu imagen con tecnología U Point.
● Remueve manchas, polvo sin dejar marcas.
● Control para colocar viñetas donde quieras.
1.- Descarga e instalación
Este aplicativo funciona con dispositivos móviles bajo el sistema operativo Android.o iOS (Apple):
Descargue el aplicativo en la tienda Android:Play Store o App Store, para lo cual solo debe escribir el nombre Snapseed y una vez encontrada la aplicación debe hacer clic en INSTALAR Y ABRIR.
2.- Inicio de la aplicación Snapseed
Finalizada la instalación de Snapseed ubique el icono del aplicativo en el menú de su dispositivo móvil y haga clic sobre el mismo.
Al hacer clic sobre el icono se desplegará una interfaz de inicio para comenzar a utilizar Snapseed deberá pulsar el icono Abrir foto.
3.- Selección de imagen en el aplicativo Snapseed
Al iniciar la aplicación visualizará el contenido de su galería y los archivos que posea almacenados en Drive, deberá seleccionar la imagen que desee editar pulsando suavemente la pantalla del dispositivo.
Al seleccionar la imagen verá una vista preliminar donde podrá iniciar el proceso de edición, pulsando el icono representado con un Lápiz ubicado en la parte inferior derecha de la interfaz.
4.- Herramientas de Snapseed
A continuación se explican las herramientas que brinda Snapseed:
La gráfica que se ubica en la parte inferior de la interfaz tiene como finalidad indicar en qué grado de iluminación o contraste se encuentra actualmente.
5.- Filtros
Snapseed ofrece al usuario una gama de filtros de alto nivel con la finalidad de satisfacer los requerimientos de cada quien, entre los filtros se encuentran : Desenfocar, Brillo glamour, Contraste tono, Paisaje HDR, Drama, Grunge, Grano pelicula, Vintage, iluminacion retro, Noir, Blanco y negro y Marcos.
Desenfocar
Con este efecto de filtro puede seleccionar el radio que desea desenfocar y aplicar los cambios.
Brillo Glamur
En esta imagen se puede visualizar el efecto de brilla que obtiene luego de aplicar esta opción.
Contraste tono
En este filtro mejora el color de los tonos en la imagen para que luzcan más vivos.
Paisaje HDR
Este filtro mejora considerablemente la resolución de la imagen a continuación puede visualizar el mismo en la siguiente imagen.
Drama
Este filtro añade un efecto dramático a la imagen aumentando los grises y las sombras a continuación puede visualizar el ejemplo.
Grunge
Este efecto de filtro es bastante simpático y útil si requiere dar un toque psicodélico a la imagen.
Grano película
Se puede observar como la imagen se torna granulada gracias a este filtro.
Vintage
A continuación se muestra la misma imagen con vintage
Iluminación retro
Filtro perfecto para dar un toque de vejez a la imagen, a continuación se muestra el ejemplo.
Noir
A continuación se presenta la imagen con este filtro.
Blanco y negro
Filtro ya conocido por muchos para aplicar blanco y negro a las imágenes.
Marco
Esta opción permite añadir marcos a la imagen con el tamaño que requiera el usuario, a continuación se muestra el ejemplo.
Edición: Proceso realizado mediante la actual tecnología para realizar modificaciones a imágenes digitales, a través de un computador, aplicación o software desarrollado para esta tarea.
DNG: Es un formato libre de Adobe para archivos y fotografías tipo RAW, las ventajas de este formato incluyen flexibilidad para trabajar con fotos en cualquier sistema y la posibilidad de comprimir el archivo sin perder calidad.
U Point: La tecnología U Point consiste en modificar la saturación o nitidez de una imagen en un punto exacto sin tener que realizar selecciones complejas, esta es la tecnología de punta empleada por la marca NIKON en la actualidad.

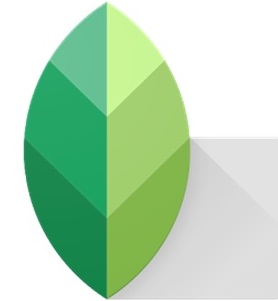
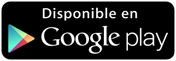
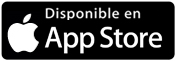
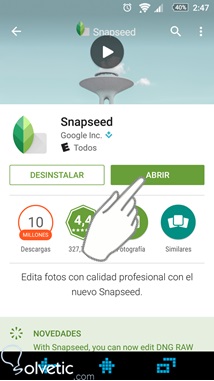

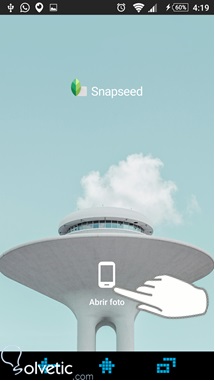
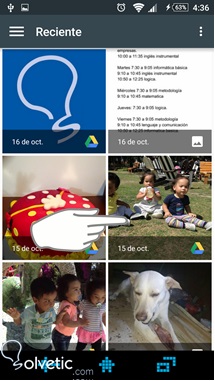

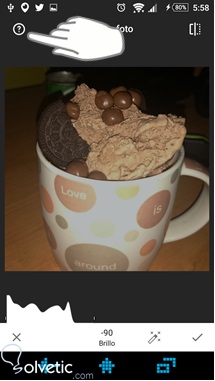
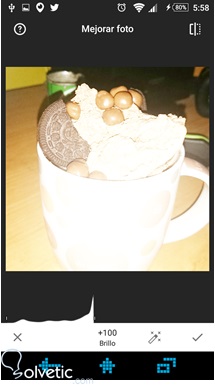
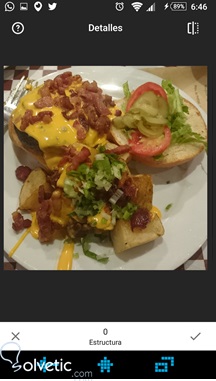
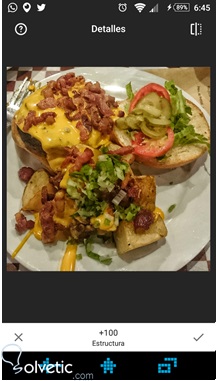

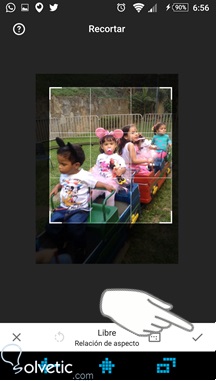
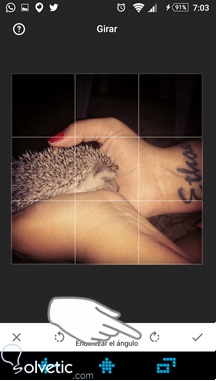
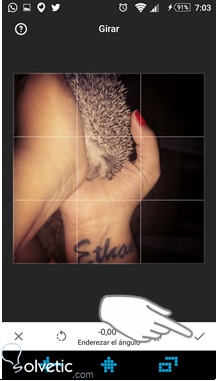
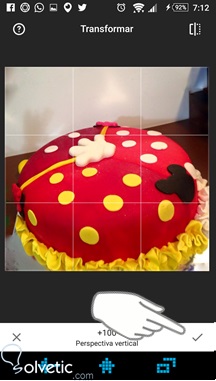
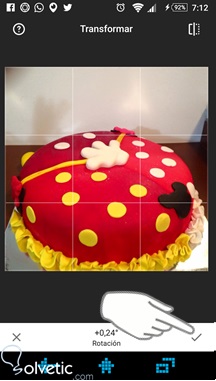
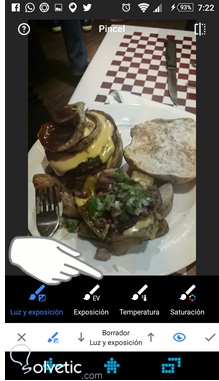
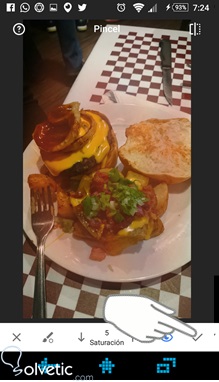

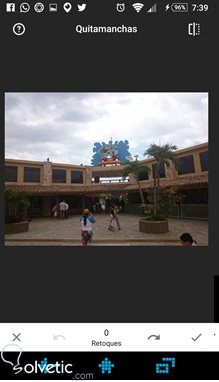
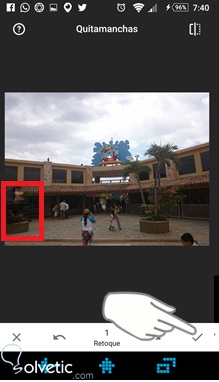
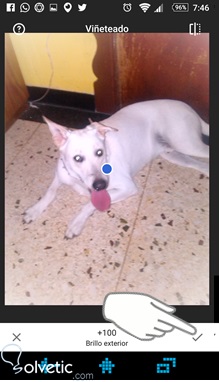

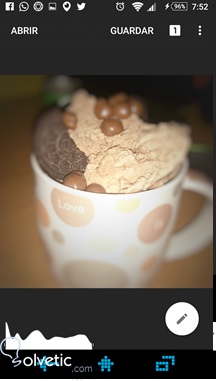
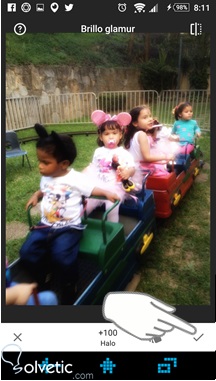

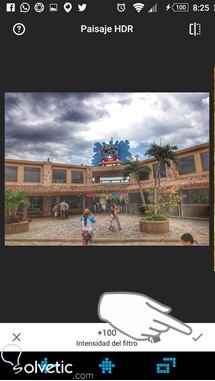

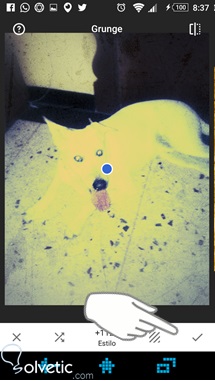

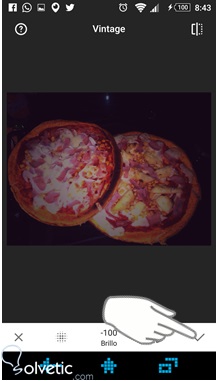
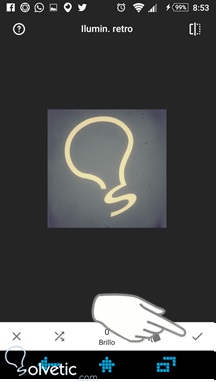
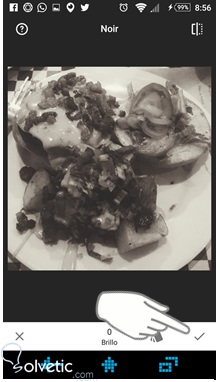

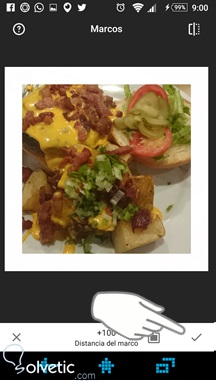




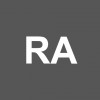

No sabía que estaba para iPhone también, muy interesante.