Todo aquel que tiene un Mac con versión OS X, tiene instalado de fabrica un editor de videos como es iMovie. Es te programa incorporado, resulta gratuito para todos sus usuarios. iMovie, se trata de un editor de videos que es bastante intuitivo y ofrece funciones de video así como algunos efectos de gran utilidad para su uso doméstico.
Entre sus funciones podemos destacar, efectos como añadir transiciones y fundido de entrada y salida, añadir subtítulos, trailler de película, corrección del color o mapas y animaciones. Otra de sus ventajas, es que podemos compartir todos estos videos, directamente con Youtube de una forma rápida. A la hora de hablar de la facilidad de su utilización, tenemos que decir que no se trata de un editor realmente fácil, ya que lleva algún tiempo dominar su uso, algo que puede ser razonable ya que es considerado de los mejores editores existentes para Mac. Hay que decir también que los formatos de video compatibles no son muy amplios ya que se limitan a Mp4, MOV y M4V.
No obstante a continuación vamos a aprender a crear una película en nuestro Mac de una manera sencilla.
Crear película con iMovie en Mac
Lo primero que debemos hacer es abrir la aplicación de iMovie. Si no sabemos donde encontrarla, podemos recurrir a spotlight para esta tarea.
Una vez dentro de la aplicación, tenemos que irnos a la pestaña de + que podemos encontrar en la parte superior izquierda. A continuación debemos seleccionar película, que es lo que queremos en este caso.
A continuación debemos seleccionar si queremos algún tema en específico para nuestra película, o si por el contrario preferimos una opción sin temática.
Lo siguiente que debemos realizar es poner un nombre a nuestra película y una fecha.
Ahora tenemos que añadir el video o videos que queramos editar dentro de la aplicacion. Para ello tenemos que ir de nuevo al menú superior izquierdo, y en la sección de importar hacer clic. Cuando estemos dentro de importar, es el momento de seleccionar el archivo. Tenemos que tener en cuenta la compatibilidad de videos con esta aplicación.( Mp4, MOV y M4V)
Ahora ya tenemos todo preparado para empezar a editar nuestros videos. Podremos ver todos aquellos videos que hemos importado en la biblioteca.
Si nos fijamos en la parte inferior tenemos una biblioteca de posibilidades para poder realizar ajustes y efectos a nuestros videos.
Tenemos que ir arrastrando el video, o la parte que queramos de cada uno de ellos, a la parte inferior de la aplicación, para añadirlo. Debemos colocarlo en la primera barra.
En la parte superior derecha tenemos opciones para mejorar la calidad de nuestro video, como darle mas brillo, mas luz, recortarlo, dar algún efecto a la imagen en cuanto a color…
Ahora ya podemos añadir, títulos efectos… Si queremos además añadir música, tenemos que situarnos de nuevo en la pestaña de importar, y realizar la misma acción que para importar los videos, pero en este caso archivos de música. Cuando tengamos seleccionado con el ratón la parte de el clip de música que queremos incluir, tenemos que arrastrarlo hasta la parte inferior del editor.
Ahora que ya lo tenemos todo a nuestro gusto, tenemos la opción de quedárnoslo para nosotros solos, o compartirlo donde mas nos apetezca. Para realizar esta acción, tenemos que irnos a la parte superior derecha y seleccionar la pestaña de compartir. Será entonces cuando tenemos que seleccionar donde queremos hacerlo.
Estos son los primeros pasos que debemos conocer si queremos empezar a utilizar en nuestro Mac la aplicación de iMovie. Es realmente útil si tenemos un cierto dominio de ella.

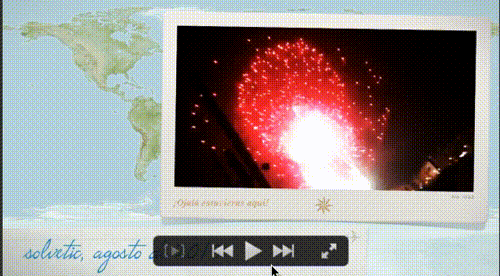
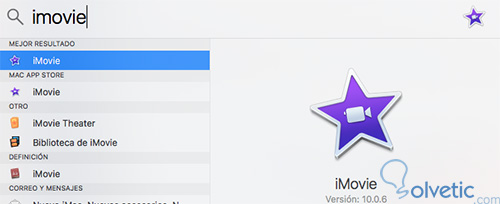
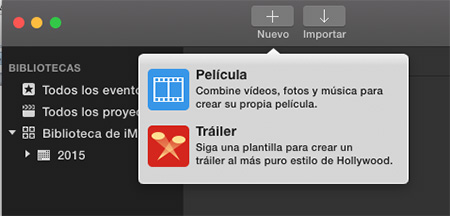

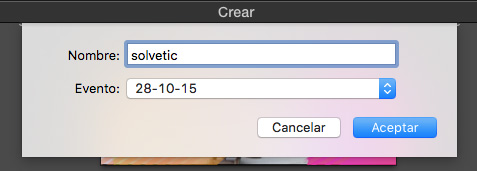
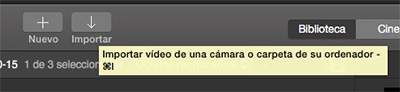
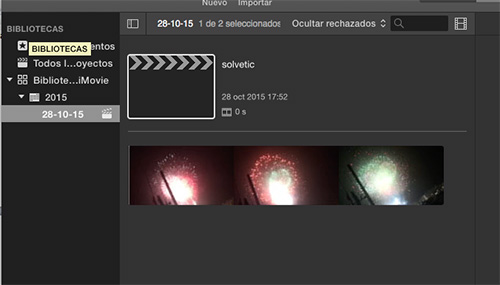
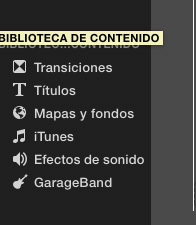
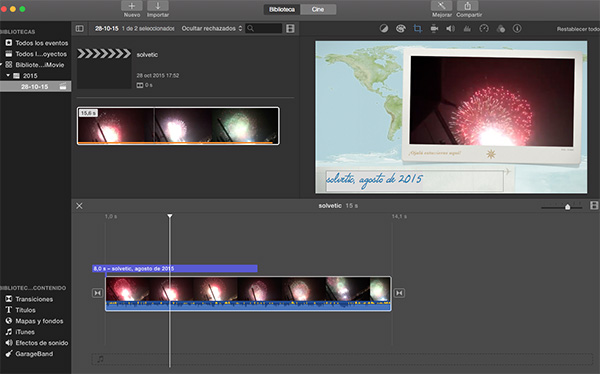
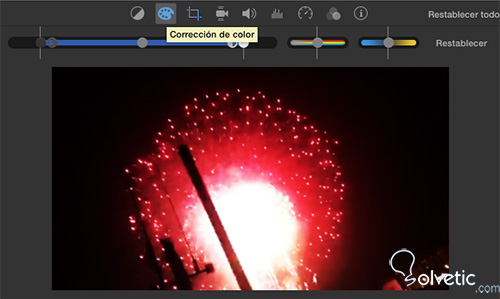
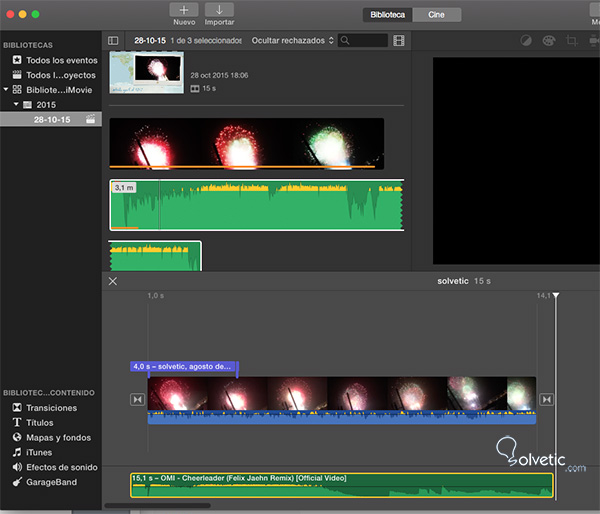
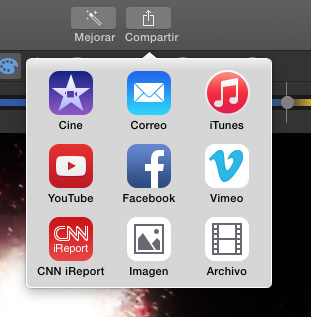



Me encanta esta aplicación, yo siempre había utilizado Quick Time para editar videos ya que se hace de manera muy fácil (vi aquí este tutorial http://www.solvetic....icktime-en-mac/)
Pero esta es más completa, que chula.