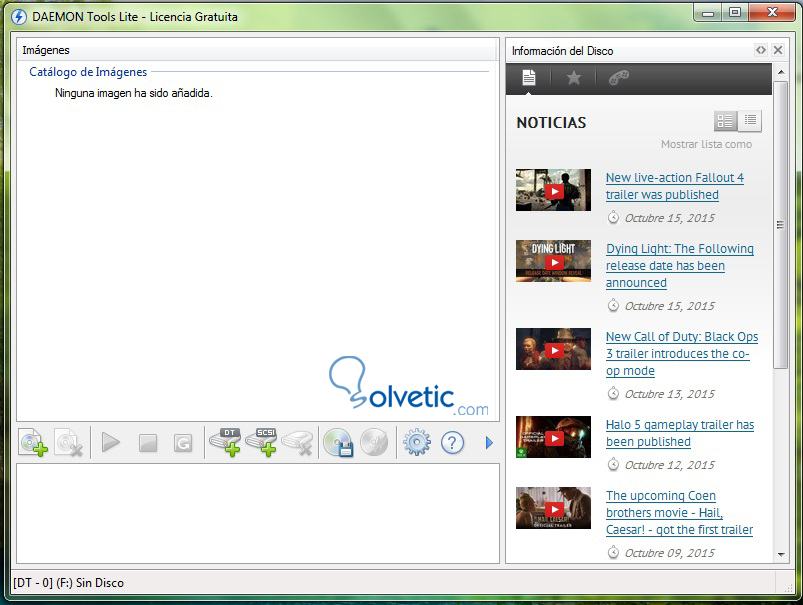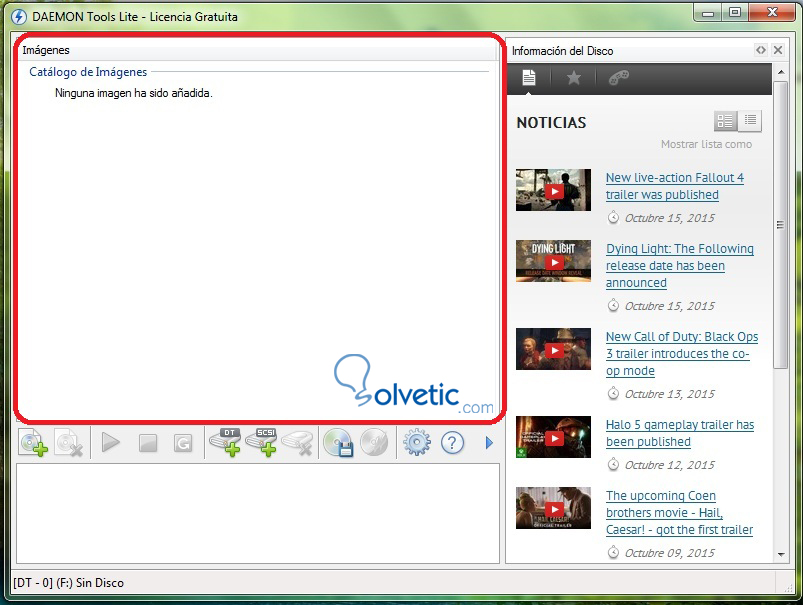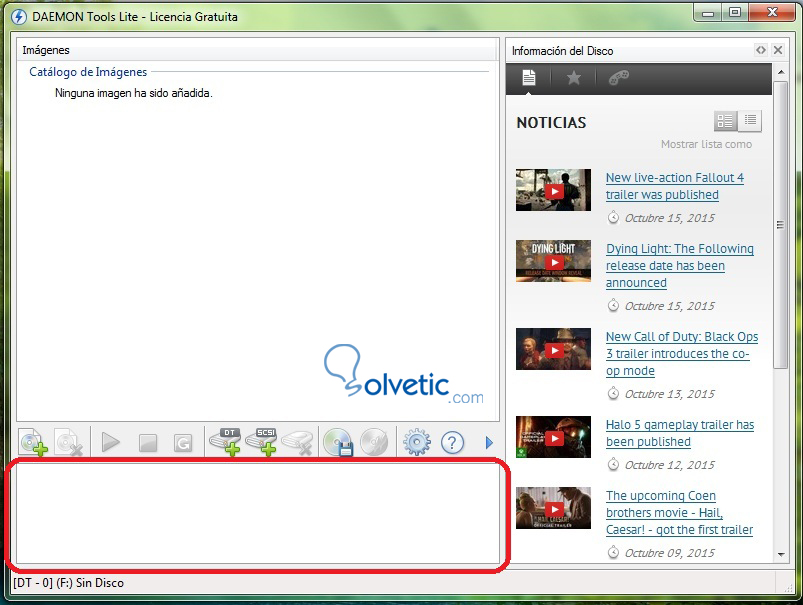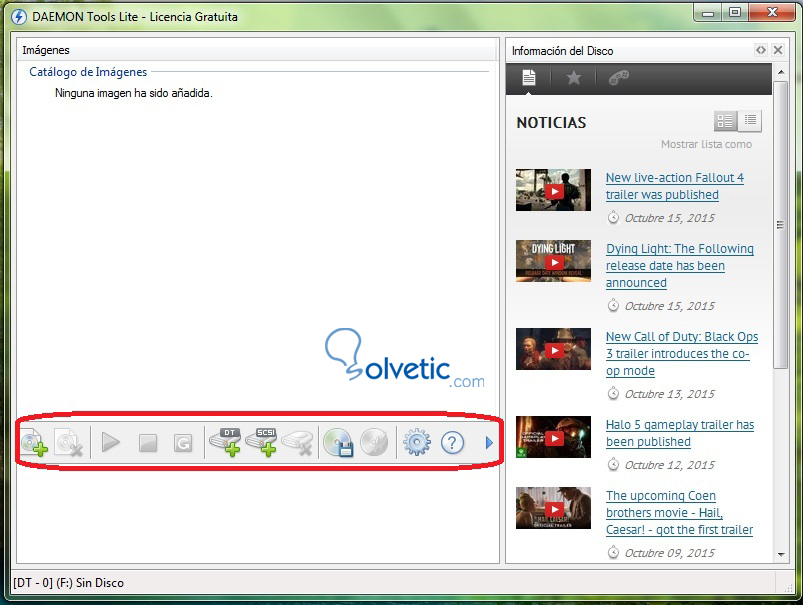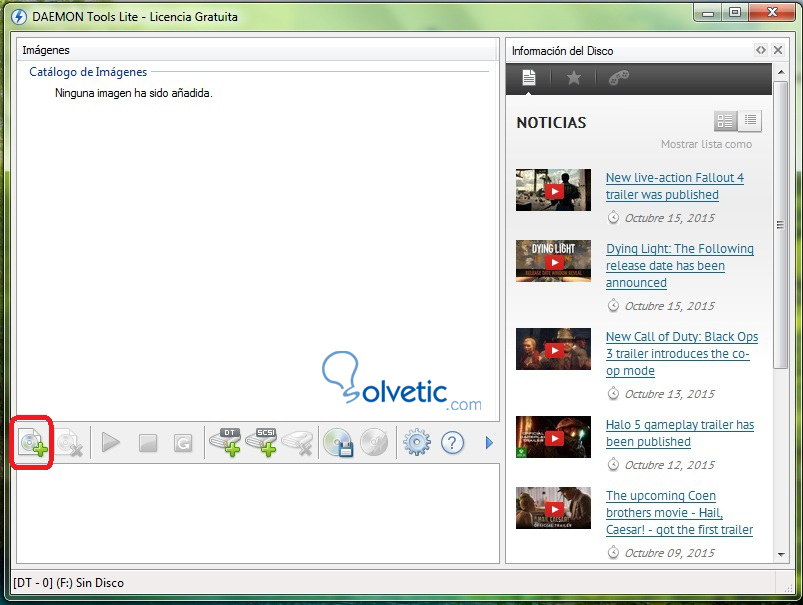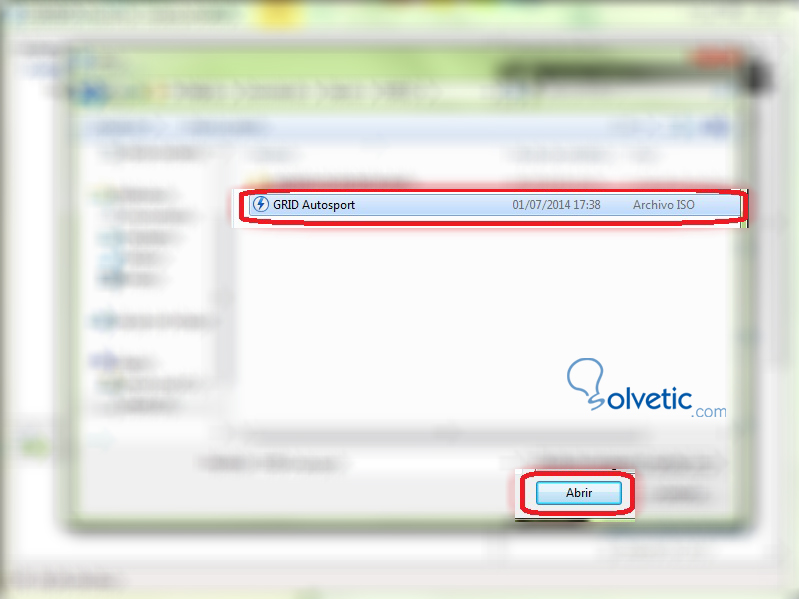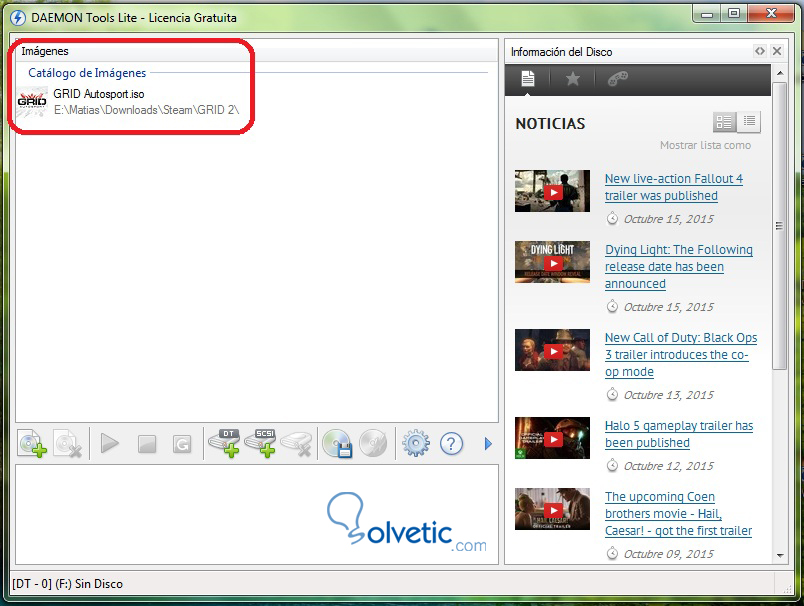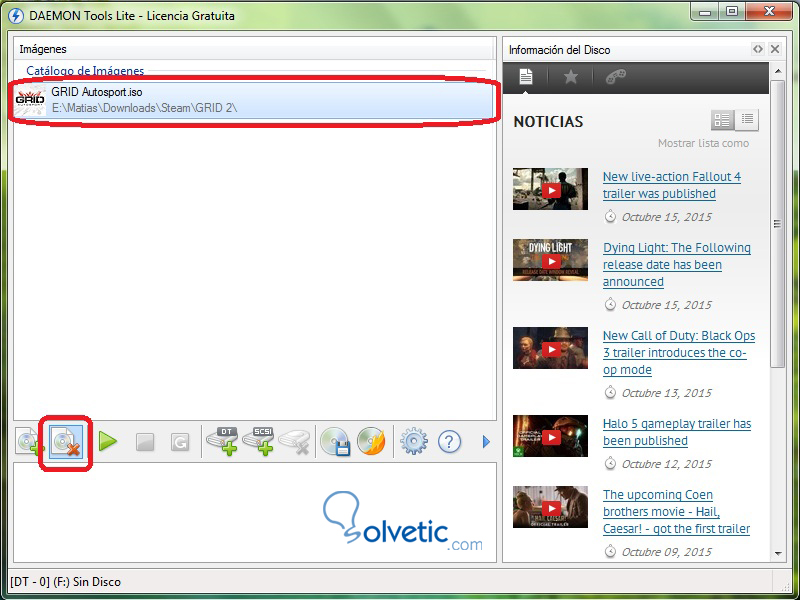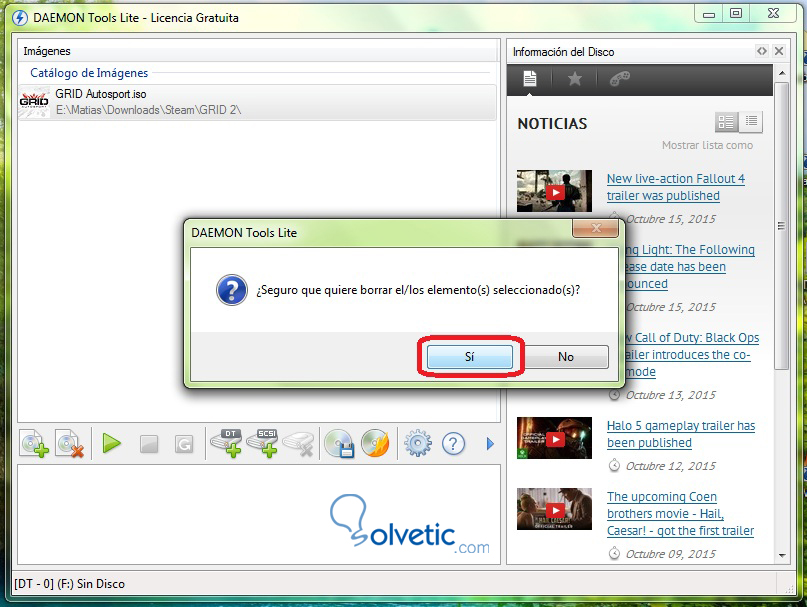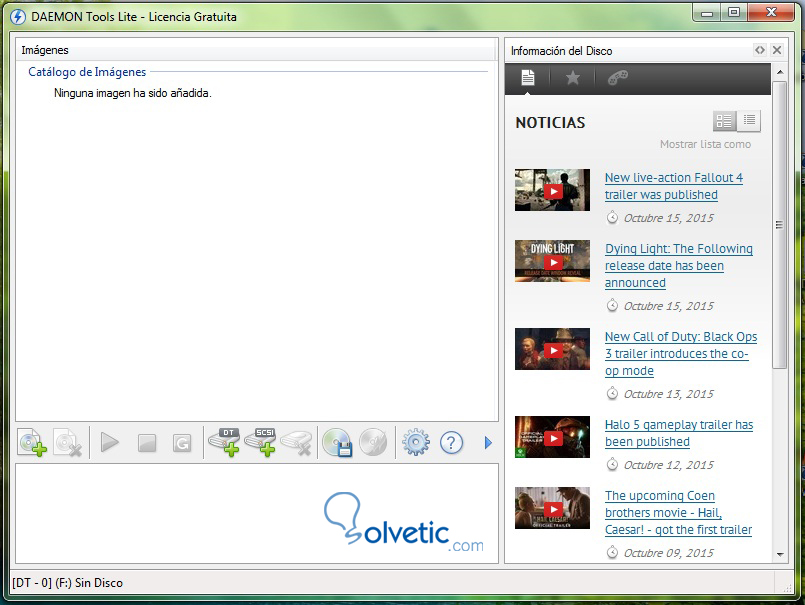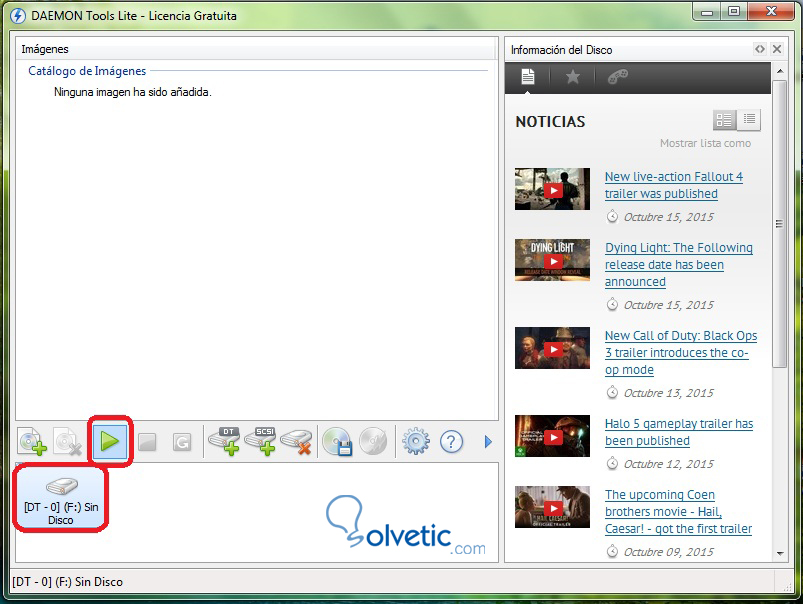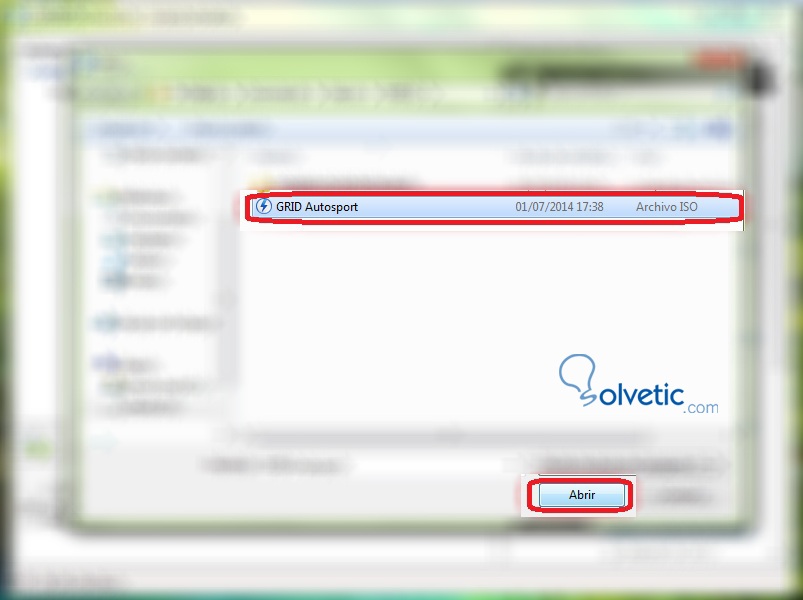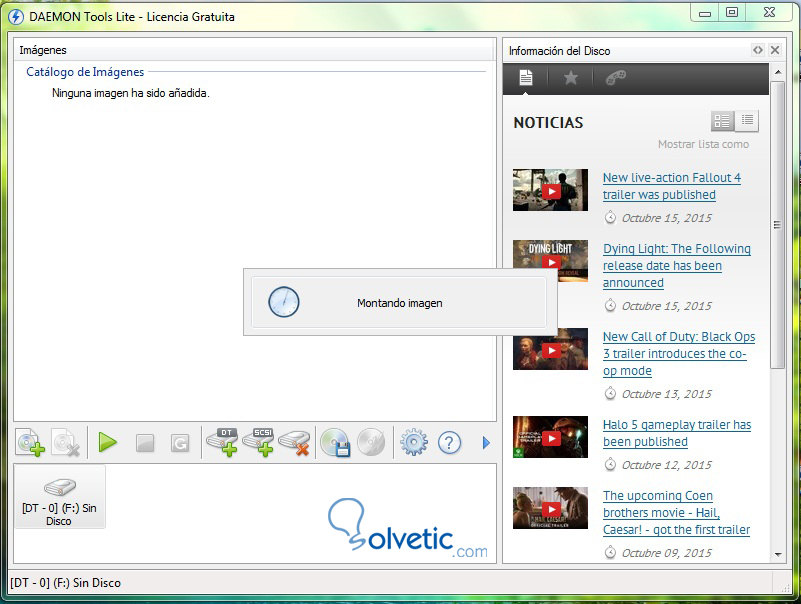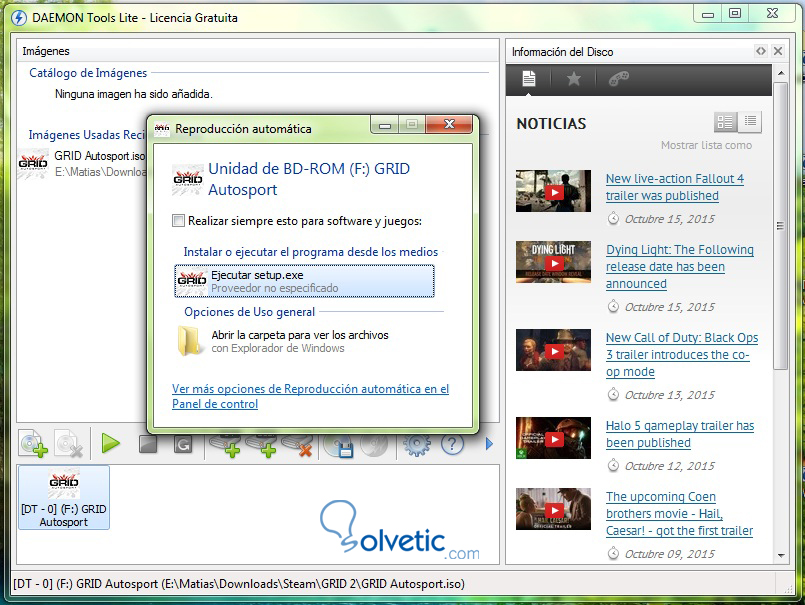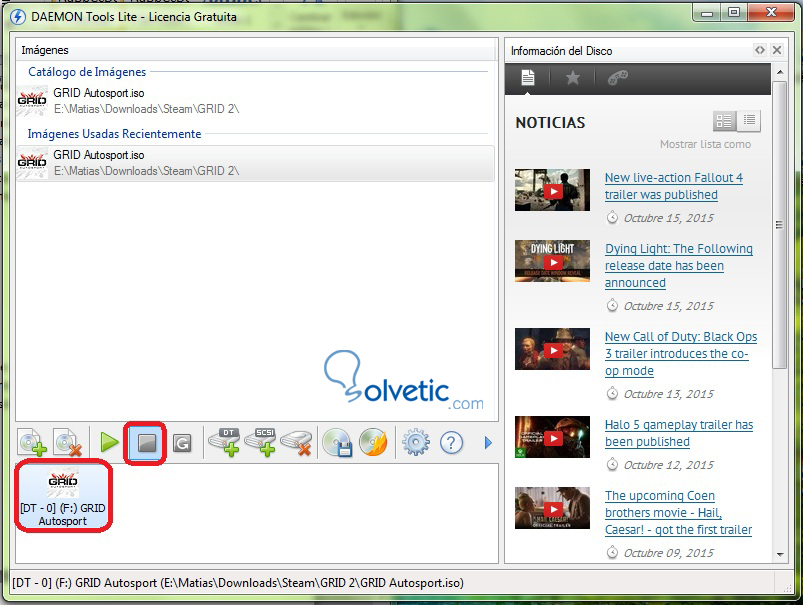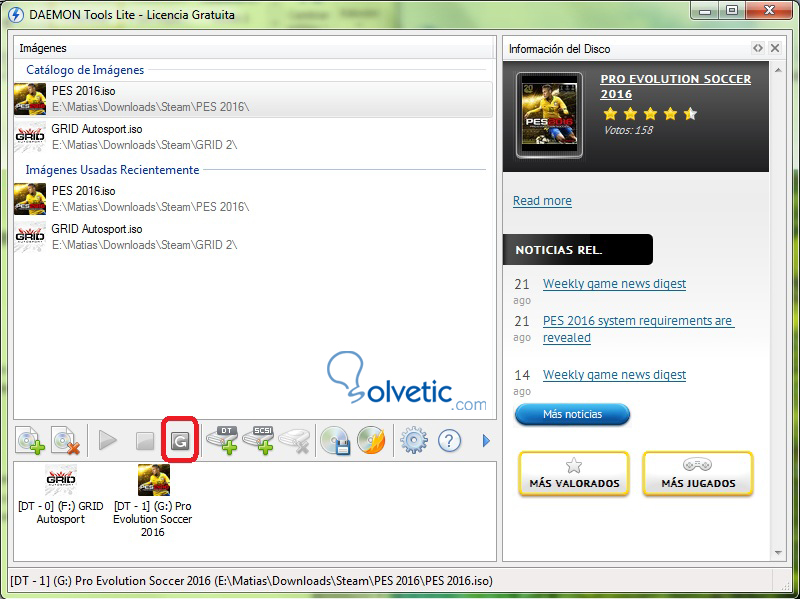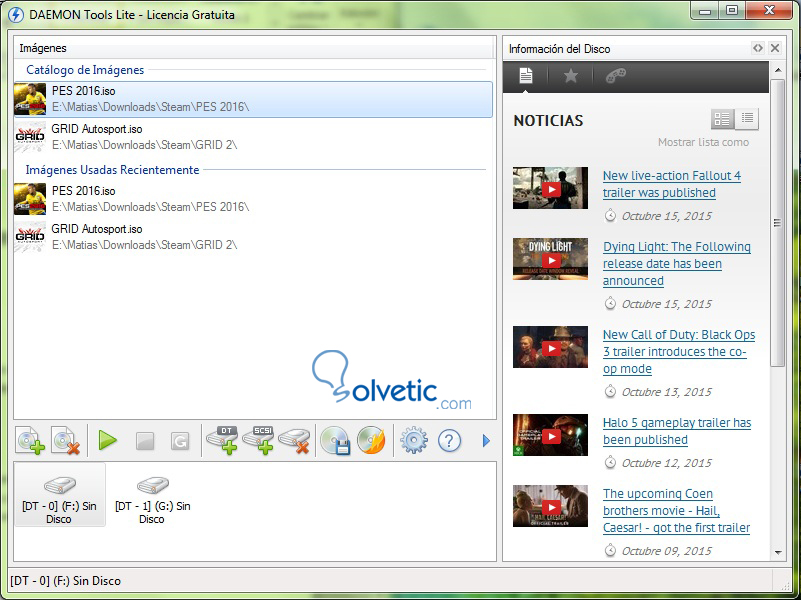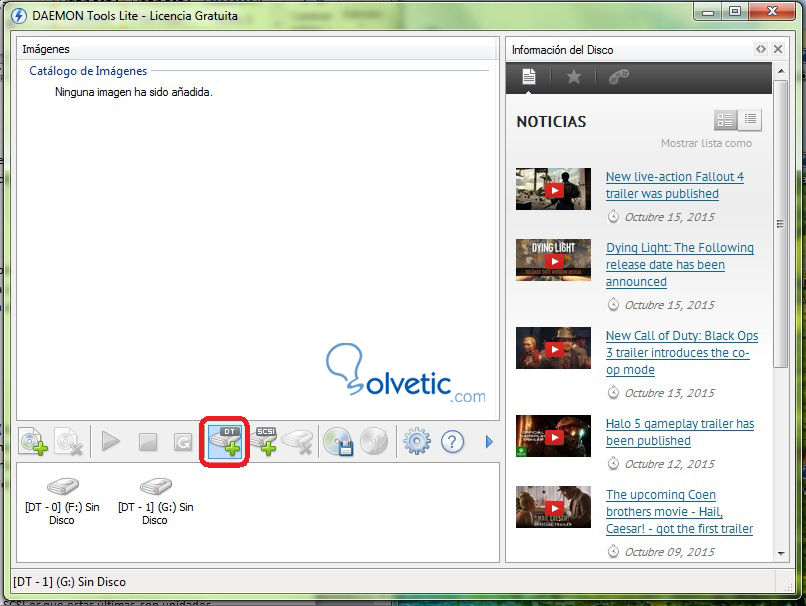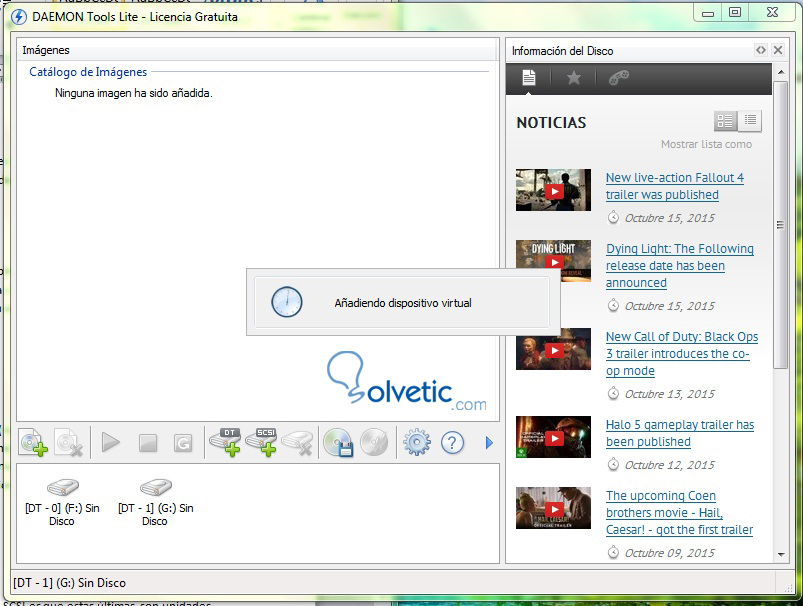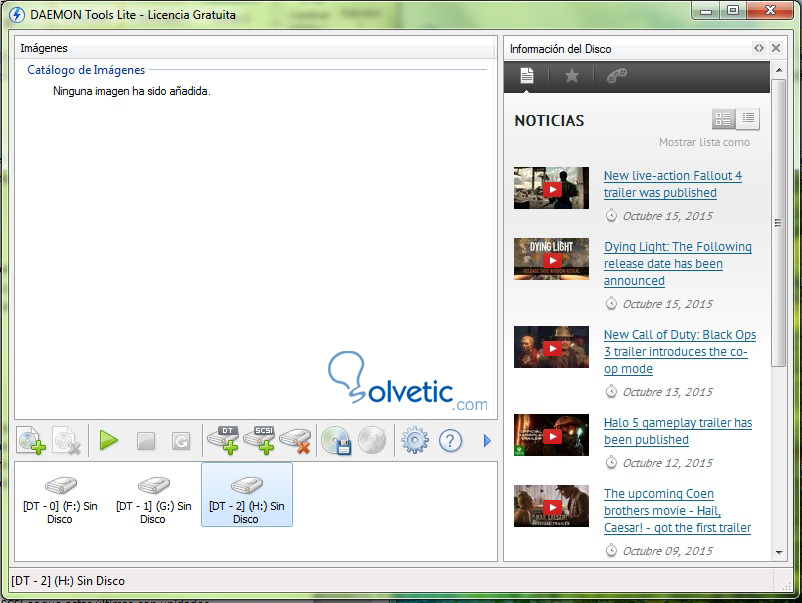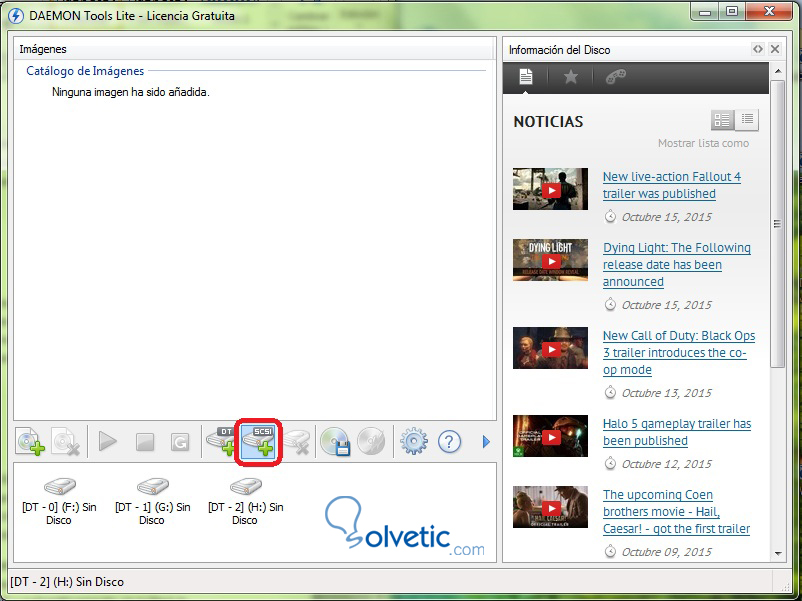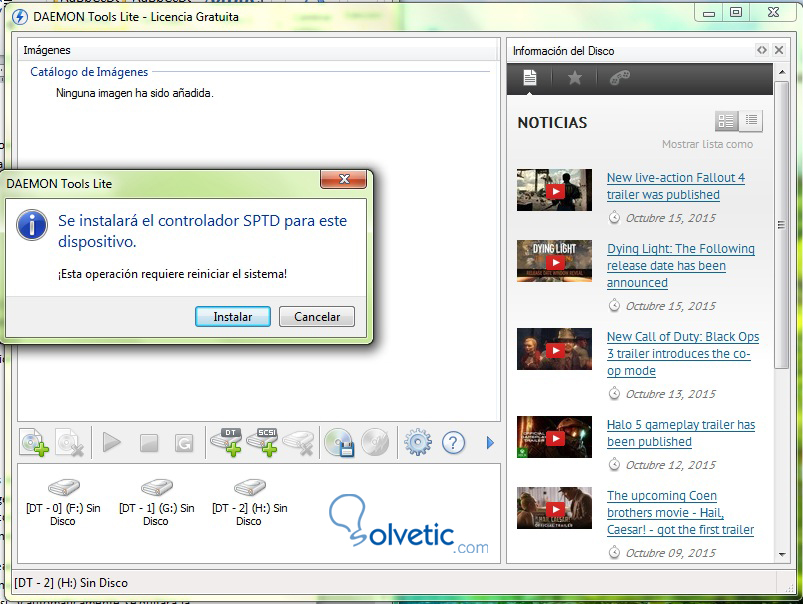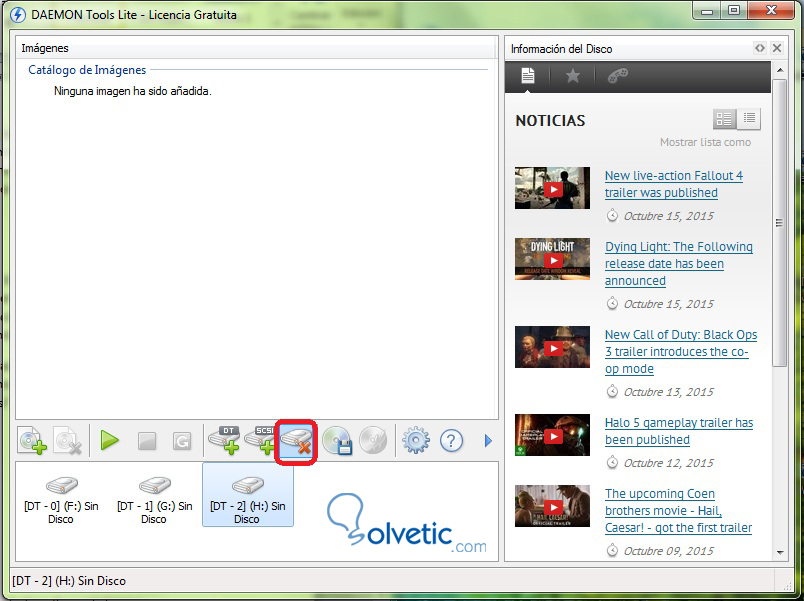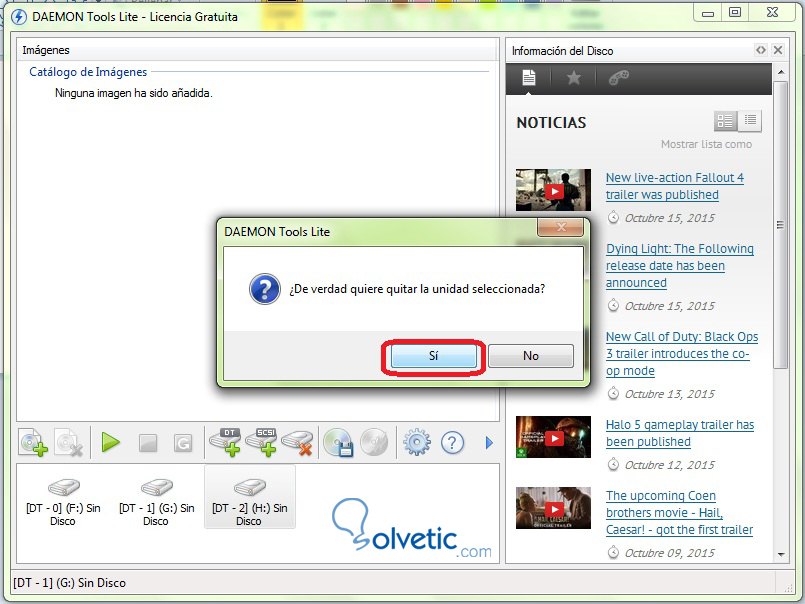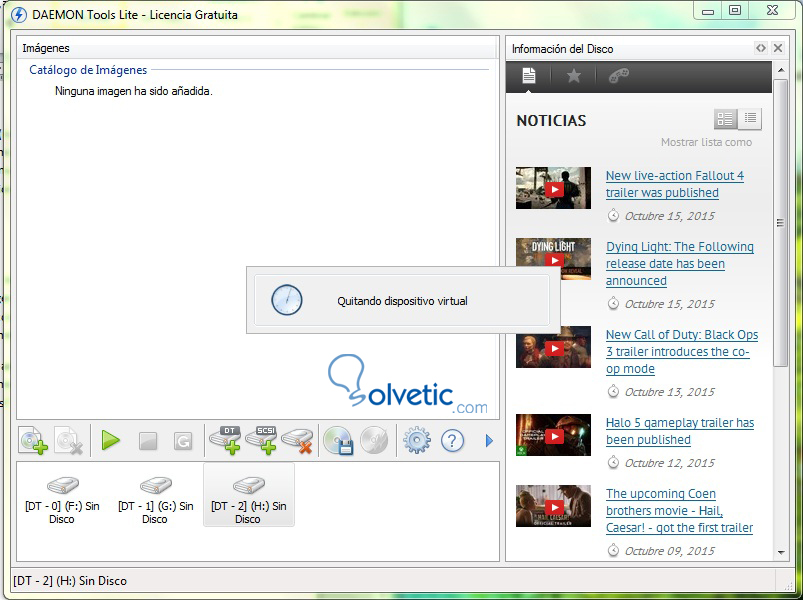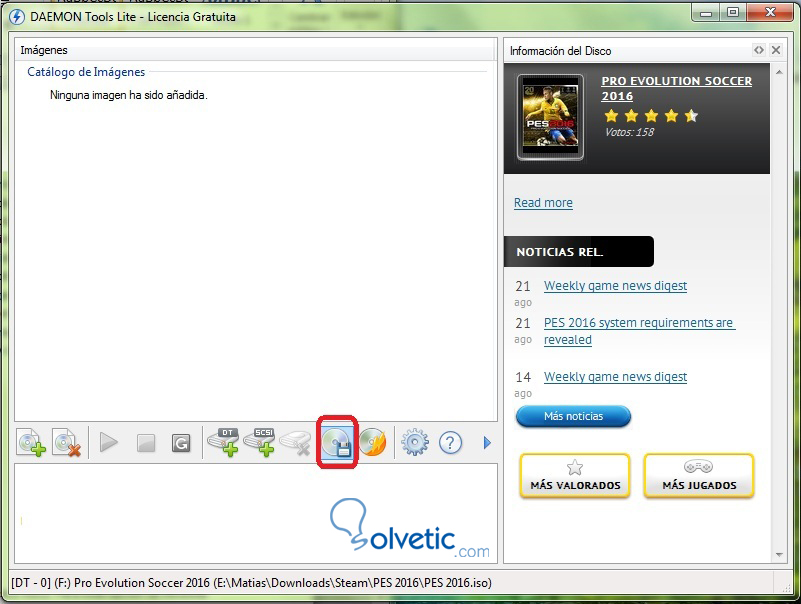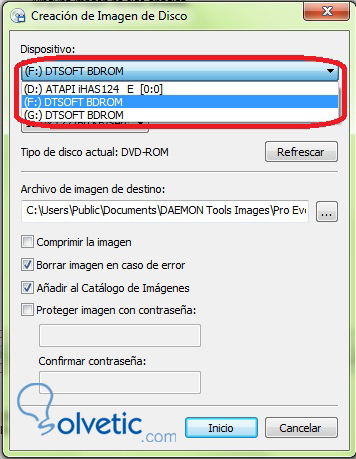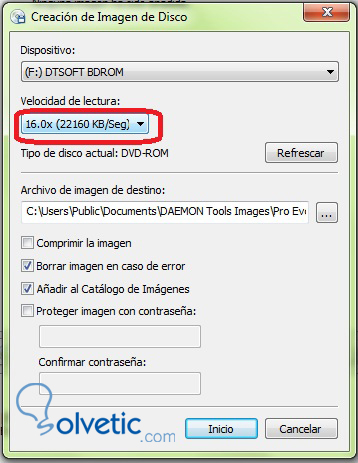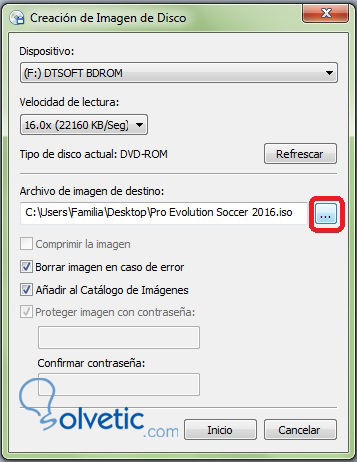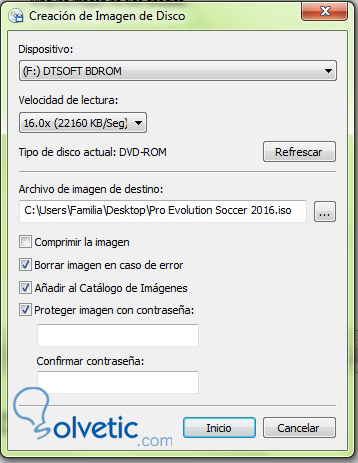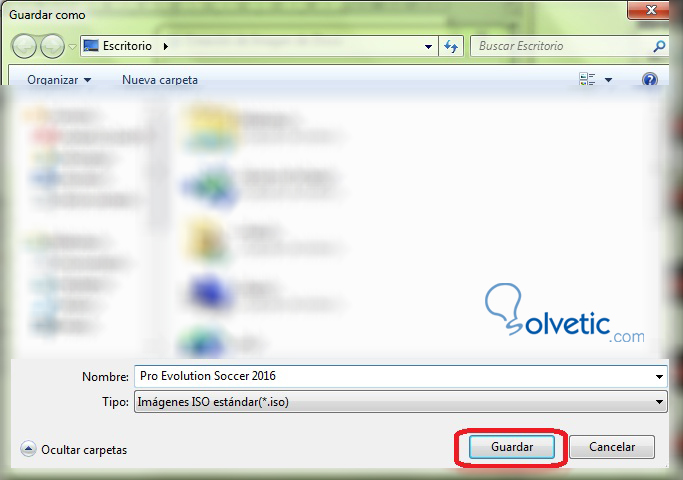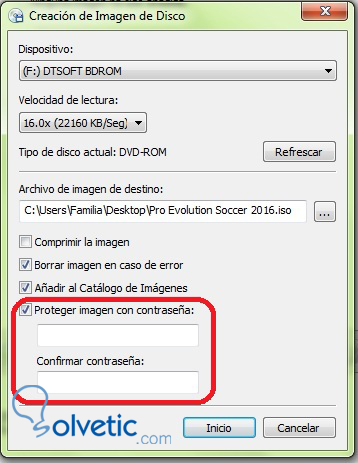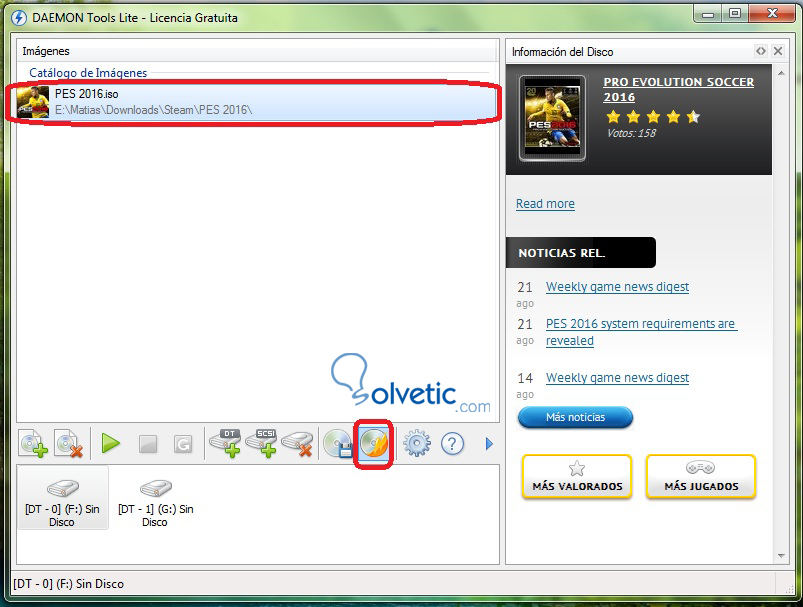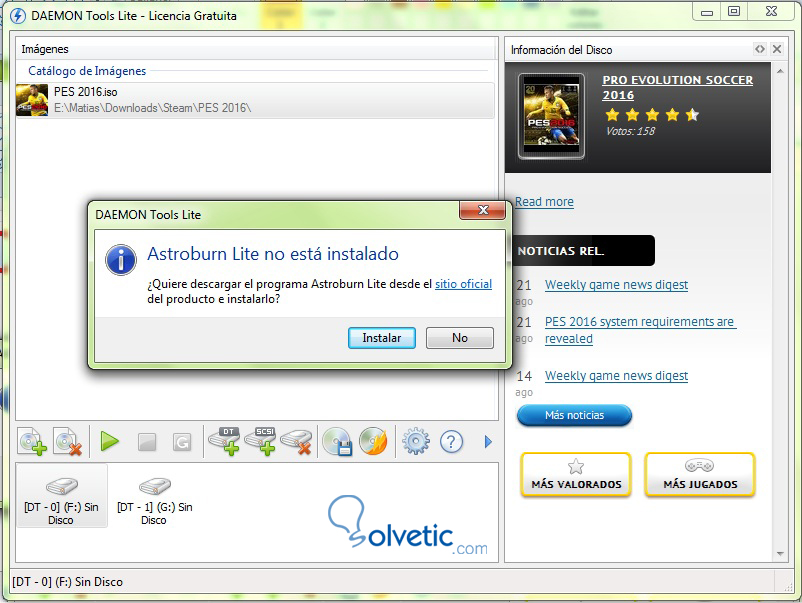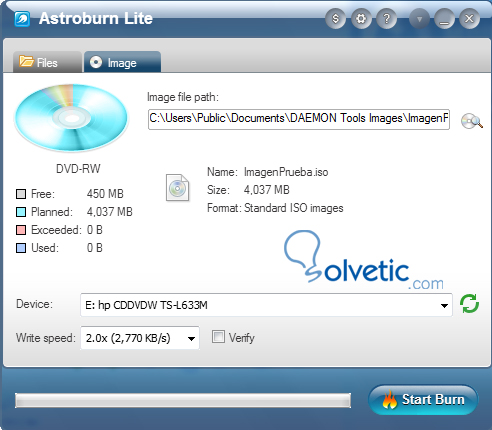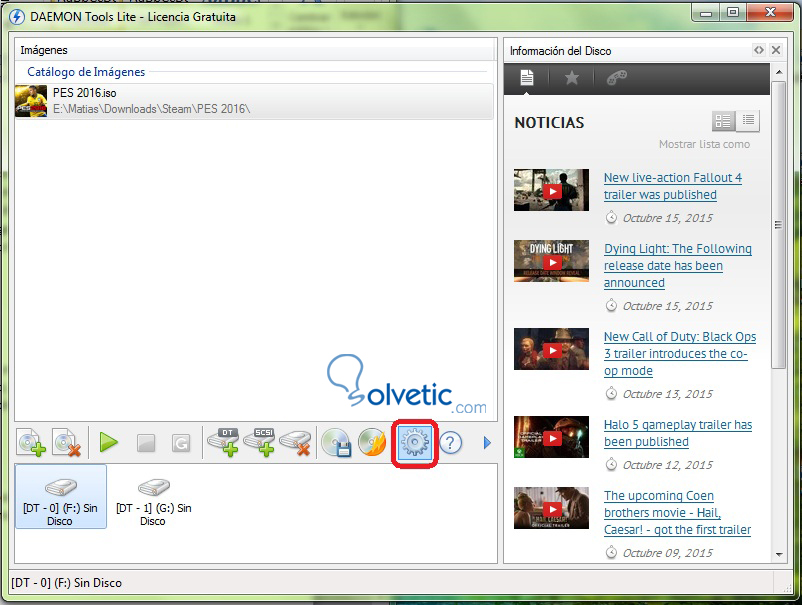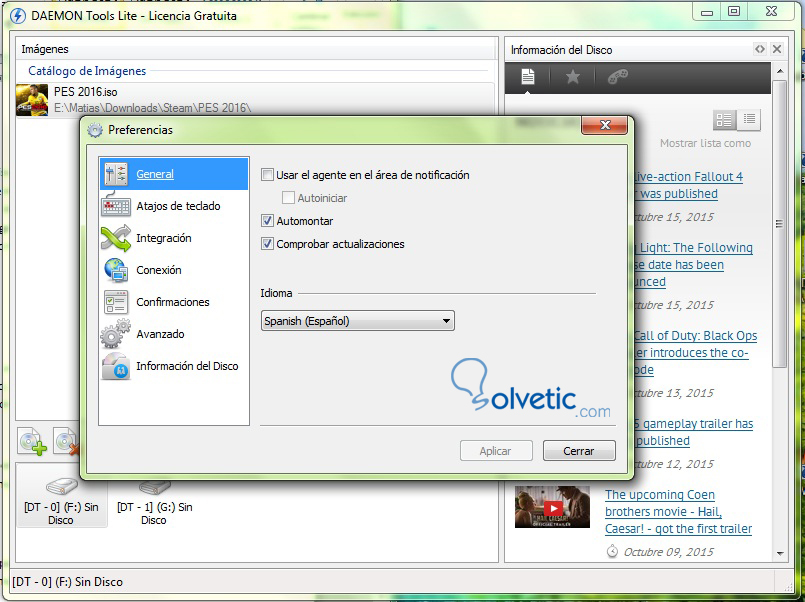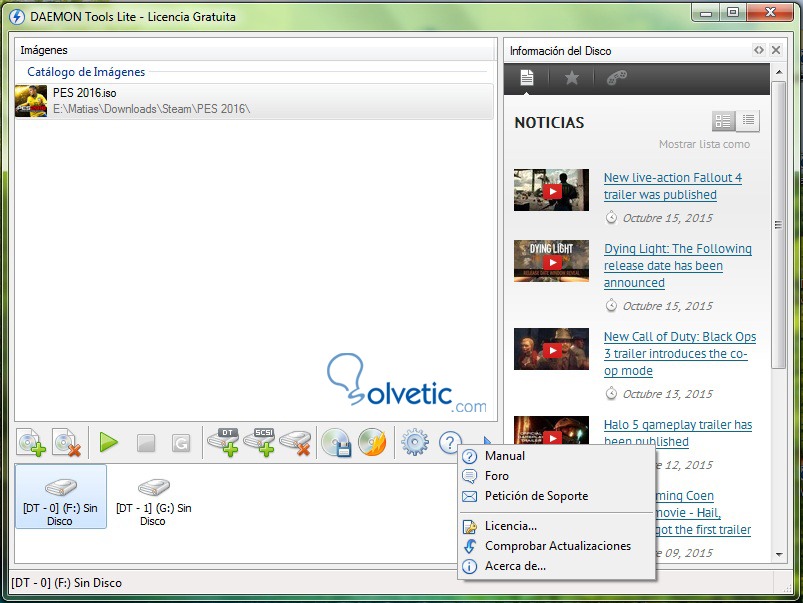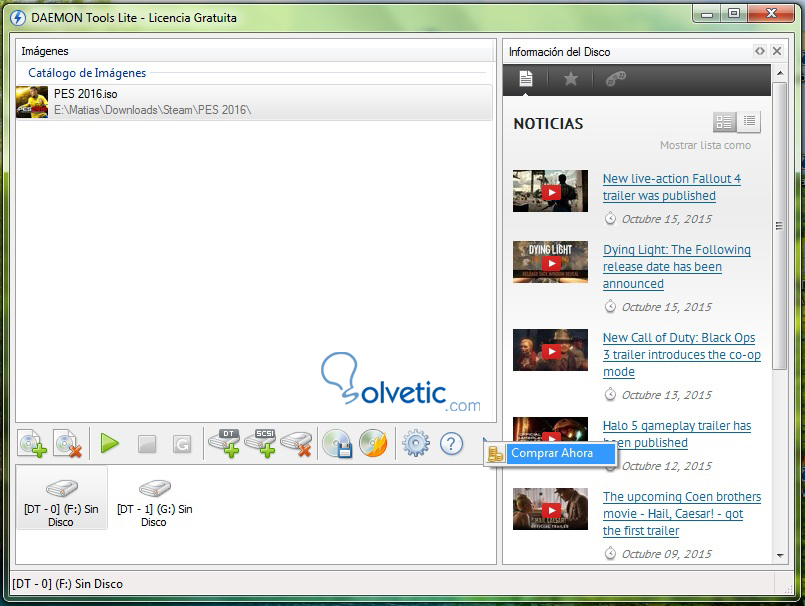Tutorial sobre un programa que sirve para montar CDs o DVDs en archivos “.ISO” para tenerlos en el ordenador, y a su vez simular unidades virtuales de CD/DVD para poder leer esa información como si fuesen unidades de disco reales.
Sé que puede sonar un poco complejo de entender con esta introducción, por eso como siempre, lo explicaremos mejor antes del tutorial. Comencemos!
Daemon Tools es un programa que tiene varias utilidades, una de ellas es por ejemplo crear unidades virtuales de discos en la cual puedes reproducir archivos “.ISO”.
Otra de sus utilidades es (con toda la información que tenga) convertir un CD o DVD en un único archivo de formato “.ISO”. Esto hace que no dependas del disco para tener que acceder a esa información o incluso para utilizarla, debido a la capacidad de Daemon Tools para leer archivos “.ISO”.
A su vez tiene otro programa dentro de él (que es opcional instalarlo) que monta las imágenes “.ISO” en discos físicos.
Una vez que tengamos el programa instalado en nuestro ordenador (podemos optar entre la versión gratuita del programa o comprarlo, la versión gratuita que utilizaremos se llama Daemon Tools Lite).
Lo primero es descargarlo, lo puedes hacer aquí cogiendo la versión Gratuita (además de la página oficial) y es compatible con Window 10:
Una vez descargado e instalado, lo abrimos y comenzará el programa mostrándonos su panel de inicio.
En este sector estarán ubicadas las imágenes de discos que utilicemos con el programa.
En este otro sector se ubicaran las unidades de disco virtuales que tendremos creadas (podemos crear cuantas unidades queramos).
En este panel vemos los diferentes botones de acceso rápido que posee la interfaz del programa.
El primer botón es “añadir imagen” y se utiliza para buscar una imagen en tu ordenador y añadirla a la zona de imágenes de arriba. Para añadir una imagen (un archivo “.ISO”) le damos clic al botón, se nos abrirá el explorador de Windows, y allí buscamos nuestra imagen a agregar y simplemente la seleccionamos y le damos a “abrir”.
El segundo botón es “quitar imagen”, y tiene la utilidad de borrar una imagen de la zona de arriba donde aparecen las imágenes. Esto se utiliza cuando ya has puesto muchas imágenes montadas y deseas despejar la zona de arriba. Simplemente seleccionas la imagen a quitar, le das clic al botón, te sale un aviso preguntando si estás seguro, le das a “sí”, y listo.
El tercer botón corresponde a la zona de abajo, donde se encuentran las unidades virtuales de disco, y se utiliza para montar una imagen de disco o archivo “.ISO” (se denominan de las dos formas) en la unidad de disco seleccionada.
Para utilizarlo lo único que debes hacer es seleccionar una unidad virtual que tengas creada y esté vacía, le das clic al botón, aparecerá el explorador de Windows, buscan la imagen a montar, le dan clic a “abrir”, y se comenzará a montar la imagen.
Una vez montada la imágen, se reproducirá automáticamente como si hubiésemos introducido un CD, DVD o BluRay a nuestra lectora. Incluso cuando abrimos “equipo”, podremos ver las unidades virtuales creadas allí y las imágenes montadas.
El cuarto botón se utiliza para desmontar una imagen de una unidad de disco virtual. Para hacerlo selecciona una unidad virtual con una imagen montada, le das clic al botón y automáticamente se desmonta la imagen (no la borra, simplemente vacía esa unidad de disco creada y la deja disponible para ponerle otra imagen).
El quinto botón sirve para desmontar todas las imágenes de las unidades virtuales a la vez. Simplemente se pulsa el botón y automáticamente las desmonta todas.
Con el sexto botón creamos una unidad virtual DT (recomendadas). Al pulsar este botón, automáticamente se crea una unidad virtual. Cuando la creamos Windows detecta como si se instalara un software. Una vez se finalice aparecerá la nueva unidad virtual.
Con el séptimo botón creamos una unidad virtual SCSI (no recomendadas). Si hacemos clic sobre este botón nos pedirá confirmación para crear una unidad virtual y si aceptamos dicha acción confirmar un reinicio de nuestro ordenador. En nuestro caso no crearemos una unidad virtual de este tipo, simplemente mostraremos las opciones.
El octavo botón sirve para quitar una unidad virtual creada. Teniendo seleccionada una unidad virtual de las de abajo, hacemos clic sobre este botón, nos preguntará si de verdad queremos quitar la unidad seleccionada, si es el caso le damos a “sí” y automáticamente se quitará la unidad.
El noveno botón es el acceso rápido a crear una imagen de disco (lo que habíamos mencionado anteriormente de crear archivos, imágenes “.ISO”). Teniendo un CD, DVD o BluRay físico dentro de nuestra lectora real de esa unidad, hacemos clic en el botón. Seleccionamos la unidad en la cual se encuentra insertado nuestro disco. La “Velocidad de lectura” se recomienda dejarla por defecto, pero si será utilizado para juegos por ejemplo, se recomienda una velocidad más lenta, en cambio si es un disco con archivos de música o instaladores, se recomienda una velocidad mayor. Donde dice “Archivo de imagen de destino” le damos clic al botón con los “…” y seleccionamos la ubicación en la cual queremos que se cree nuestra imagen. Si le damos a la solapa de “comprimir la imagen”, el tamaño se reducirá. “Borrar la imagen en caso de error” te evita tener que lidiar con una imagen que tenga un error, si ves que no está, es porque tuvo un error. “Añadir al Catálogo de Imágenes” añadirá esta imagen a la zona de arriba en el programa. “Proteger imagen con contraseña” permite que la imagen esté protegida (en este caso solo podrá ser utilizada en una unidad virtual DT, y no en una SCSI, debido a lo explicado anteriormente. Una vez tengamos las opciones correctas o que deseemos según nuestro caso, le damos a inicio y comenzará el proceso.
El décimo botón sirve para montar una imagen en un disco físico. Para esta opción se necesita descargar el programa opcional. Si lo instalan simplemente les abrirá un panel donde deberán seleccionar la imagen que desean montar, la unidad de disco en la cual se encuentra nuestro disco físico, y la velocidad con la cual se montará la imagen en el disco. Una vez seleccionado todo, dan clic en “start” para que comience y el proceso habrá iniciado.
El decimoprimer botón corresponde a las preferencias, en las cuales podremos encontrar las opciones de idioma, ajustes generales, atajos de teclado, integración, conexión, confirmaciones, configuraciones avanzadas e información del disco entre otras cosas.
El botón decimosegundo es el botón de ayuda. Con él podremos acceder al manual, al foro del programa, a enviar una petición de soporte técnico, consultar la licencia, comprobar actualizaciones y ver notas acerca del programa.
Y por último, en caso de tener la versión gratuita, nos aparecerá una flecha apuntando hacia la derecha, si le damos clic nos aparecerá la opción de comprar el programa.
Aquí termina el tutorial, como siempre gracias a Solvetic tenemos soluciones y respuestas, aporto las mías. Espero que esta vez haya podido brindar una buena solución o dado una buena respuesta. En caso de que os surjan alguna pregunta a raíz del tutorial, no duden en dejar en los comentarios. Un saludo, seguirme y espero que anden muy bien!
Sé que puede sonar un poco complejo de entender con esta introducción, por eso como siempre, lo explicaremos mejor antes del tutorial. Comencemos!
¿Qué es y para qué sirve Daemon Tools?
Daemon Tools es un programa que tiene varias utilidades, una de ellas es por ejemplo crear unidades virtuales de discos en la cual puedes reproducir archivos “.ISO”.
Nota:
Los archivos “.ISO” son imágenes montadas a través de un CD o DVD que simulan ser un disco. Las mismas pueden ser montadas en un disco físico (un CD, DVD, BluRay) o puede ser leída por programas como este y funcionar como si fuesen el disco físico siendo un disco virtual.
Para este tutorial uso de ejemplo dos archivos .ISO creados por mí de unos juegos míos originales.
Para este tutorial uso de ejemplo dos archivos .ISO creados por mí de unos juegos míos originales.
Otra de sus utilidades es (con toda la información que tenga) convertir un CD o DVD en un único archivo de formato “.ISO”. Esto hace que no dependas del disco para tener que acceder a esa información o incluso para utilizarla, debido a la capacidad de Daemon Tools para leer archivos “.ISO”.
A su vez tiene otro programa dentro de él (que es opcional instalarlo) que monta las imágenes “.ISO” en discos físicos.
¿Cómo se utiliza Daemon Tools?
Una vez que tengamos el programa instalado en nuestro ordenador (podemos optar entre la versión gratuita del programa o comprarlo, la versión gratuita que utilizaremos se llama Daemon Tools Lite).
Lo primero es descargarlo, lo puedes hacer aquí cogiendo la versión Gratuita (además de la página oficial) y es compatible con Window 10:
Una vez descargado e instalado, lo abrimos y comenzará el programa mostrándonos su panel de inicio.
En este sector estarán ubicadas las imágenes de discos que utilicemos con el programa.
En este otro sector se ubicaran las unidades de disco virtuales que tendremos creadas (podemos crear cuantas unidades queramos).
En este panel vemos los diferentes botones de acceso rápido que posee la interfaz del programa.
El primer botón es “añadir imagen” y se utiliza para buscar una imagen en tu ordenador y añadirla a la zona de imágenes de arriba. Para añadir una imagen (un archivo “.ISO”) le damos clic al botón, se nos abrirá el explorador de Windows, y allí buscamos nuestra imagen a agregar y simplemente la seleccionamos y le damos a “abrir”.
El segundo botón es “quitar imagen”, y tiene la utilidad de borrar una imagen de la zona de arriba donde aparecen las imágenes. Esto se utiliza cuando ya has puesto muchas imágenes montadas y deseas despejar la zona de arriba. Simplemente seleccionas la imagen a quitar, le das clic al botón, te sale un aviso preguntando si estás seguro, le das a “sí”, y listo.
El tercer botón corresponde a la zona de abajo, donde se encuentran las unidades virtuales de disco, y se utiliza para montar una imagen de disco o archivo “.ISO” (se denominan de las dos formas) en la unidad de disco seleccionada.
Para utilizarlo lo único que debes hacer es seleccionar una unidad virtual que tengas creada y esté vacía, le das clic al botón, aparecerá el explorador de Windows, buscan la imagen a montar, le dan clic a “abrir”, y se comenzará a montar la imagen.
Una vez montada la imágen, se reproducirá automáticamente como si hubiésemos introducido un CD, DVD o BluRay a nuestra lectora. Incluso cuando abrimos “equipo”, podremos ver las unidades virtuales creadas allí y las imágenes montadas.
Nota:
Para montar una imágen que ya has colocado anteriormente en el programa y se encuentra en la zona de arriba, simplemente haz clic y mantenlo sobre la imagen, y arrástrala hacia una unidad de disco virtual de las de abajo.
El cuarto botón se utiliza para desmontar una imagen de una unidad de disco virtual. Para hacerlo selecciona una unidad virtual con una imagen montada, le das clic al botón y automáticamente se desmonta la imagen (no la borra, simplemente vacía esa unidad de disco creada y la deja disponible para ponerle otra imagen).
El quinto botón sirve para desmontar todas las imágenes de las unidades virtuales a la vez. Simplemente se pulsa el botón y automáticamente las desmonta todas.
Con el sexto botón creamos una unidad virtual DT (recomendadas). Al pulsar este botón, automáticamente se crea una unidad virtual. Cuando la creamos Windows detecta como si se instalara un software. Una vez se finalice aparecerá la nueva unidad virtual.
Con el séptimo botón creamos una unidad virtual SCSI (no recomendadas). Si hacemos clic sobre este botón nos pedirá confirmación para crear una unidad virtual y si aceptamos dicha acción confirmar un reinicio de nuestro ordenador. En nuestro caso no crearemos una unidad virtual de este tipo, simplemente mostraremos las opciones.
Nota:
La diferencia entre las unidades virtuales DT y las SCSI es que estas últimas son unidades muy antiguas, y puede tener problemas al montar imágenes de archivos con protección. Por ejemplo, si creas una imagen “.ISO” y le agregas protección, con una unidad DT podrías montarla y reproducirla sin problemas, pero con una unidad SCSI no.
El octavo botón sirve para quitar una unidad virtual creada. Teniendo seleccionada una unidad virtual de las de abajo, hacemos clic sobre este botón, nos preguntará si de verdad queremos quitar la unidad seleccionada, si es el caso le damos a “sí” y automáticamente se quitará la unidad.
El noveno botón es el acceso rápido a crear una imagen de disco (lo que habíamos mencionado anteriormente de crear archivos, imágenes “.ISO”). Teniendo un CD, DVD o BluRay físico dentro de nuestra lectora real de esa unidad, hacemos clic en el botón. Seleccionamos la unidad en la cual se encuentra insertado nuestro disco. La “Velocidad de lectura” se recomienda dejarla por defecto, pero si será utilizado para juegos por ejemplo, se recomienda una velocidad más lenta, en cambio si es un disco con archivos de música o instaladores, se recomienda una velocidad mayor. Donde dice “Archivo de imagen de destino” le damos clic al botón con los “…” y seleccionamos la ubicación en la cual queremos que se cree nuestra imagen. Si le damos a la solapa de “comprimir la imagen”, el tamaño se reducirá. “Borrar la imagen en caso de error” te evita tener que lidiar con una imagen que tenga un error, si ves que no está, es porque tuvo un error. “Añadir al Catálogo de Imágenes” añadirá esta imagen a la zona de arriba en el programa. “Proteger imagen con contraseña” permite que la imagen esté protegida (en este caso solo podrá ser utilizada en una unidad virtual DT, y no en una SCSI, debido a lo explicado anteriormente. Una vez tengamos las opciones correctas o que deseemos según nuestro caso, le damos a inicio y comenzará el proceso.
El décimo botón sirve para montar una imagen en un disco físico. Para esta opción se necesita descargar el programa opcional. Si lo instalan simplemente les abrirá un panel donde deberán seleccionar la imagen que desean montar, la unidad de disco en la cual se encuentra nuestro disco físico, y la velocidad con la cual se montará la imagen en el disco. Una vez seleccionado todo, dan clic en “start” para que comience y el proceso habrá iniciado.
El decimoprimer botón corresponde a las preferencias, en las cuales podremos encontrar las opciones de idioma, ajustes generales, atajos de teclado, integración, conexión, confirmaciones, configuraciones avanzadas e información del disco entre otras cosas.
El botón decimosegundo es el botón de ayuda. Con él podremos acceder al manual, al foro del programa, a enviar una petición de soporte técnico, consultar la licencia, comprobar actualizaciones y ver notas acerca del programa.
Y por último, en caso de tener la versión gratuita, nos aparecerá una flecha apuntando hacia la derecha, si le damos clic nos aparecerá la opción de comprar el programa.
Aquí termina el tutorial, como siempre gracias a Solvetic tenemos soluciones y respuestas, aporto las mías. Espero que esta vez haya podido brindar una buena solución o dado una buena respuesta. En caso de que os surjan alguna pregunta a raíz del tutorial, no duden en dejar en los comentarios. Un saludo, seguirme y espero que anden muy bien!