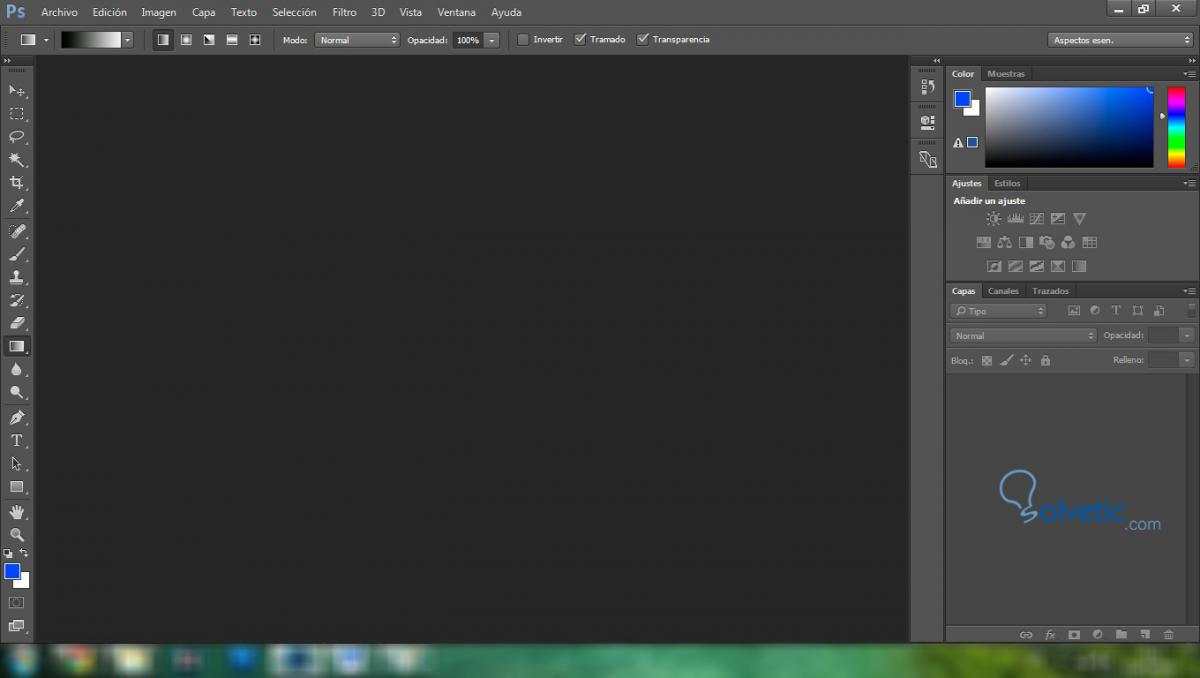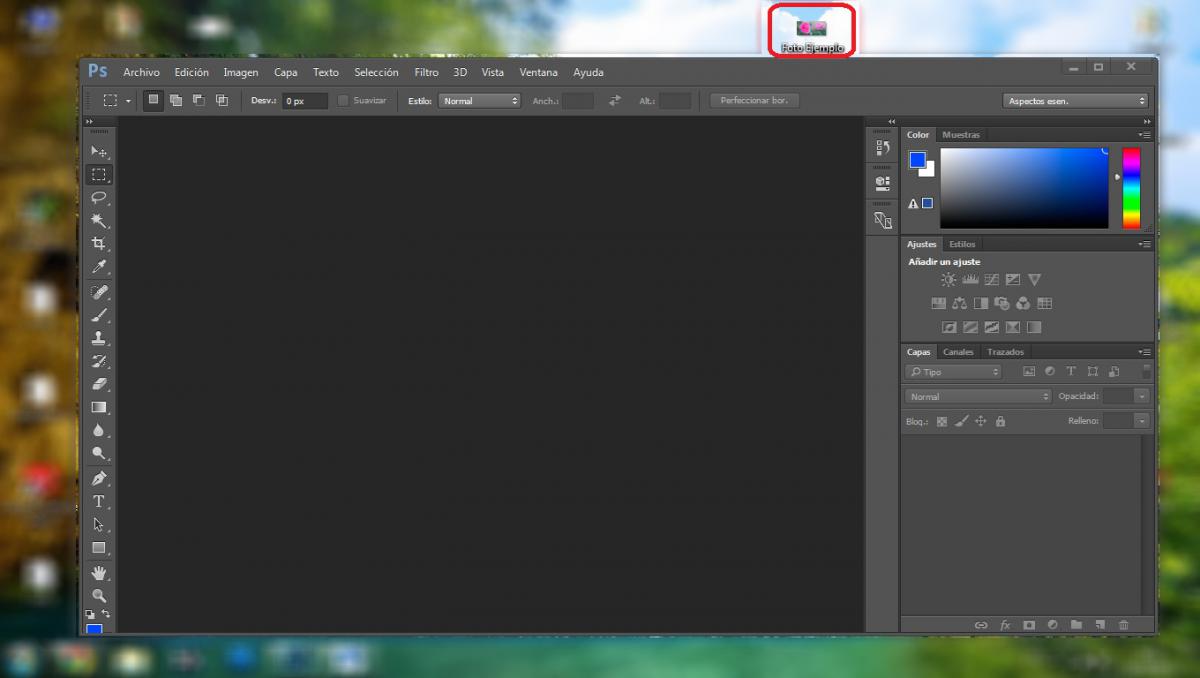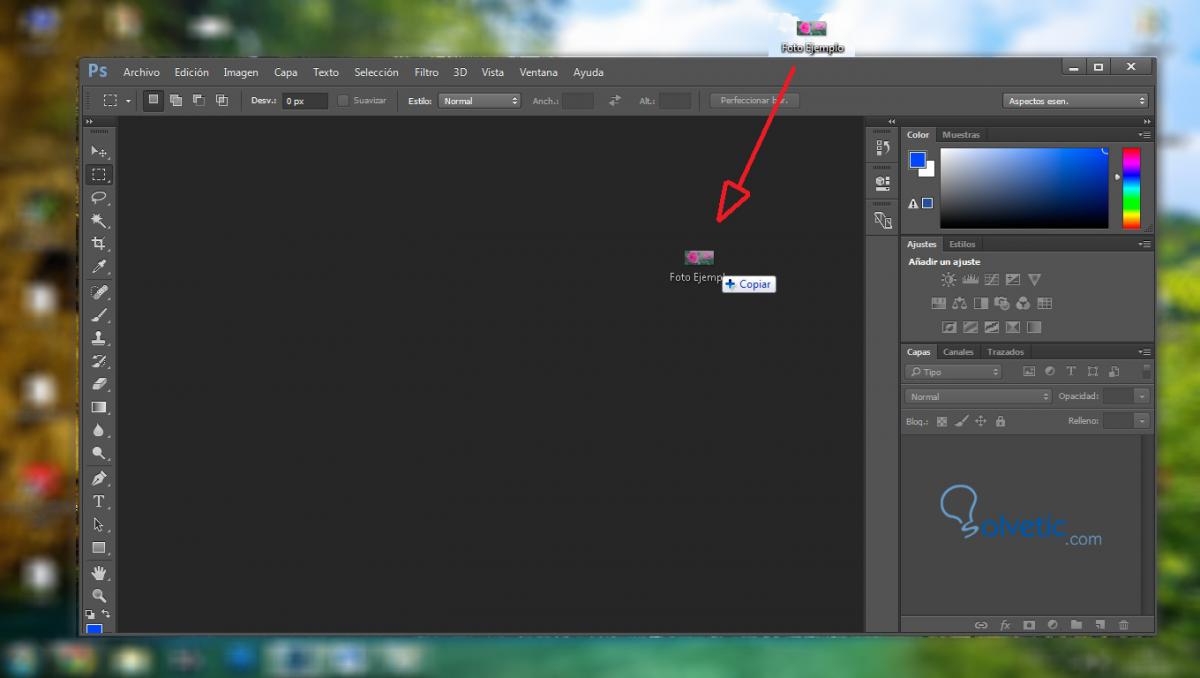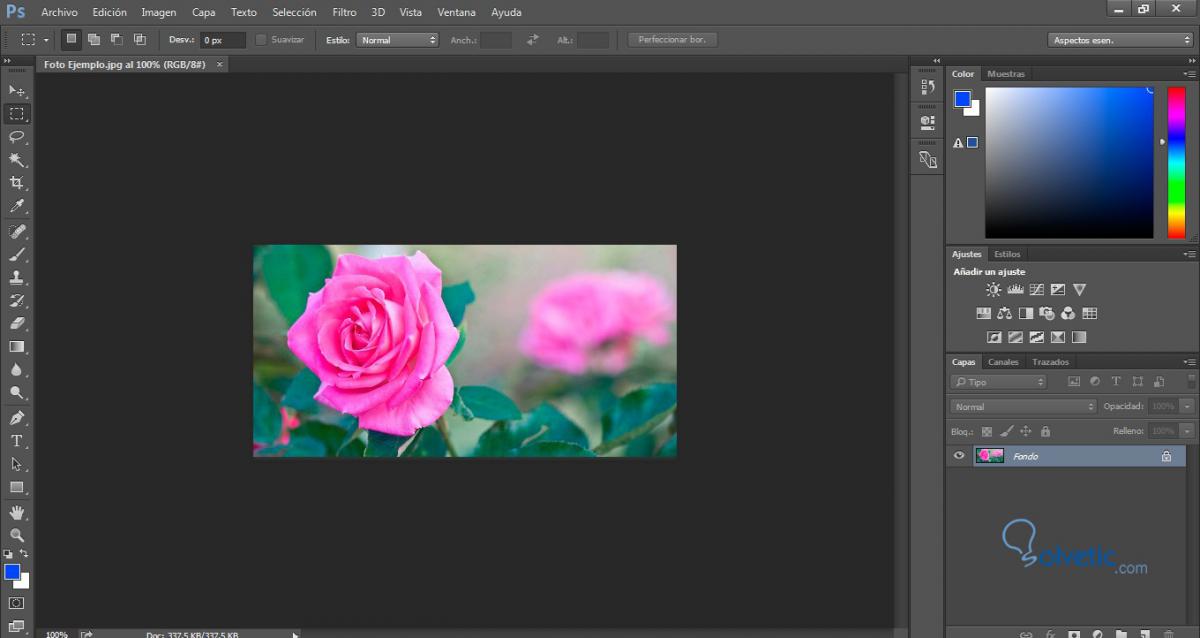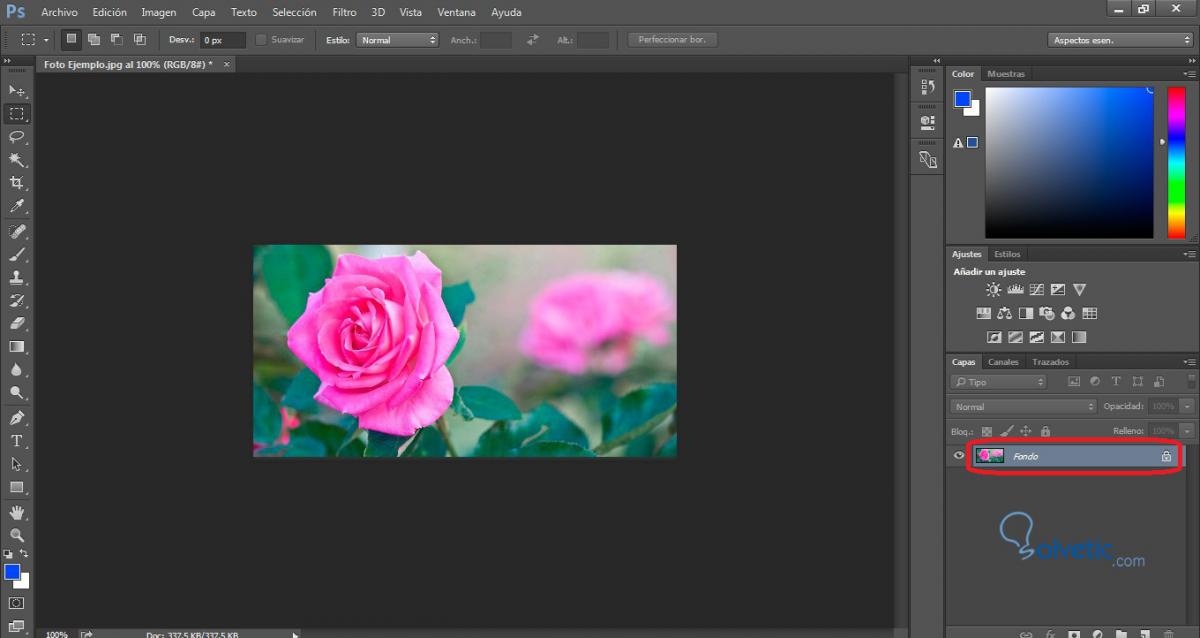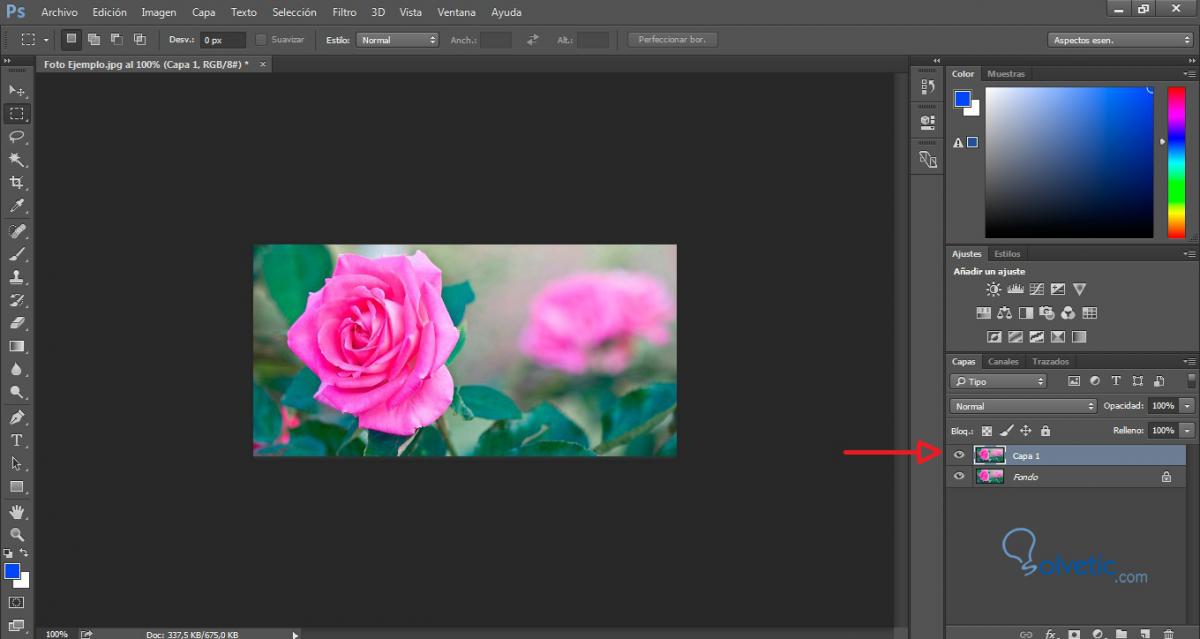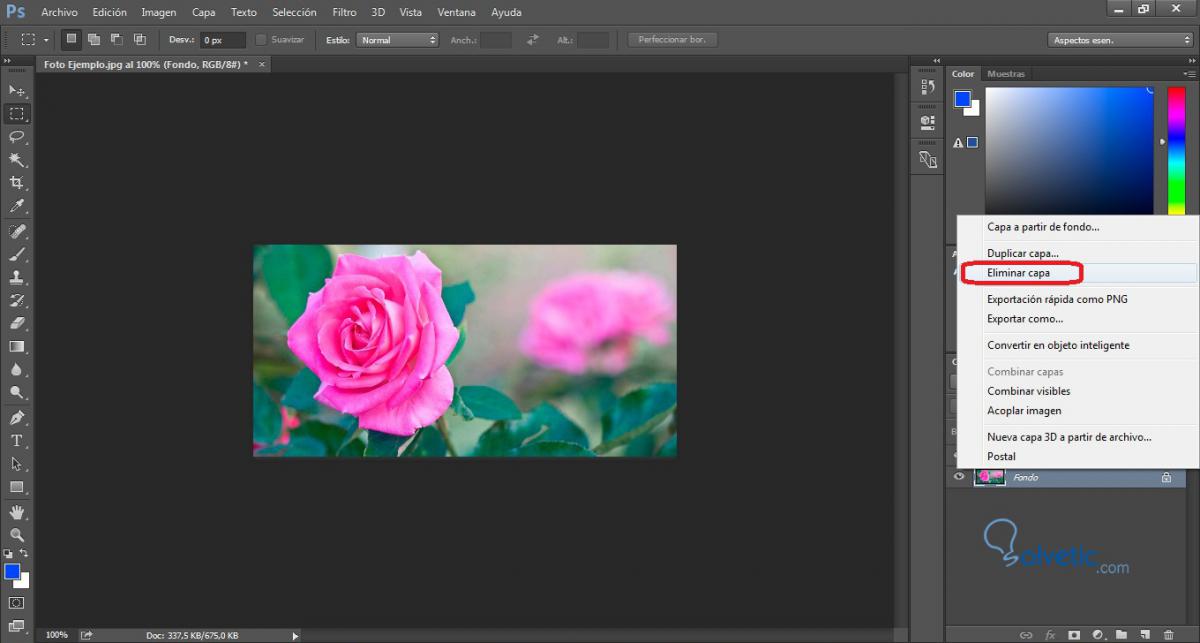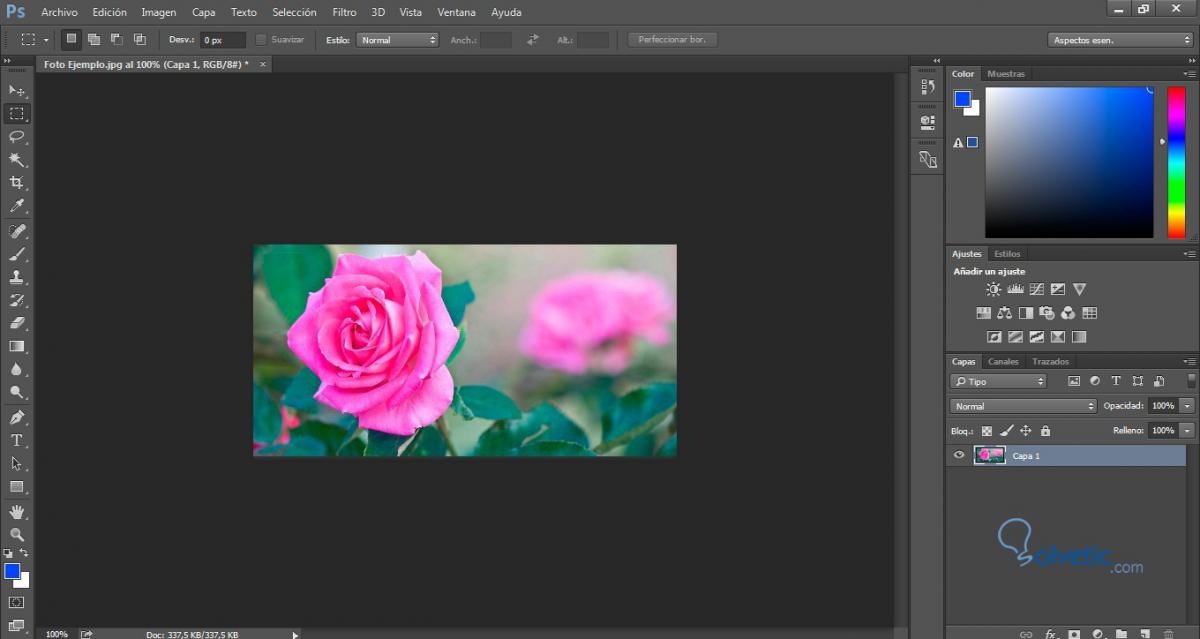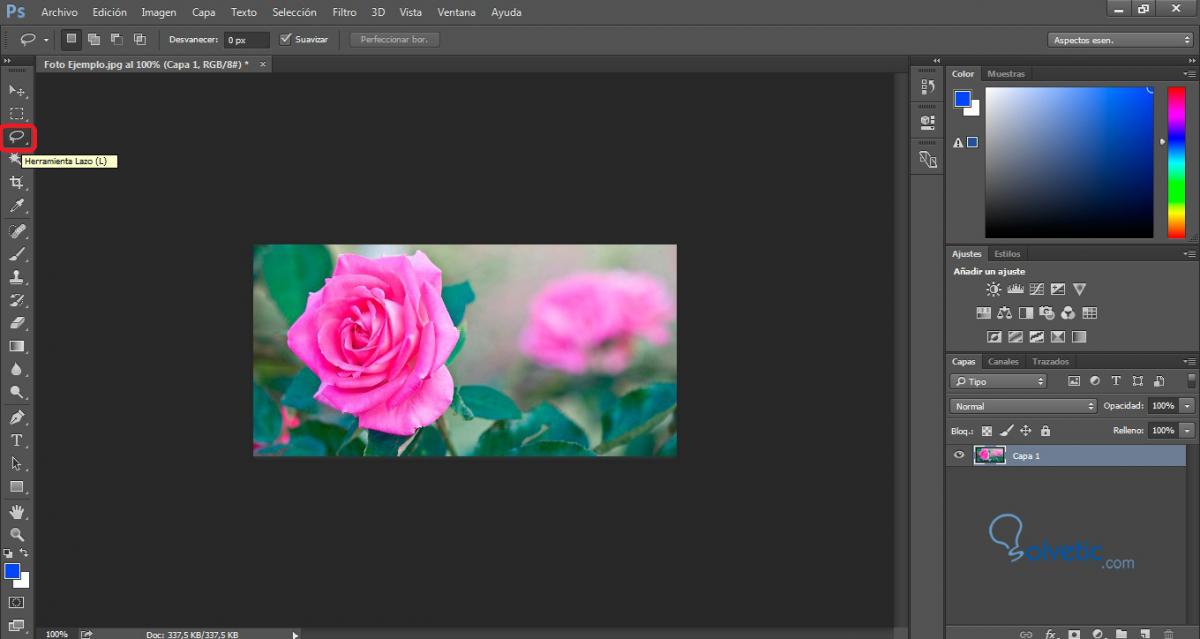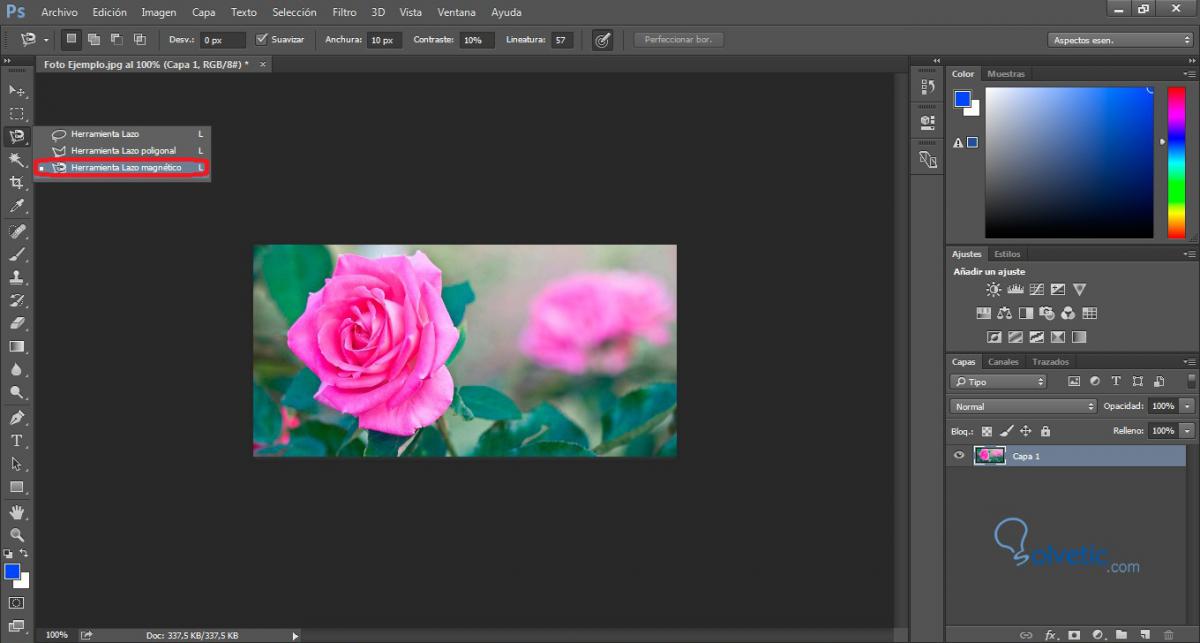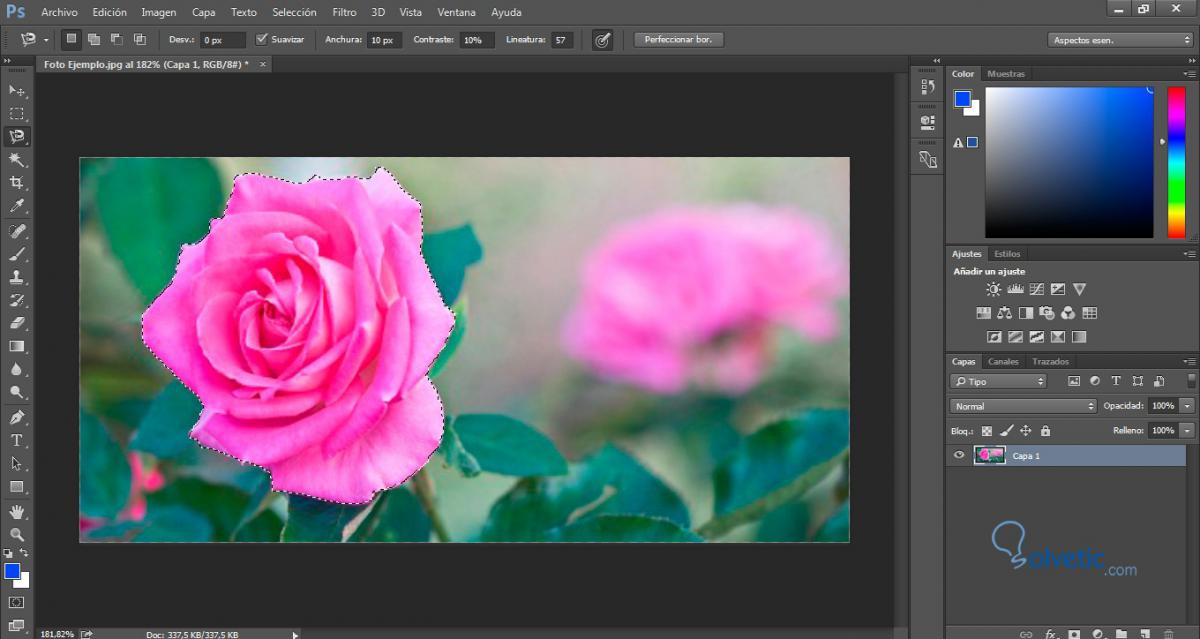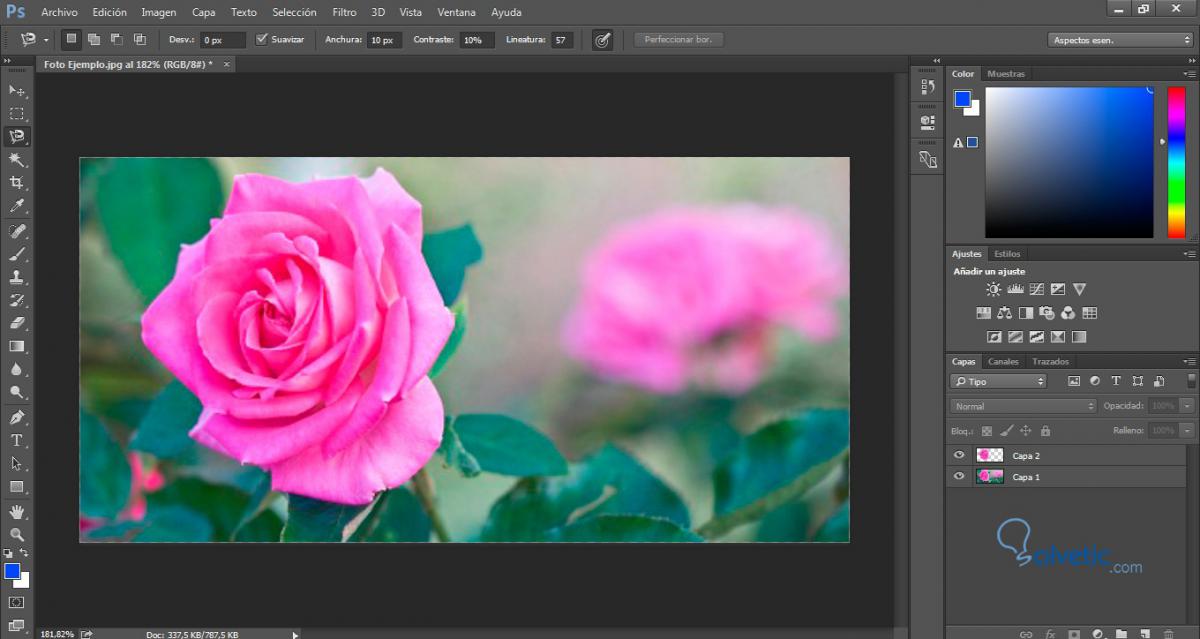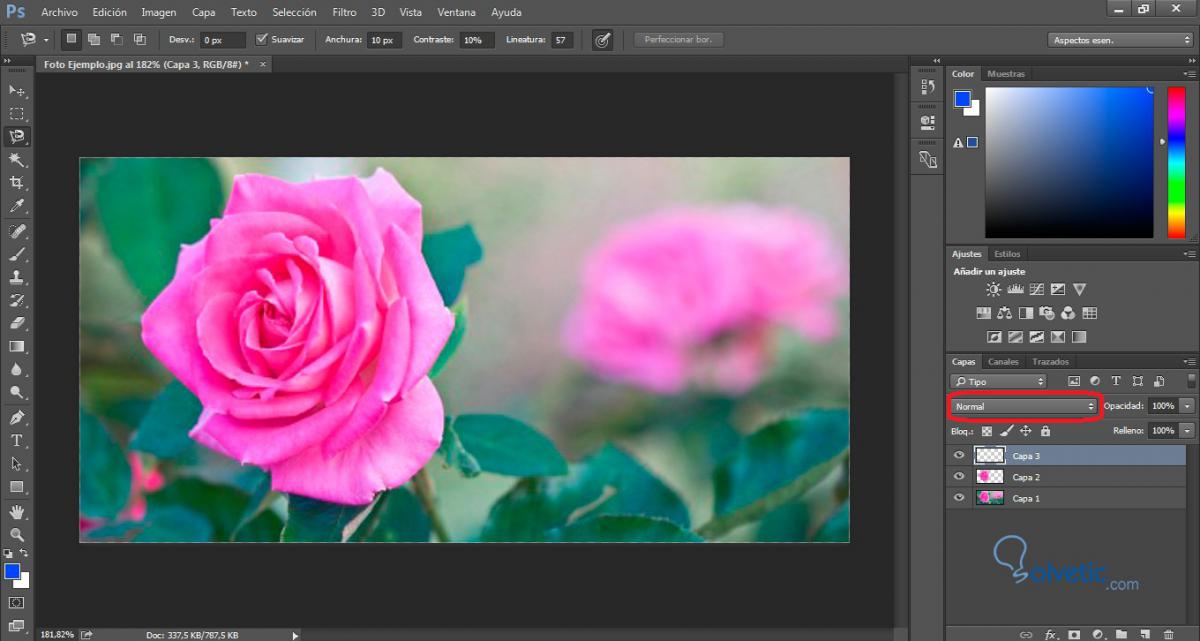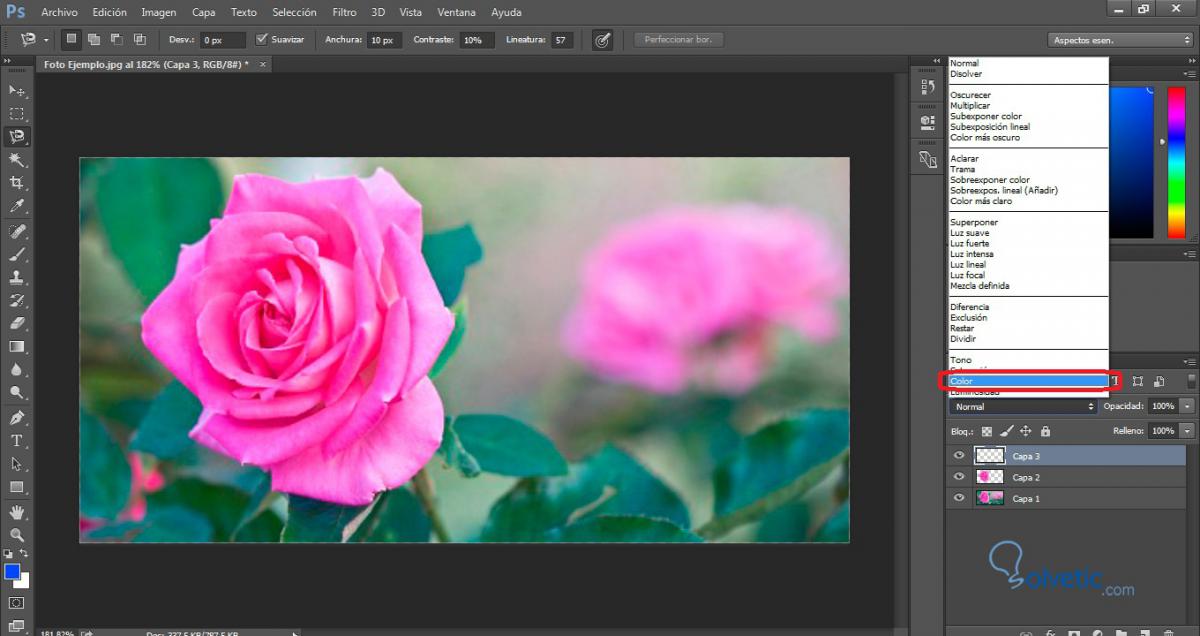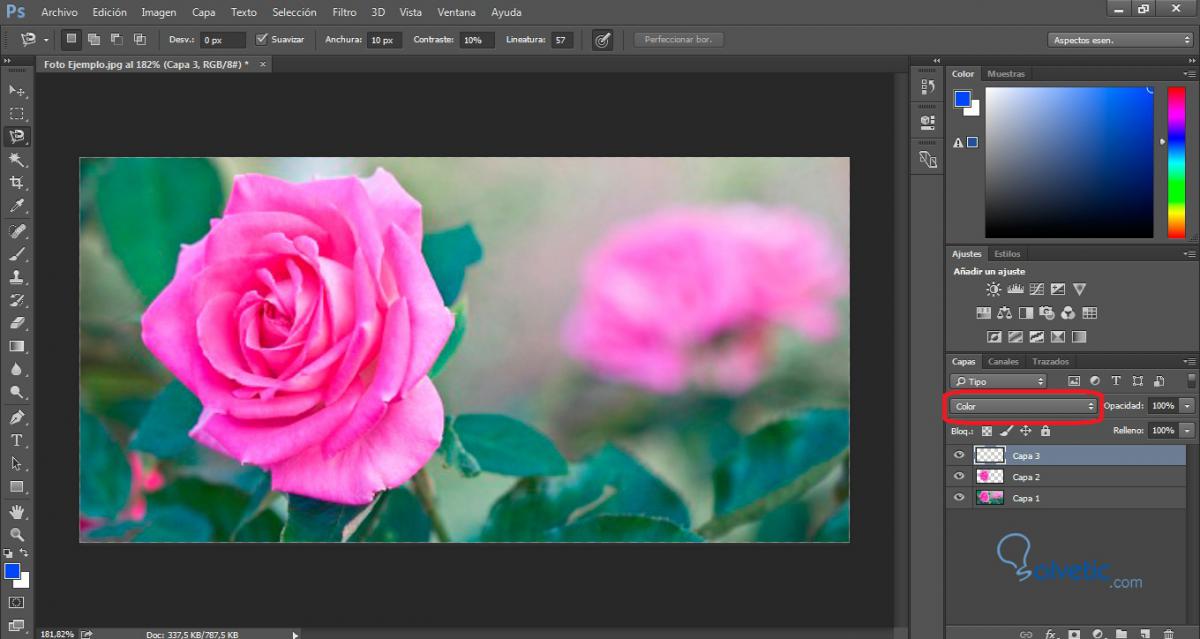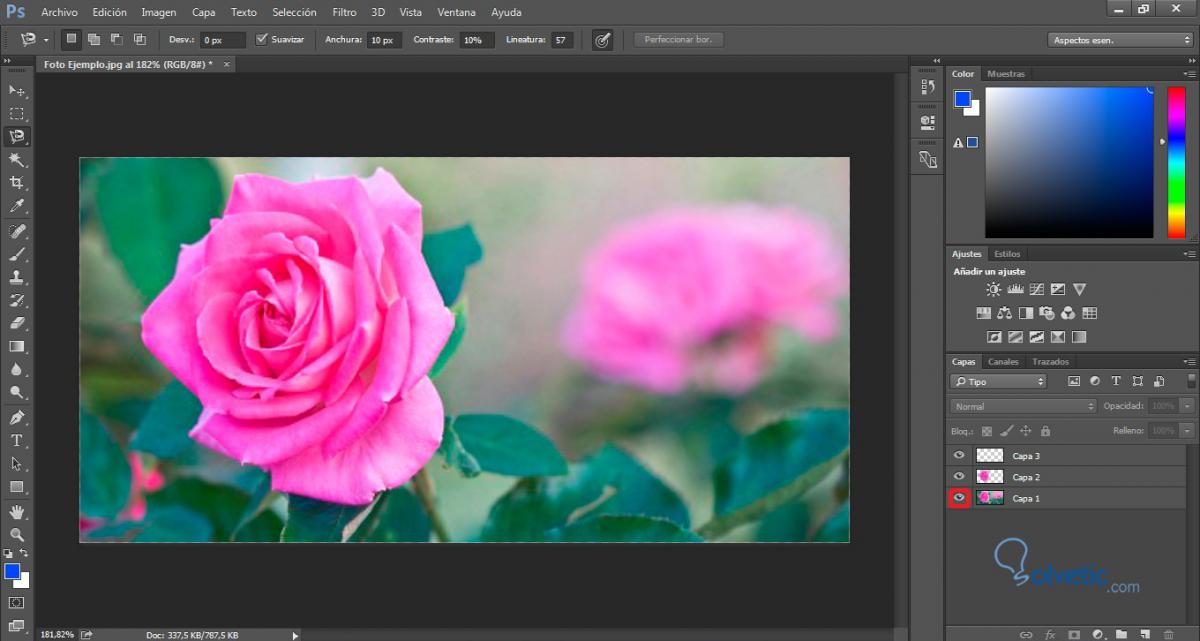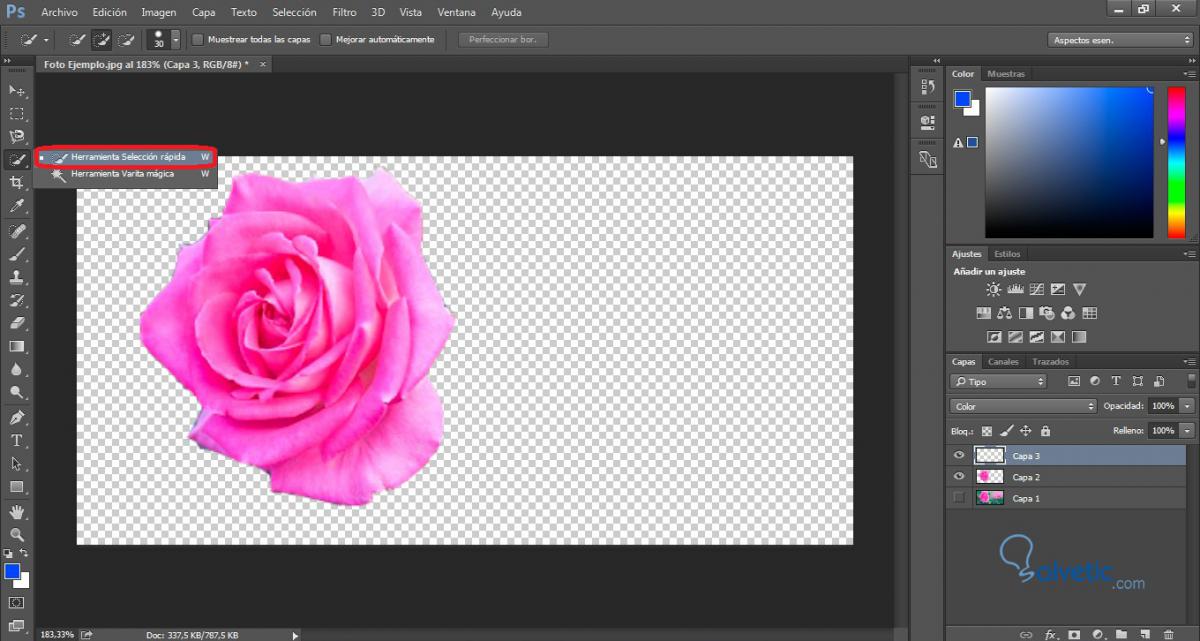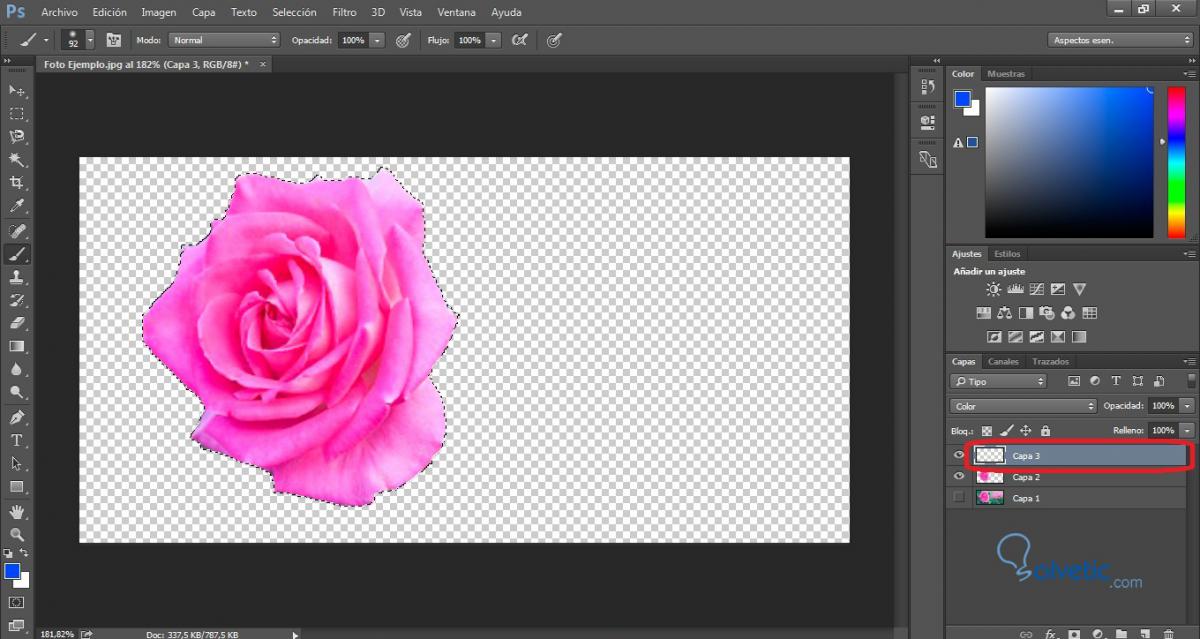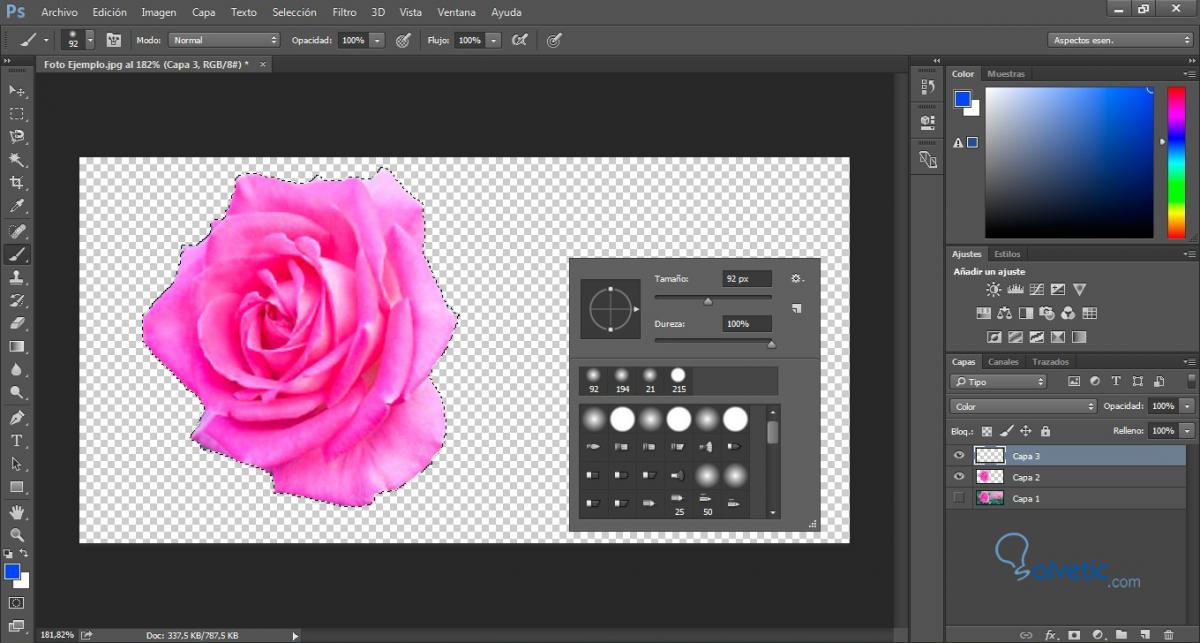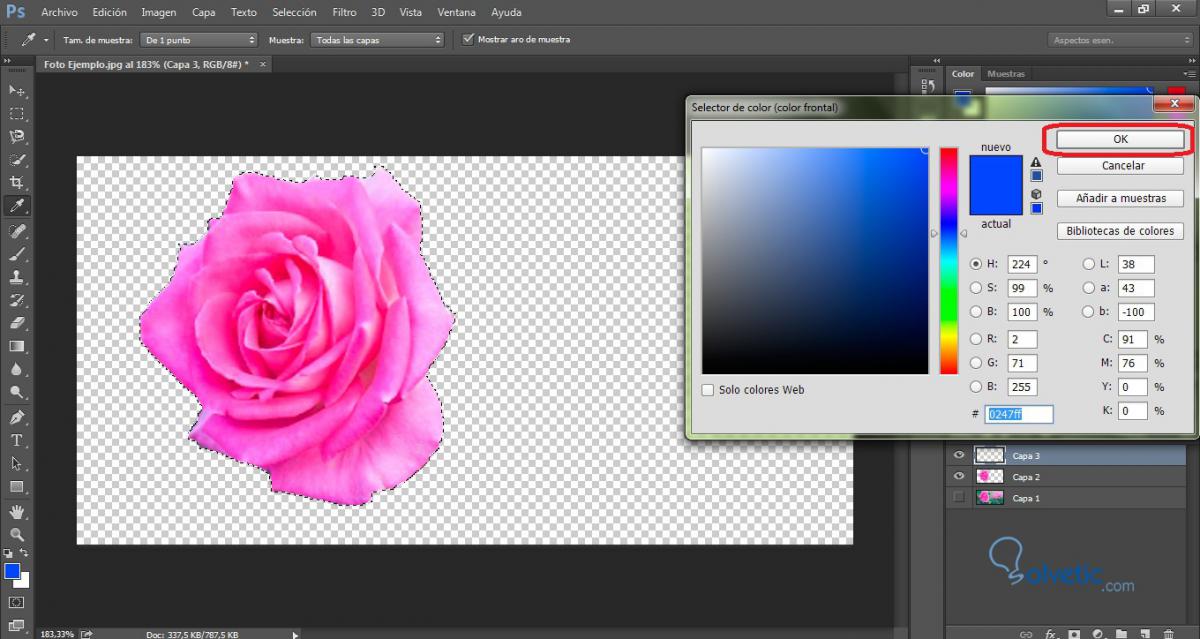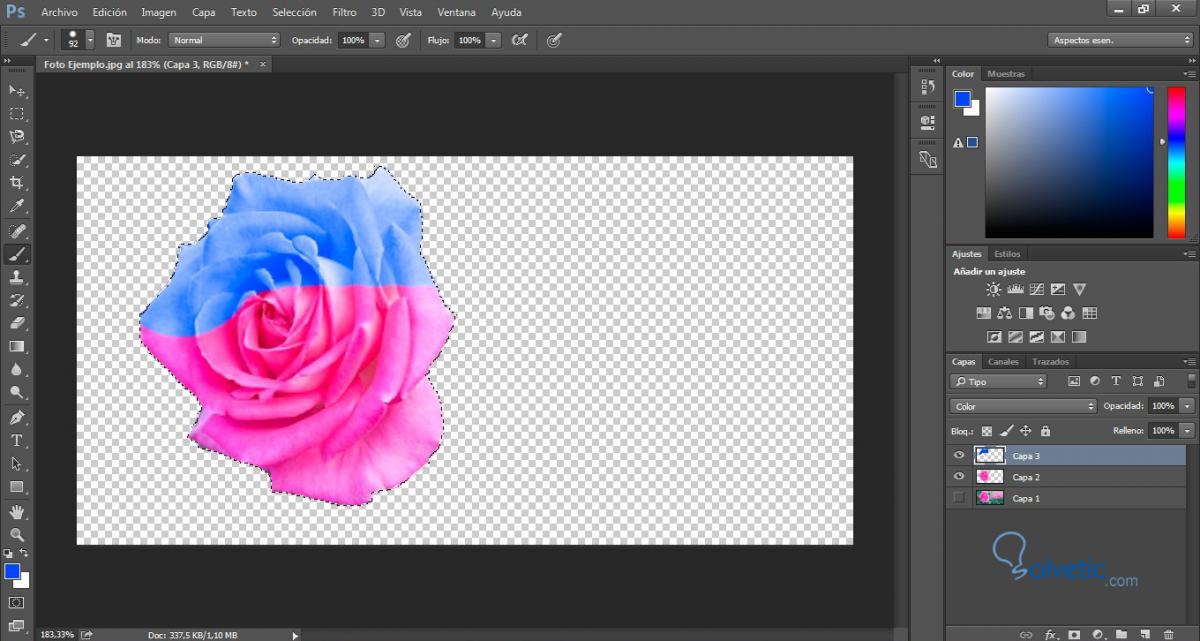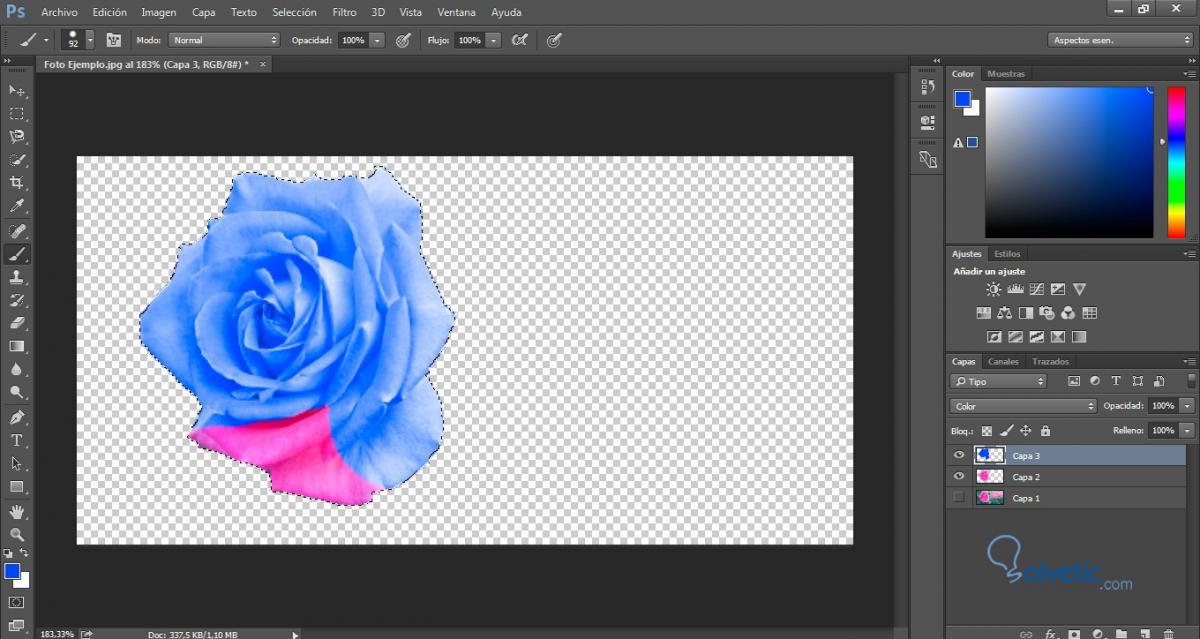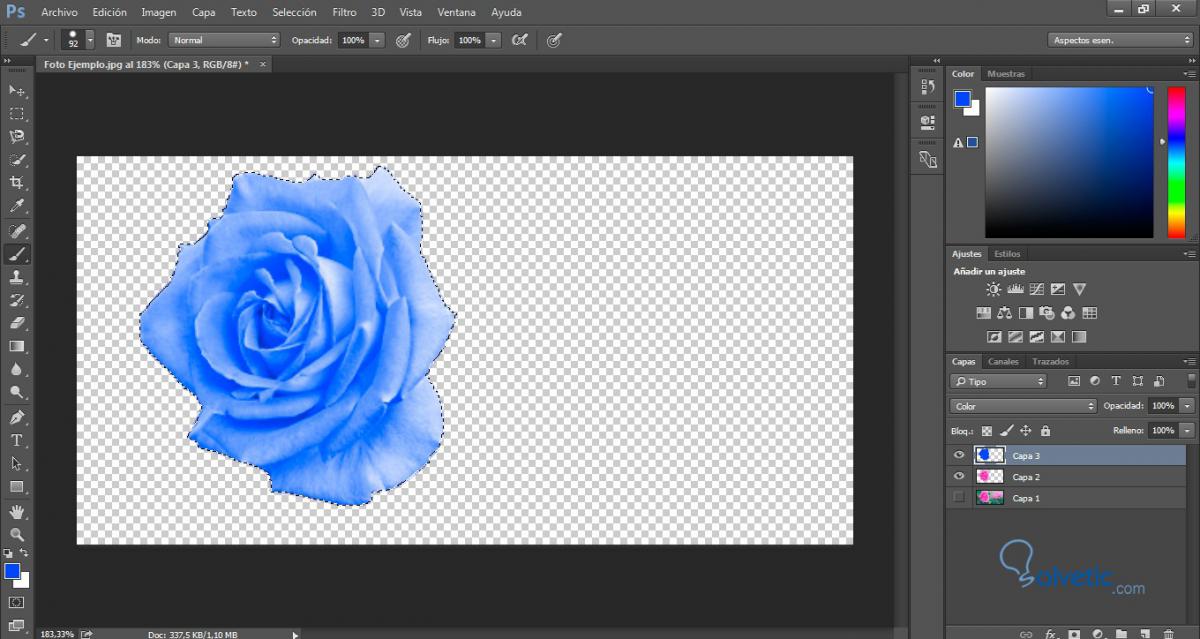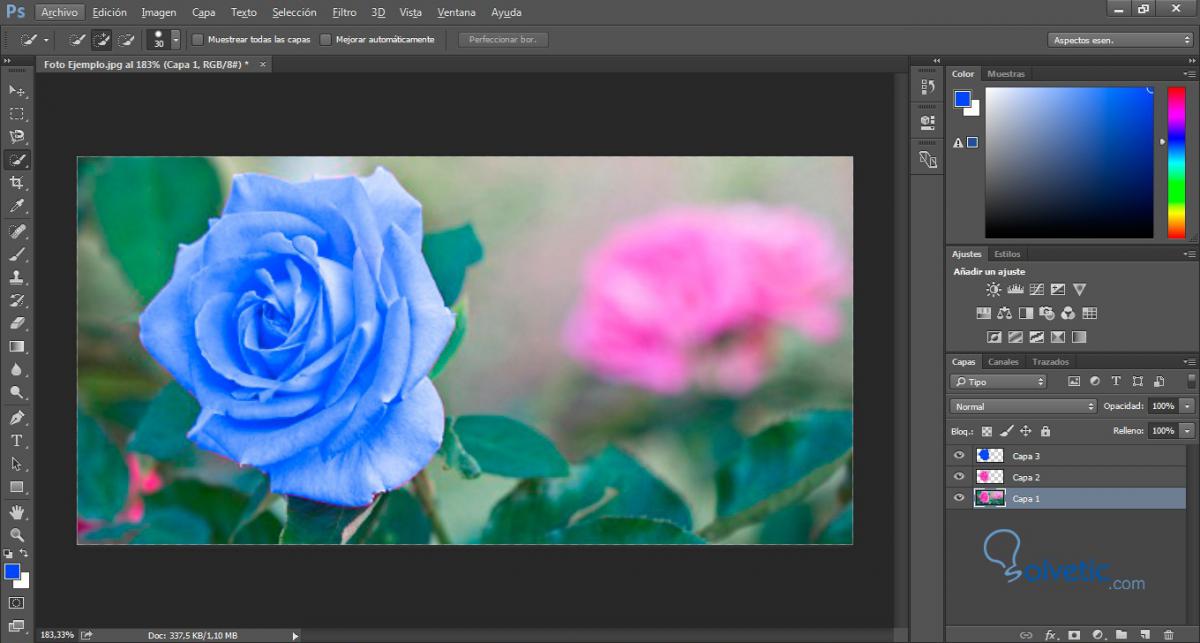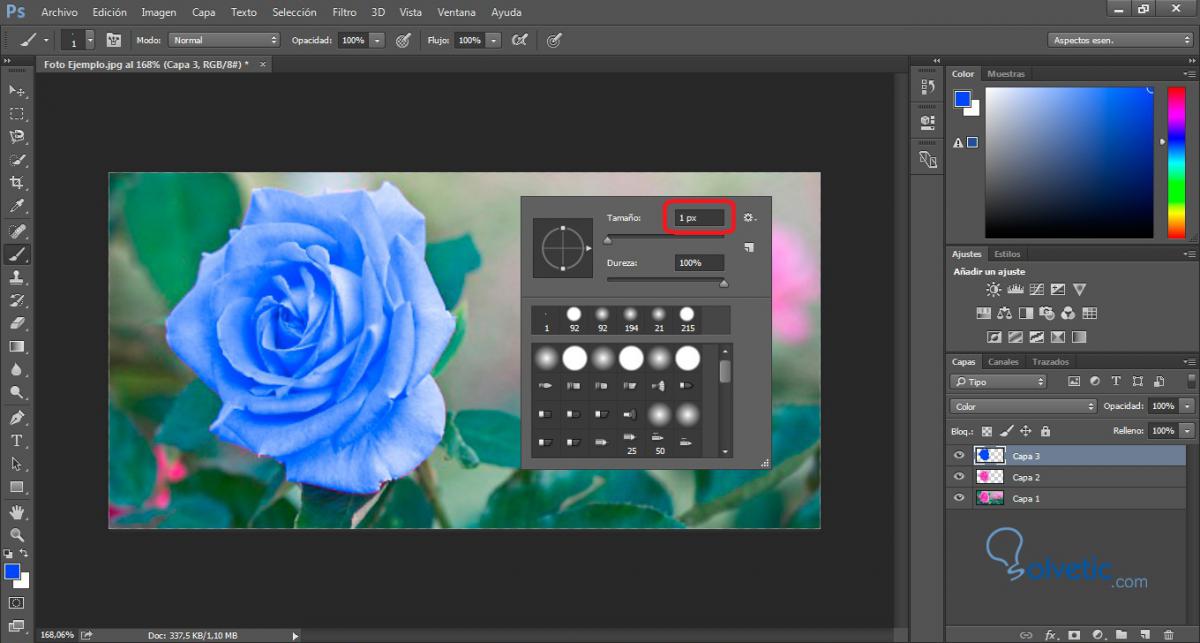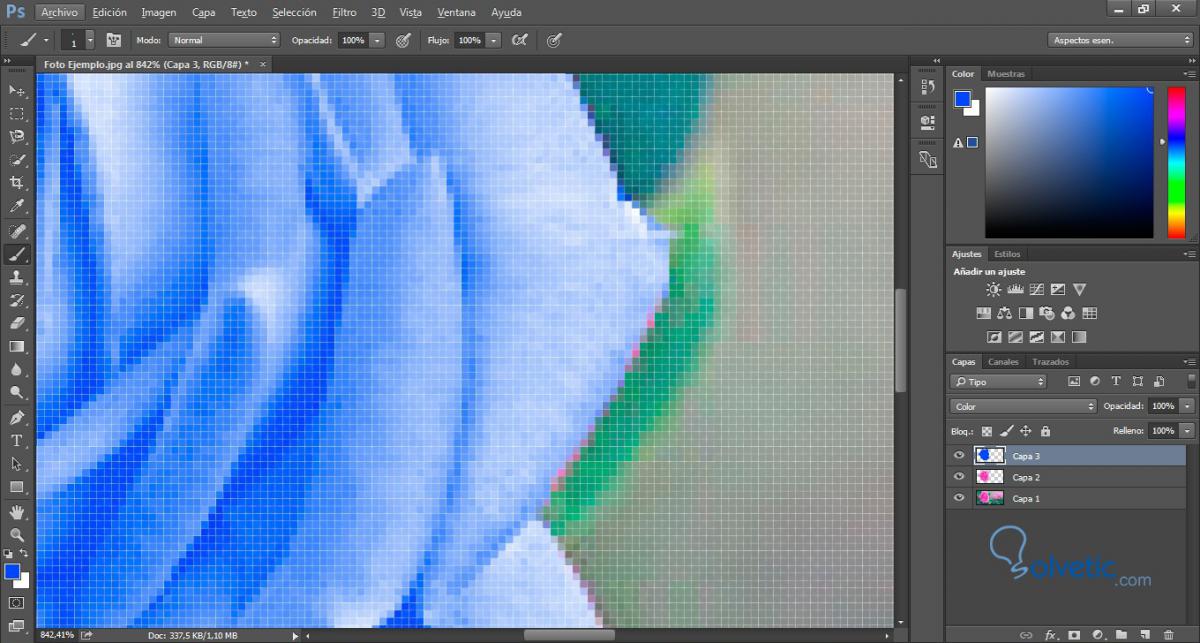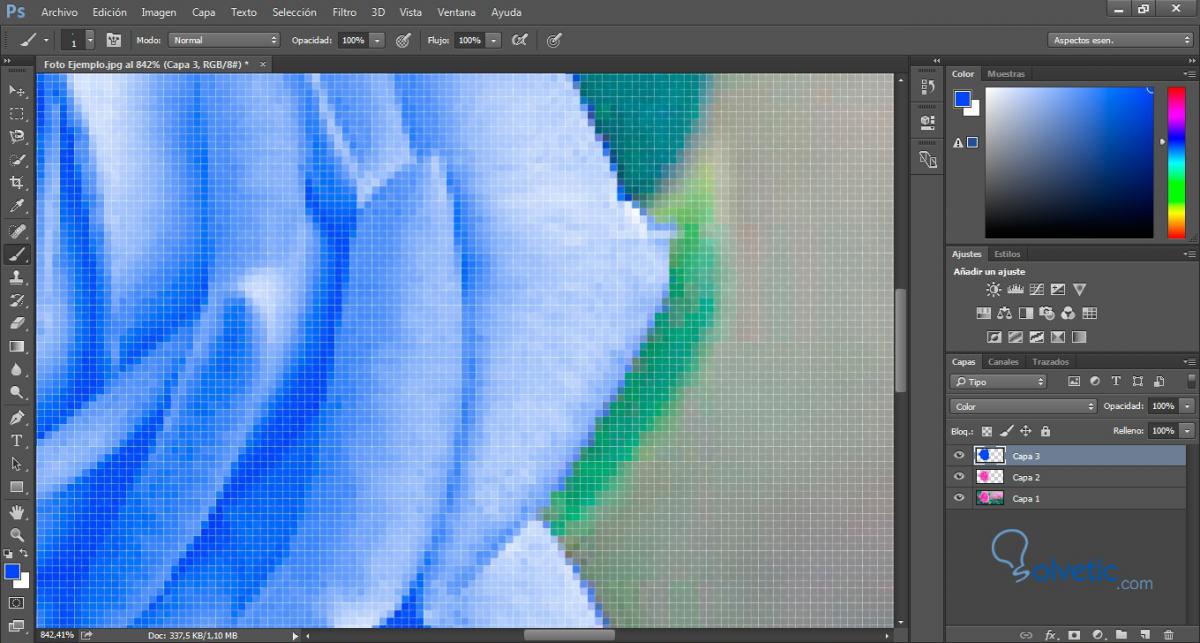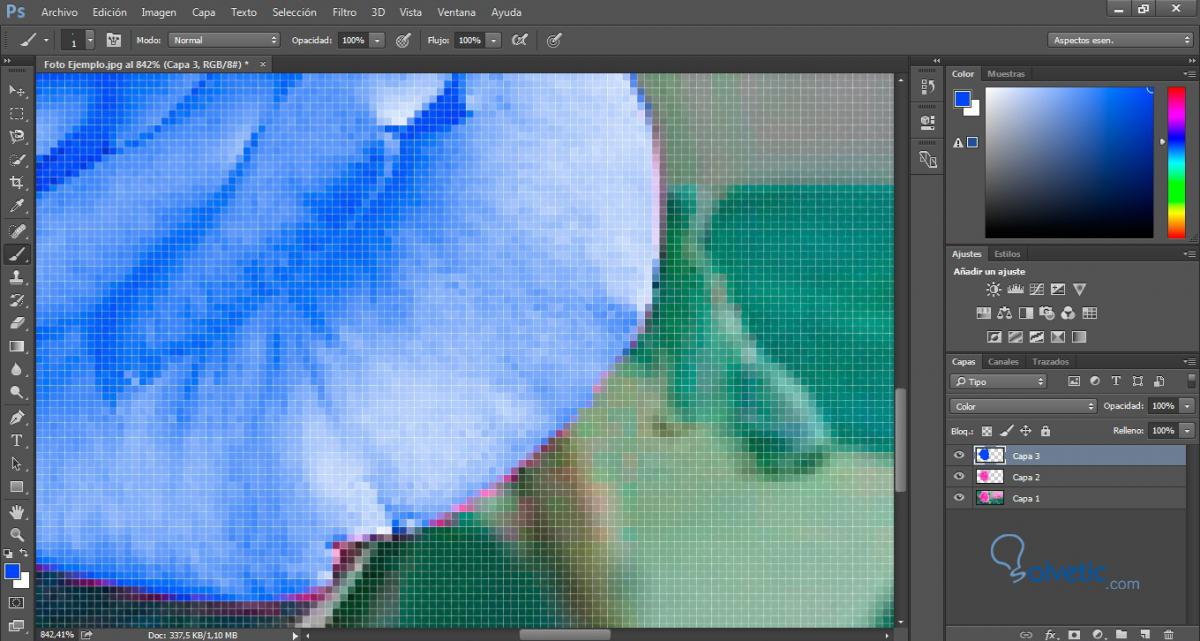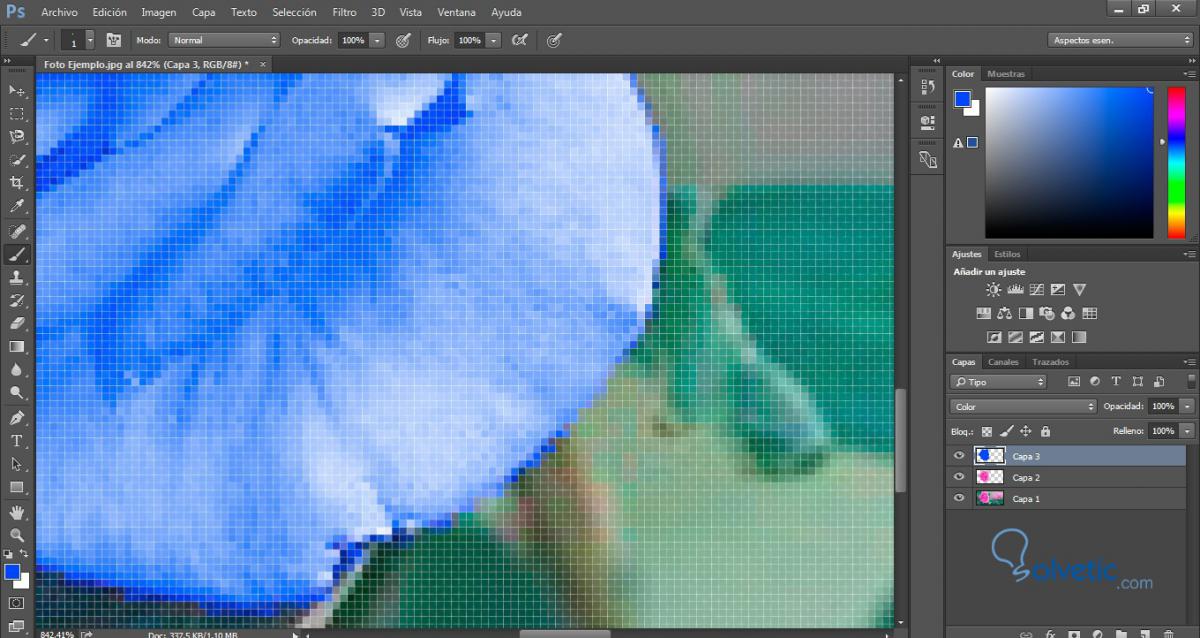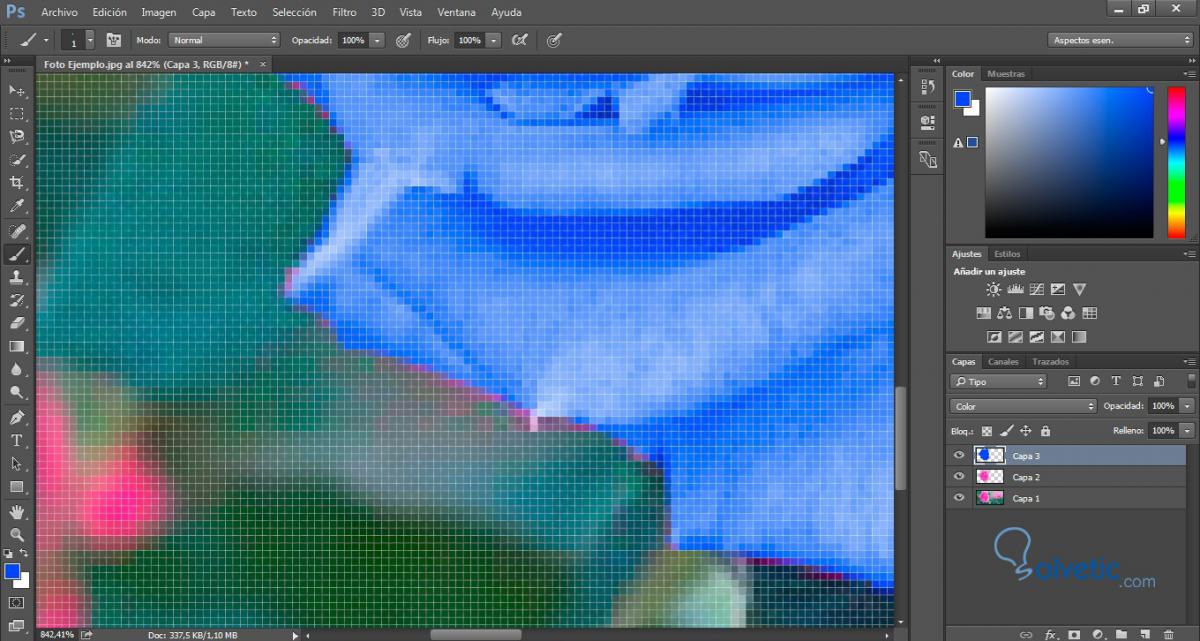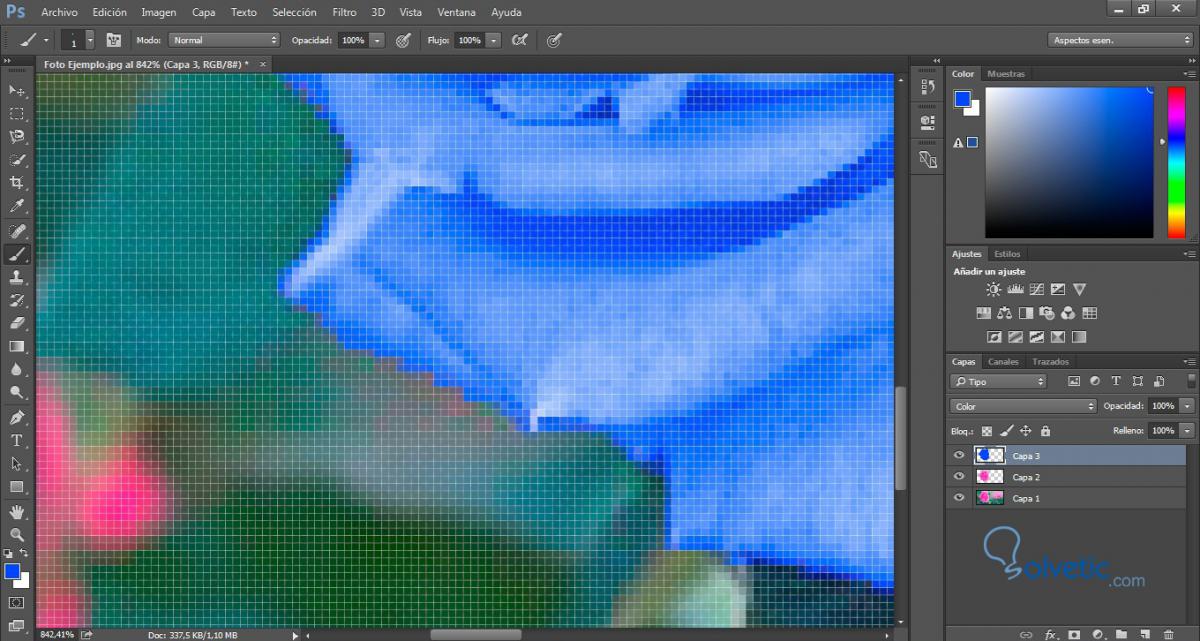Dejando las introducciones de lado, comencemos.
Para comenzar debemos tener la imagen a la cual le queremos cambiar el color a algún objeto que tenga. En mi caso será esta.
Pulsa en la imágen para agrandarla
Una vez tengamos la imagen en nuestra pc, debemos abrir el programa.
Pulsa en la imágen para agrandarla
Pulsa en la imágen para agrandarla
Cuando lo tengamos abierto debemos agregar la imagen para poder comenzar a trabajar. Lo que haremos será arrastrar la imagen (desde la carpeta o el lugar que esté localizada en nuestro ordenador) hacia la interfaz de Photoshop. Para poder hacer esto hacemos clic izquierdo sobre la imagen, mantenemos pulsado, y llevamos la imagen hacia el programa.
Esto lo hacemos para que la imagen se coloque con sus dimensiones reales.
Pulsa en la imágen para agrandarla
Pulsa en la imágen para agrandarla
Pulsa en la imágen para agrandarla
Una vez lo hayamos hecho, la imágen estará dentro de Photoshop y podremos comenzar a cambiar el color.
Pulsa en la imágen para agrandarla
Lo primero que debemos hacer es ir a la sección de capas, seleccionar nuestra capa y hacer clic en las teclas “CTRL” + “J” lo que nos creará una nueva capa con la imagen, pero a diferencia de la anterior esta es totalmente editable.
Pulsa en la imágen para agrandarla
Pulsa en la imágen para agrandarla
La capa anterior la podremos eliminar para que no estorbe nuestra área de trabajo. Simplemente la seleccionamos y le damos a la tecla “SUPR” o clic derecho, eliminar capa.
Pulsa en la imágen para agrandarla
Pulsa en la imágen para agrandarla
Para comenzar a cambiar el color, debemos seleccionar nuestra área de trabajo u objeto a modificar. Para ello debemos dirigirnos a la herramienta de “Lazo Magnético” (si no lo encuentran está oculto detrás de “Lazo”, simplemente dejamos el clic izquierdo pulsado sobre ésta herramienta y se nos expandirá el panel con las demás herramientas de lazos. Allí estará “Lazo Magnético”, lo seleccionamos dándole clic sobre ella.
Pulsa en la imágen para agrandarla
Pulsa en la imágen para agrandarla
Cuando tengamos la herramienta seleccionada, lo que debemos hacer es ir hacia nuestro objeto a cambiar el color y con esta herramienta tomar el contorno del mismo. En mi caso es la flor. Para poder hacerlo debemos marcar un punto cualquiera en su contorno y luego ir con el mouse por el contorno del objeto. La herramienta de lazo marca, y en especial el lazo magnético se irá pegando contra el borde más cercano marcando puntos, lo que hará que automáticamente se adhiera al borde de nuestro objeto. Para finalizar la selección debemos hacer clic en el primer punto que hayamos creado.
Pulsa en la imágen para agrandarla
Pulsa en la imágen para agrandarla
Pulsa en la imágen para agrandarla
Una vez que hayamos finalizado, deberá quedarnos seleccionado la forma que hayamos tomado. Lo que haremos ahora será clonar esa selección pulsando las teclas “Ctrl” + “C” y pulsando luego “Ctrl” + “V”. Y nos quedará esta selección en una nueva capa aparte.
Pulsa en la imágen para agrandarla
Pulsa en la imágen para agrandarla
Ahora lo que debemos hacer para comenzar a cambiar el color es crear una nueva capa.
Pulsa en la imágen para agrandarla
Pulsa en la imágen para agrandarla
En esta nueva capa creada nos dirigimos a esta sección, le damos clic y cambiamos su valor de “normal” (la selección que viene por defecto en todas las capas) y le colocamos la que se llama “color”.
Pulsa en la imágen para agrandarla
Pulsa en la imágen para agrandarla
Pulsa en la imágen para agrandarla
Ahora hacemos clic sobre el ojo en la capa inicial (para dejarla invisible), dejando solo visible la capa con el objeto a cambiarle su color.
Pulsa en la imágen para agrandarla
Pulsa en la imágen para agrandarla
Lo que debemos hacer ahora es seleccionar la capa que posee el objeto, en mi caso la “Capa 2”, seleccionar la herramienta de “Selección Rápida” y hacer clic sobre todo el objeto.
Pulsa en la imágen para agrandarla
Pulsa en la imágen para agrandarla
Ahora seleccionamos la capa vacía y luego elegimos la herramienta del pincel. Como siempre si no ven la herramienta en cuestión, deben dejar pulsado su clic izquierdo del mouse sobre la herramienta que esté ubicada en el mismo lugar que ven en las imágenes, y allí les aparecerán las demás herramientas.
Pulsa en la imágen para agrandarla
Pulsa en la imágen para agrandarla
A continuación, teniendo el pincel seleccionado, damos clic derecho en la capa y nos saldrá este panel. Aumentamos el tamaño del pincel a un tamaño considerado, y la dureza al 100%.
Pulsa en la imágen para agrandarla
Pulsa en la imágen para agrandarla
Cuando hayamos hecho todo esto, lo que resta es seleccionar el color que deseamos que nuestro objeto tenga. Para ello hacemos clic en el cuadro de color de la parte superior derecha, luego nos saldrá la ventana de colores, elegimos el que más nos guste y le damos a “OK”. Yo por ejemplo elegí el azul.
Pulsa en la imágen para agrandarla
Pulsa en la imágen para agrandarla
Pulsa en la imágen para agrandarla
Ahora con el círculo del pincel pintamos todo, como tenemos seleccionado nuestro objeto, únicamente pintará dentro de él.
Pulsa en la imágen para agrandarla
Pulsa en la imágen para agrandarla
Pulsa en la imágen para agrandarla
Ahora para ver el resultado del trabajo lo único que debemos hacer es clic en el hueco donde debería estar el ojo de la capa inicial con la imagen completa. Aparecerá la imagen y veremos nuestro resultado.
Pulsa en la imágen para agrandarla
Listo, ya habríamos finalizado con el cambio de color en nuestra imagen.
Pero ojo, no siempre nos quedará excelente a la primera. Puede que no nos hayamos tomado el trabajo indicado con la herramienta “Lazo Magnético” y al colorear el objeto nos haya quedado algo como esto.
Pulsa en la imágen para agrandarla
No te preocupes, no es necesario que te pongas mal ni que descartes tu trabajo, aquí en Solvetic todo tiene solución!
Lo que debes hacer es seleccionar nuevamente la herramienta de pincel, hacemos clic derecho, cambiamos el tamaño del pincel a “1 px”. Con la capa donde está el color seleccionada debemos aumentar el zoom lo máximo posible para trabajar mejor, y vamos dando nuestro color a los pixeles que vemos que poseen su color original.
Una vez que hayamos terminado, alejamos la imagen para ver los resultados ahora. Nos quedará como si hubiésemos tenido cuidado al principio.
Pulsa en la imágen para agrandarla
Ahora que ya sabemos cómo hacerlo, lo único que resta hacer es tomar el método y utilizar su imaginación y con esfuerzo realizar cambios de colores a los objetos que deseen.
Le dejamos otras fotos de ejemplo para que vean más resultados dado a que en la imagen que utilizamos de muestra se ve al fondo que hay otra flor con el color original.
Pulsa en la imágen para agrandarla
Pulsa en la imágen para agrandarla
Además de cambiar el color de esta forma, también pueden repetir el mismo proceso y en vez de seleccionar “color” pueden ir seleccionando las opciones que da y ver los resultados, de todas maneras podrán volver a cambiarlo luego.
Ejemplo de “Subexposición lineal”
Ejemplo de “Multiplicar”
A fin de cuentas lo que va a darle calidad al trabajo es el empeño y la creatividad que tenga cada uno.
Finalizamos con el tutorial, esperamos que les haya servido, y muchísimas gracias por haberlo leído. Si necesitan ayuda o tiene alguna pregunta, como siempre les decimos, no duden en comentarlo. Un saludo!