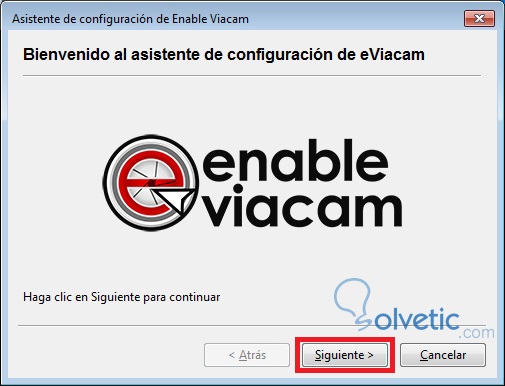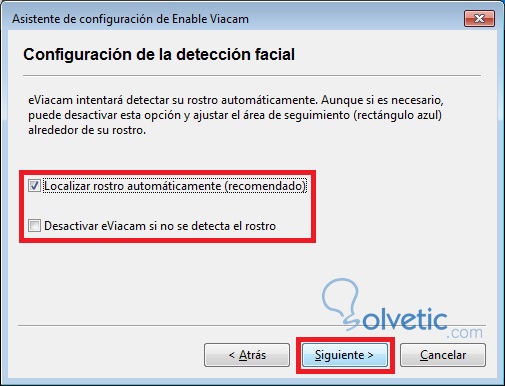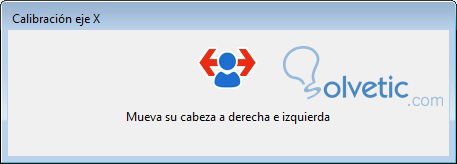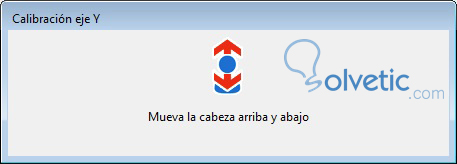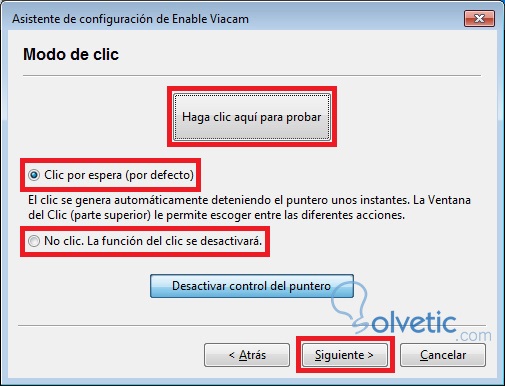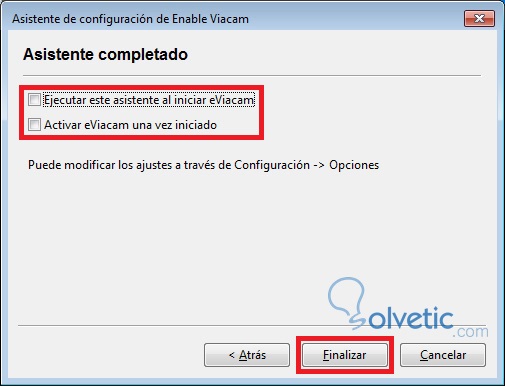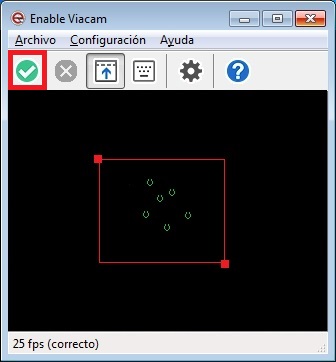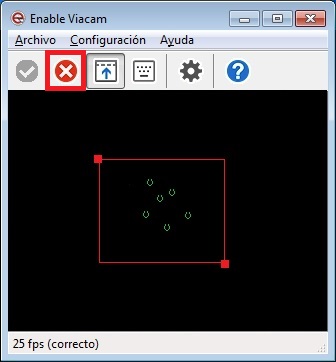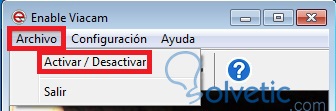EnableViacam es un programa que permite controlar el movimiento y acciones del ratón mediante una webcam que reconoce nuestro rostro; gracias a ello será posible mover el ratón en función de la posición en la que se encuentre nuestra mirada y ejecutar todas las acciones de un ratón: clic, doble clic, clic derecho y arrastrar elementos.
Aunque en su concepción estuvo pensando para permitir el uso del ordenador a aquellas personas con algún impedimento para manejar el ratón con la mano, el proyecto ahora se ha abierto y se encuentra disponible para su descarga gratuita.
En este tutorial veremos cómo configurar y utilizar EnableViacam para poder controlar completamente nuestro ordenador sin necesidad de tocarlo.
Descargar EnableViacam
Una vez descargado, ejecuta el instalador y sigue el sencillo asistente de instalación.
Si has dejado marcada la casilla del asistente Crear un icono en el escritorio, ejecuta el programa desde este acceso directo; sino búscalo entre tus programas instalados.
Se abrirá el asistente de configuración que nos irá guiando para realizar los ajustes necesarios. Haz clic sobre el botón Siguiente.
En esta pantalla podremos ajustar si deseamos que la detección de nuestro rostro se realice de forma automática o deseamos indicar nosotros mismos el área de seguimiento. En condiciones normales la primera sería la opción recomendada. También podremos indicar, activando la segunda casilla, que se desactive el programa si no detecta nuestro rostro. A continuación deberás pulsar en Siguiente.
Marcando la casilla Realizar calibración asistida podremos ajustar de forma automática la velocidad, aceleración y el desplazamiento mínimo que tendrá el puntero cuando lo movamos con la cabeza.
Si hemos dejado marcada la casilla de la pantalla anterior, ahora se nos pedirá que movamos la cabeza, en primer lugar, a derecha e izquierda y, a continuación, de arriba abajo, para calibrar el movimiento del puntero.
Luego deberemos confirmar si la calibración es correcta o no. Como desde el momento en que activamos la casilla Realizar calibración asistida del paso anterior, el programa ya está funcionando y ya controlamos el ratón con el rostro, aquí deberemos mover el puntero hasta el botón correspondiente; si somos capaz de llevarlo con facilidad hasta Aceptar querrá decir que está bien calibrado; en caso contrario lleva el ratón hasta Repetir (con el rostro o la mano, si te funciona muy mal). En caso de querer omitir la calibración pulsa sobre Cancelar (también con el rostro o la mano).
Ahora podremos completar el ajuste de forma manual, indicando los valores que consideremos más adecuados. En este ejemplo hemos dejado los que se indicaban por defecto. Luego pulsa sobre el botón Siguiente.
En esta pantalla, podrás definir cuál será la acción por defecto cuando posemos el ratón sobre algún elemento. Pulsando sobre el botón que ahora aparece con el nombre Haga clic para probar indicaremos si será un clic izquierdo, derecho, doble o arrastre y pulsando sobre la casilla No clic. La función se desactivará. hará que el puntero no realice ninguna acción al permanecer quieto sobre un elemento.
Una vez seleccionados los ajustes deseados, haz clic sobre el botón Siguiente.
Por último podremos indicar si deseamos ejecutar este mismo asistente cada vez que se inicie el programa y si el programa debe iniciarse siempre con el control del puntero ya activado. Para terminar la configuración haz clic sobre el botón Finalizar.
Desde este momento, si has marcado la casilla Activar eViacam una vez iniciado, el control del puntero estará activado, y se moverá de acuerdo a los movimientos de tu rostro. En caso contrario, podrás activarlo haciendo clic sobre el botón Activar.
Para parar la detección de movimiento en cualquier momento haz clic sobre el botón Desactivar o sobre la opción Activar / Desactivar del menú Archivo.
Por defecto el ratón se mueve por la pantalla simplemente con el movimiento de nuestro rostro y si lo dejamos quieto durante unos instantes sobre un elemento ejecutará la misma acción que si hiciésemos clic sobre él con el botón izquierdo. Para indicar en cualquier momento la acción que deseamos que ejecute el control del puntero, deberemos seleccionarla de la Ventana del clic y luego desplazar el puntero hasta el punto en el que queremos que ejecute la acción.
La Ventana del clic es la barra que se añade en la parte superior de la pantalla y, como ya os he adelantado, en ella podemos seleccionar la acción que se ejecutará cuando mantengamos el puntero del ratón sobre un elemento, y que se detallan a continuación:
Aunque en su concepción estuvo pensando para permitir el uso del ordenador a aquellas personas con algún impedimento para manejar el ratón con la mano, el proyecto ahora se ha abierto y se encuentra disponible para su descarga gratuita.
En este tutorial veremos cómo configurar y utilizar EnableViacam para poder controlar completamente nuestro ordenador sin necesidad de tocarlo.
Configurar EnableViacam
Paso 1
Descargar EnableViacam
Paso 2
Una vez descargado, ejecuta el instalador y sigue el sencillo asistente de instalación.
Paso 3
Si has dejado marcada la casilla del asistente Crear un icono en el escritorio, ejecuta el programa desde este acceso directo; sino búscalo entre tus programas instalados.
Paso 4
Se abrirá el asistente de configuración que nos irá guiando para realizar los ajustes necesarios. Haz clic sobre el botón Siguiente.
Paso 5
En esta pantalla podremos ajustar si deseamos que la detección de nuestro rostro se realice de forma automática o deseamos indicar nosotros mismos el área de seguimiento. En condiciones normales la primera sería la opción recomendada. También podremos indicar, activando la segunda casilla, que se desactive el programa si no detecta nuestro rostro. A continuación deberás pulsar en Siguiente.
Paso 6
Marcando la casilla Realizar calibración asistida podremos ajustar de forma automática la velocidad, aceleración y el desplazamiento mínimo que tendrá el puntero cuando lo movamos con la cabeza.
Paso 7
Si hemos dejado marcada la casilla de la pantalla anterior, ahora se nos pedirá que movamos la cabeza, en primer lugar, a derecha e izquierda y, a continuación, de arriba abajo, para calibrar el movimiento del puntero.
Luego deberemos confirmar si la calibración es correcta o no. Como desde el momento en que activamos la casilla Realizar calibración asistida del paso anterior, el programa ya está funcionando y ya controlamos el ratón con el rostro, aquí deberemos mover el puntero hasta el botón correspondiente; si somos capaz de llevarlo con facilidad hasta Aceptar querrá decir que está bien calibrado; en caso contrario lleva el ratón hasta Repetir (con el rostro o la mano, si te funciona muy mal). En caso de querer omitir la calibración pulsa sobre Cancelar (también con el rostro o la mano).
Paso 8
Ahora podremos completar el ajuste de forma manual, indicando los valores que consideremos más adecuados. En este ejemplo hemos dejado los que se indicaban por defecto. Luego pulsa sobre el botón Siguiente.
Paso 9
En esta pantalla, podrás definir cuál será la acción por defecto cuando posemos el ratón sobre algún elemento. Pulsando sobre el botón que ahora aparece con el nombre Haga clic para probar indicaremos si será un clic izquierdo, derecho, doble o arrastre y pulsando sobre la casilla No clic. La función se desactivará. hará que el puntero no realice ninguna acción al permanecer quieto sobre un elemento.
Una vez seleccionados los ajustes deseados, haz clic sobre el botón Siguiente.
Paso 10
Por último podremos indicar si deseamos ejecutar este mismo asistente cada vez que se inicie el programa y si el programa debe iniciarse siempre con el control del puntero ya activado. Para terminar la configuración haz clic sobre el botón Finalizar.
Utilizar EnableViacam
Activar EnableViacam
Desde este momento, si has marcado la casilla Activar eViacam una vez iniciado, el control del puntero estará activado, y se moverá de acuerdo a los movimientos de tu rostro. En caso contrario, podrás activarlo haciendo clic sobre el botón Activar.
Desactivar EnableViacam
Para parar la detección de movimiento en cualquier momento haz clic sobre el botón Desactivar o sobre la opción Activar / Desactivar del menú Archivo.
Ejecutar acciones de clic
Por defecto el ratón se mueve por la pantalla simplemente con el movimiento de nuestro rostro y si lo dejamos quieto durante unos instantes sobre un elemento ejecutará la misma acción que si hiciésemos clic sobre él con el botón izquierdo. Para indicar en cualquier momento la acción que deseamos que ejecute el control del puntero, deberemos seleccionarla de la Ventana del clic y luego desplazar el puntero hasta el punto en el que queremos que ejecute la acción.
La Ventana del clic es la barra que se añade en la parte superior de la pantalla y, como ya os he adelantado, en ella podemos seleccionar la acción que se ejecutará cuando mantengamos el puntero del ratón sobre un elemento, y que se detallan a continuación:
- No clic: mientras esté seleccionada esta opción, el puntero no ejecutará ninguna acción de clic. Esta función es útil para leer tranquilamente una página, un documento, etc. evitando la generación de clics no deseados.
- Izquierdo: el puntero ejecutará la misma acción que el botón izquierdo del ratón.
- Central: el puntero ejecutará la misma que el botón central o la rueda del ratón.
- Derecho: el puntero ejecutará la misma acción que el botón derecho del ratón.
- Arrastrar: el puntero ejecutará las mismas acciones que cuando se mantiene presionado el botón izquierdo de un ratón convencional, como arrastrar iconos o seleccionar un texto, por ejemplo.
- Doble clic: el puntero ejecutará la misma acción que con la doble pulsación del botón izquierdo del ratón.
- Ocultar/Mostrar ventana. Minimiza o restaura la ventana principal de Enable Viacam.
Conclusión
Como hemos visto configurar y utilizar EnableViacam aunque a priori pueda parecer complicado en realidad resulta muy sencillo. Sin duda se trata de una excelente opción para manejar el ordenador sin utilizar las manos.