Las Instantáneas de Volumen, o Volume Shadow Copy Service, o Volume Snapshop Service (VSS) en inglés, proporcionan copias de un instante determinado de los archivos situados en recursos compartidos; normalmente son realizadas por los servidores de archivos. Gracias a las instantáneas de carpetas compartidas, los usuarios pueden ver y recuperar las carpetas y los archivos tal como existían en determinados momentos del pasado.
Esta tecnología requiere el sistema de archivos de Microsoft NTFS, lo que permite crear instantáneas tanto en volúmenes locales como externos, de forma parecida a una copia de seguridad programada. Las VSS son compatibles, no solamente con carpetas y archivos del volumen, sino también con distintos sistemas de información tales como Windows Backup, Hyper-V, Virtual Server, Active Directory, SQL Server, Exchange Server, SharePoint y otras soluciones de terceros, algo que permite la realización de copias de seguridad en base a éstas, sin “importunar” a los almacenes de información directamente, lo cual permite una mayor rapidez, seguridad e integridad en la realización de los backups.
Aunque, como veremos, también es posible su uso a nivel local, desde sistemas operativos de usuario, como Windows 8 y otras versiones anteriores, siempre que lo tengamos instalado sobre un sistema de archivos NTFS.
Instantáneas de Volumen en Windows Server 2012
En Windows Server 2012, al igual que ocurre con versiones anteriores de este sistema operativo, las instantáneas de volumen deben ser activadas, ya que por defecto no lo están. Esto se hace desde el Administrador de equipos, haciendo clic con el botón derecho del ratón en Carpetas compartidas, pulsando sobre el menú contextual en Todas las tareas y posteriormente en Configurar instantáneas. Igualmente, y de forma más rápida, es posible realizar la misma acción pulsando con el botón derecho sobre el disco duro donde se deseen habilitar y haciendo clic sobre la opción Configurar instantáneas del menú contextual.
Para habilitarlas es necesario hacer clic sobre el botón Habilitar. Esto configurará las instantáneas por defecto, de la siguiente forma:
Seleccionando el volumen con el ratón y pulsando sobre el botón Configuración, se accederá a la ventana donde podremos configurar la instantánea programada de forma personalizada:
Por defecto, la configuración establecida para el volumen de la unidad C:\ utiliza un límite de uso de 6143MB, donde se irá almacenando el estado de los archivos y carpetas que se vayan modificando desde ese momento, sobrescribiendo en caso necesario, cuando se agote este espacio. De esta forma, en un espacio acotado y reducido se mantendrán las últimas versiones de los archivos y carpetas; una por cada instantánea y modificación que se haya realizado sobre los mismos. Con el uso, y en función de los cambios que se vayan produciendo en el sistema, podremos ir viendo si es necesario aumentar esta cuota de espacio, disminuirla o si es suficiente su configuración por defecto para nuestros propósitos de recuperación de instantáneas.
Haciendo clic sobre el botón Programación, se accederá a la ventana de planificación de las instantáneas:
Realmente es bastante intuitivo su funcionamiento, basta con crear las programaciones que sean necesarias. Por defecto existen dos programaciones, que realizan instantáneas todos los días laborales, de lunes a viernes; una a las 7 de la mañana y otra a las 12 de medio día.
¿Y el usuario final, cómo las utiliza?
Pues es bien sencillo. Para visualizar las opciones de recuperación, o las distintas versiones disponibles, de un archivo o carpeta, tan solo hay que hacer clic con el botón derecho sobre él, y acudir a la pestaña Versiones anteriores:
En la ventana se puede comprobar que tan solo existe una instantánea para la carpeta Mis documentos. En caso de que interese recuperar el estado de esta carpeta en ese instante, bastaría con hacer clic sobre el botón Restaurar, aunque una manera más segura es utilizando el botón Copiar a una carpeta distinta, para no sobrescribir la versión actual de la carpeta que estamos manejando en estos momentos.
Instantáneas de Volumen en Windows 8. Historial de archivos
Para los sistemas operativos de usuario, Microsoft otorga un nombre más amigable, Historial de archivos.
Bueno, no es exactamente así. En Windows 8, al igual que en otros sistemas operativos y versiones de Microsoft, continúa existiendo el servicio de instantáneas de volumen (VSS), lo que ocurre es que han introducido esta nueva utilidad, denominada Historial de archivos, que al igual que otras (como puede ser la de creación de puntos de restauración del sistema), también utiliza el servicio de instantáneas de volumen (VSS), y de forma mucho más amigable.
En el caso de Windows 8, el servicio VSS ya lo tendremos activado por defecto, aunque la prestación de Historial de archivos no.
Al contrario que ocurría con las instantáneas de volumen en Windows Server, en Windows 8 el sistema exige disponer de una unidad independiente para almacenar esta información redundante, de manera que para activar el Historial de archivos basta con asignar una unidad adicional (disco duro independiente o externo), de la siguiente forma:
Pulsar la tecla Win + F para buscar “Historial de archivos” (o hacerlo directamente en el panel de control):
Pulsando sobre Configuración, accederemos a la aplicación:
Ejecutar Historial de archivos:
Como podemos ver en la ventana, en mi equipo ya existe una unidad configurada. Se trata de un disco duro de 1TB, cuya etiqueta he denominado HISTORIAL. Para seleccionar una nueva unidad, hacer clic a la izquierda, en Seleccionar unidad.
También es posible asignar una ubicación de red. El sistema informará que los datos de la unidad seleccionada serán destruidos y comenzará a utilizar esta unidad, realizando una primera copia de todo el contenido personal del usuario; es decir, todas sus carpetas de documentos, vídeos, imágenes, etc., y las bibliotecas creadas por él.
También es posible excluir determinadas carpetas, que en caso contrario serían tratadas también. Haciendo clic en el menú de la izquierda en Excluir carpetas se abrirá la siguiente ventana:
Como podemos observar, en este ejemplo tenemos excluidas las carpetas Películas y Máquinas virtuales, ya que se trata de un contenido que ocupa mucho y no es necesario tenerlo con control de versiones. Si se desean excluir más carpetas se deberán seleccionar pulsando sobre el botón Agregar.
En Configuración avanzada se puede ajustar aún más la configuración, a través de la siguiente ventana:
La configuración que aparece es la que aplica Windows 8 por defecto.
¿Y cómo se recuperan los archivos haciendo uso del Historial?
En caso de necesidad, para recuperar una versión antigua de una carpeta o archivo, se deberá acceder a Restaurar archivos personales, sobre el menú de la izquierda del Historial de archivos:
En la ventana de recuperación, pulsando sobre los botones inferiores a la izquierda o derecha, podremos movernos por las fechas. Al seleccionar una carpeta o archivo con el ratón y pulsar sobre la flecha circular en verde, se restaurará el contenido en su ubicación original; aunque, al igual que sucedía con las instantáneas de volumen de Windows Server, lo más recomendable es copiar y pegar en ubicaciones alternativas, para no sobrescribir el contenido actual. En esta ventana, la navegación está habilitada, con lo que es posible realizar doble clic sobre cualquier repositorio, de forma que podamos seleccionar elementos específicos.
Conclusiones
Hemos hablado de como habilitar las VSS en WS2012 y como usarlas desde windows 8, este recurso es bueno bueno para varios departamentos como RRHH, Contabilidad muchas veces necesitan varias versiones de un mismo archivo sobretodo si varios usuarios acceden al mismo archivo puede que alguien elimine algo por equivocación y un control de historiales evitaría eso.



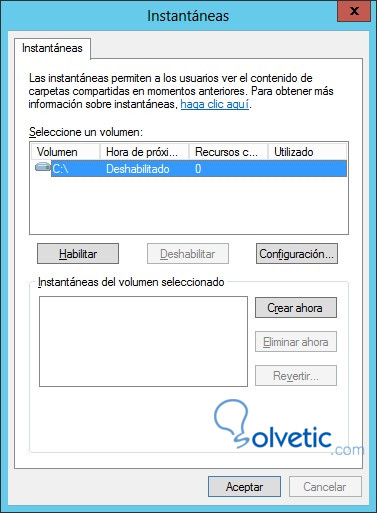
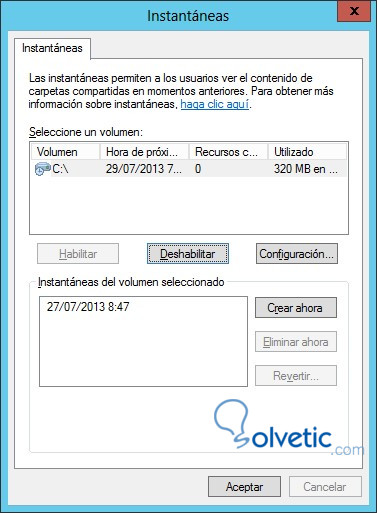

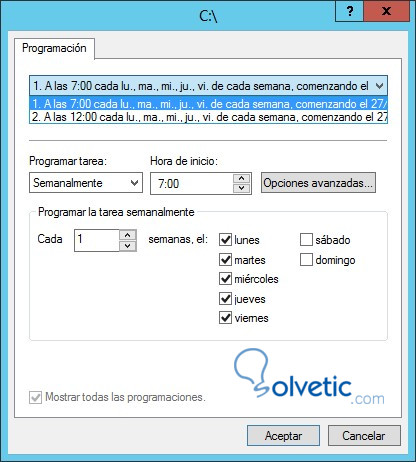
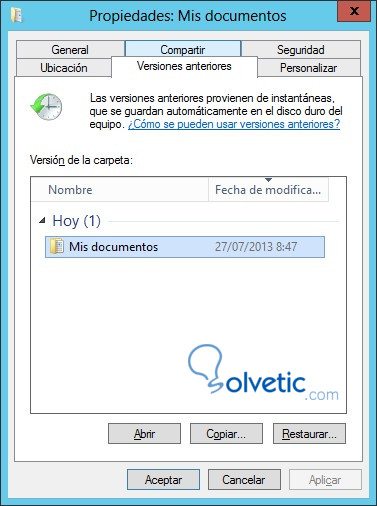
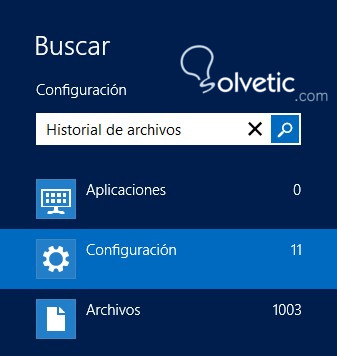

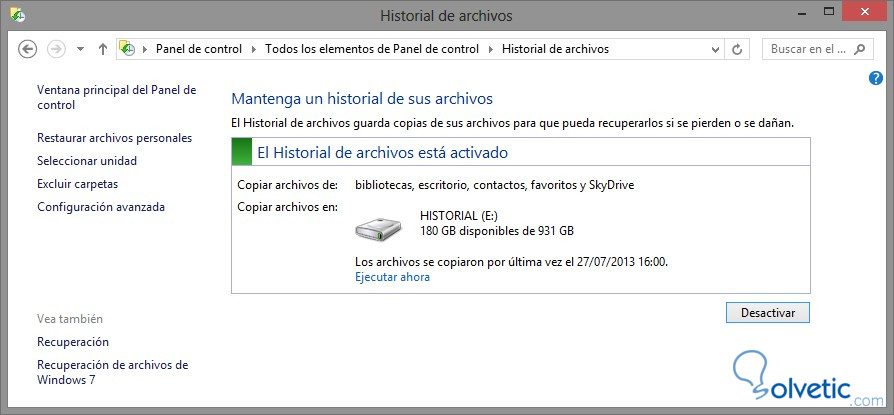
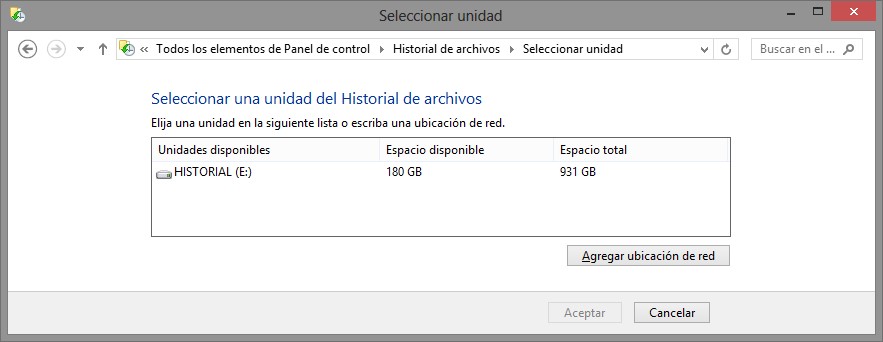
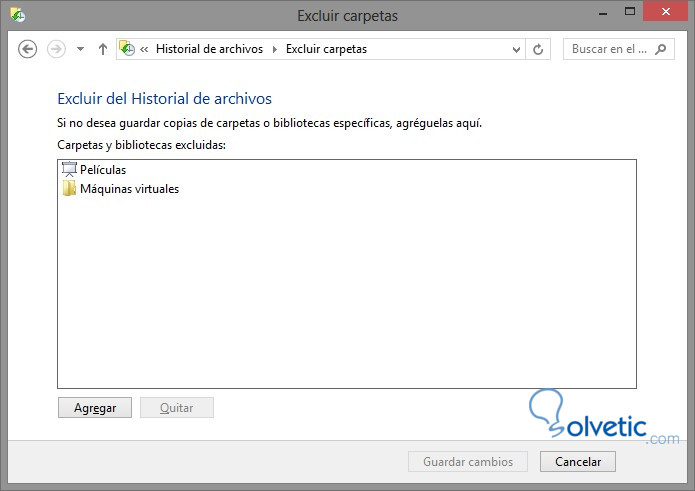
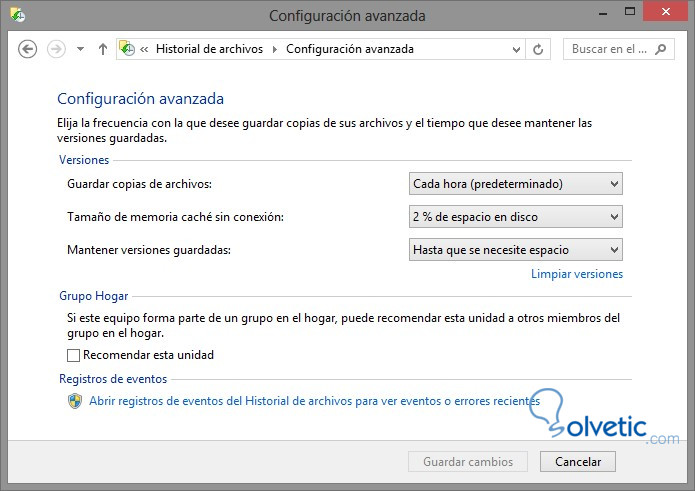
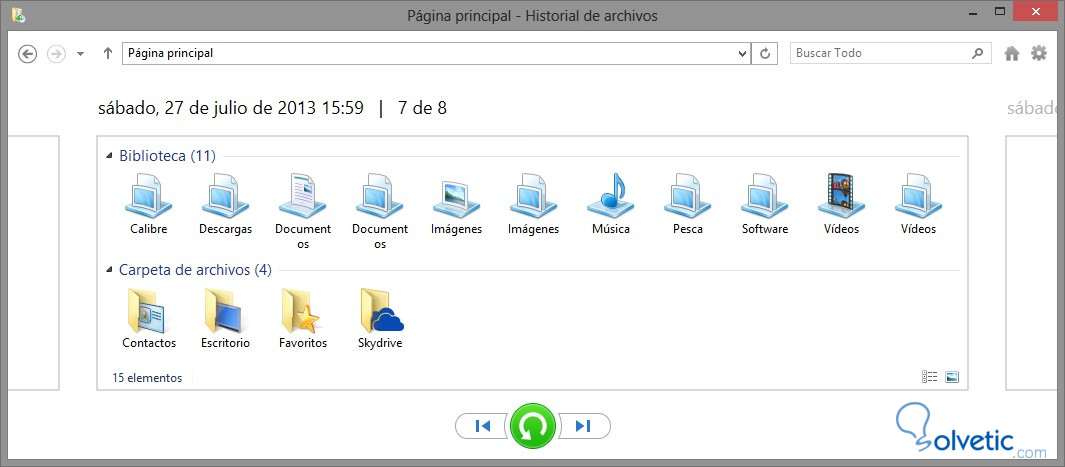




Muchas gracias Jonathan. Me gusto mucho.