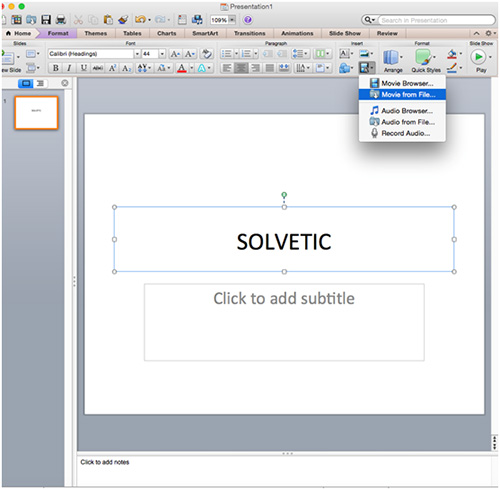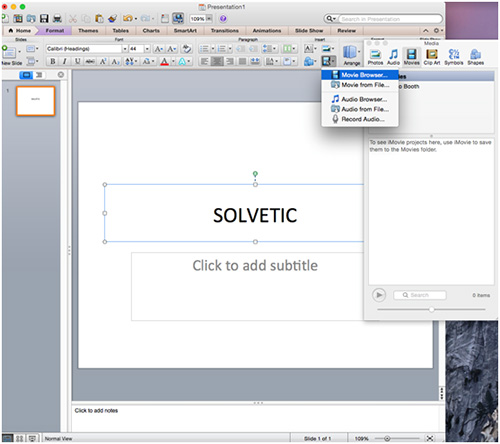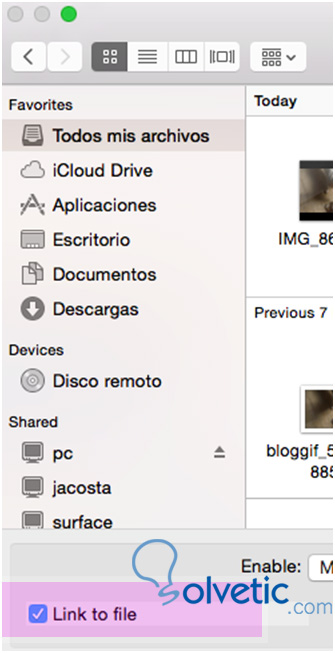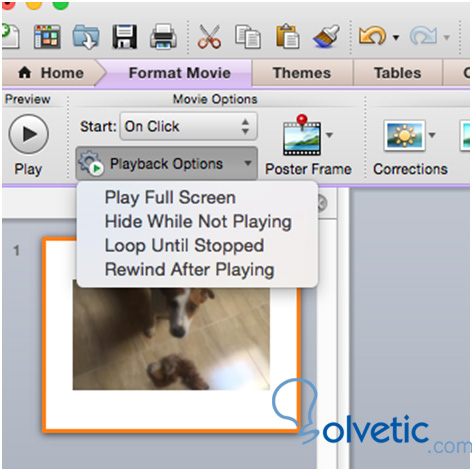Cuando utilizamos power point muchas veces nos gusta añadir videos. En función de donde tengamos guardado el video, debemos incluirlo desde un lugar u otro. Además existen una serie de ajustes a la hora de su reproducción.
Los videos podemos formatearlos, cortarlos y editarlos.
Para añadir un video que se encuentra en los archivos de nuestro ordenador, debemos dirigirnos a la pestaña de “Inicio” y dentro del menú de “Insertar” debemos seleccionar la opción de “Subir un video desde archivo”. En ese momento ya podrás seleccionar que video quieres agregar de tu disco duro.
Si lo que queremos es añadir una película desde iMovie o un video desde iTunes, tenemos que dirigirnos nuevamente a la sección de “Inicio” y dentro del menú de “Insertar” debemos seleccionar la opción de “ Buscador de películas”
Para añadir un vínculo debemos situarnos nuevamente en la sección de “Inicio” y dentro del menú de “Insertar” debemos seleccionar la opción de “Video desde un archivo”, marcando la casilla “Enlazar”
Habrás insertado un vinculo a la transmisión de video dentro de la presentación.
Lo primero de todo es tener el video seleccionado. Una vez seleccionado debemos de situarnos en la zona de “Formato de película” dentro de la barra de menú.
A continuación, en la nueva ventana que va a aparecer, debemos seleccionar la opción de comenzar “Al darle clic”, de este modo el video comenzará a reproducirse cuando pulsemos clic.
Si seleccionamos la opción de “Automático”, el video se reproducirá sin necesidad de realizar ninguna acción.
A la hora de reproducirse existen 4 opciones para ajustarla a nuestras necesidades.
Al igual que en el paso anterior debemos tener el video seleccionado en la barra del menú, dentro de la zona de “Formato de película” debemos desplegar la pestaña de opciones de reproducción.
Entre estas opciones podemos encontrar
- Reproducción a pantalla completa, si queremos que el video se reproduzca ocupando toda la pantalla.
- Esconder el video mientras que no se este reproduciendo, si queremos que solo aparezca en un momento determinado
- Repetir hasta detenerse, si lo que queremos es que el video continúe reproduciéndose durante toda la presentación, hasta que lo detengamos manualmente.
- Rebobinar el video después de reproducirlo, para conseguir que vuelva a su estado inicial.
Con estas indicaciones te resultará mas fácil saber de antemano de que manera se va a reproducir tu video en la presentación
Los videos podemos formatearlos, cortarlos y editarlos.
Como añadir video a power point desde un archivo
Para añadir un video que se encuentra en los archivos de nuestro ordenador, debemos dirigirnos a la pestaña de “Inicio” y dentro del menú de “Insertar” debemos seleccionar la opción de “Subir un video desde archivo”. En ese momento ya podrás seleccionar que video quieres agregar de tu disco duro.
Como insertar un video a power point desde iMovie o iTunes
Si lo que queremos es añadir una película desde iMovie o un video desde iTunes, tenemos que dirigirnos nuevamente a la sección de “Inicio” y dentro del menú de “Insertar” debemos seleccionar la opción de “ Buscador de películas”
Como añadir un hiperenlace de una transmisión de video
Para añadir un vínculo debemos situarnos nuevamente en la sección de “Inicio” y dentro del menú de “Insertar” debemos seleccionar la opción de “Video desde un archivo”, marcando la casilla “Enlazar”
Habrás insertado un vinculo a la transmisión de video dentro de la presentación.
Configurar ajuste de reproducción de video en Power Point
1. El video se inicia con un clic o automáticamente
Lo primero de todo es tener el video seleccionado. Una vez seleccionado debemos de situarnos en la zona de “Formato de película” dentro de la barra de menú.
A continuación, en la nueva ventana que va a aparecer, debemos seleccionar la opción de comenzar “Al darle clic”, de este modo el video comenzará a reproducirse cuando pulsemos clic.
Si seleccionamos la opción de “Automático”, el video se reproducirá sin necesidad de realizar ninguna acción.
2. Opciones de reproducción
A la hora de reproducirse existen 4 opciones para ajustarla a nuestras necesidades.
Al igual que en el paso anterior debemos tener el video seleccionado en la barra del menú, dentro de la zona de “Formato de película” debemos desplegar la pestaña de opciones de reproducción.
Entre estas opciones podemos encontrar
- Reproducción a pantalla completa, si queremos que el video se reproduzca ocupando toda la pantalla.
- Esconder el video mientras que no se este reproduciendo, si queremos que solo aparezca en un momento determinado
- Repetir hasta detenerse, si lo que queremos es que el video continúe reproduciéndose durante toda la presentación, hasta que lo detengamos manualmente.
- Rebobinar el video después de reproducirlo, para conseguir que vuelva a su estado inicial.
Con estas indicaciones te resultará mas fácil saber de antemano de que manera se va a reproducir tu video en la presentación