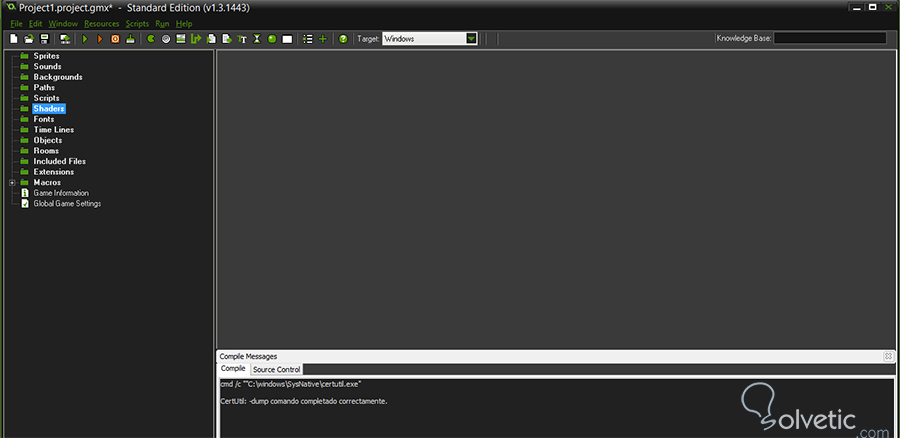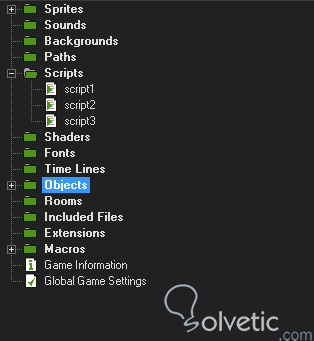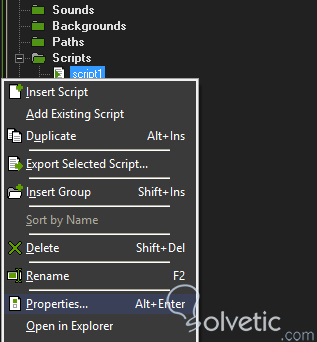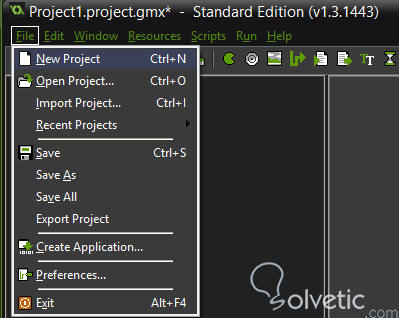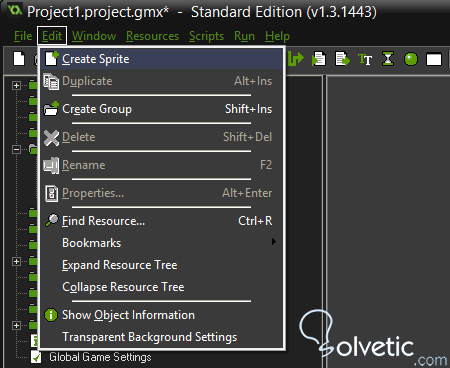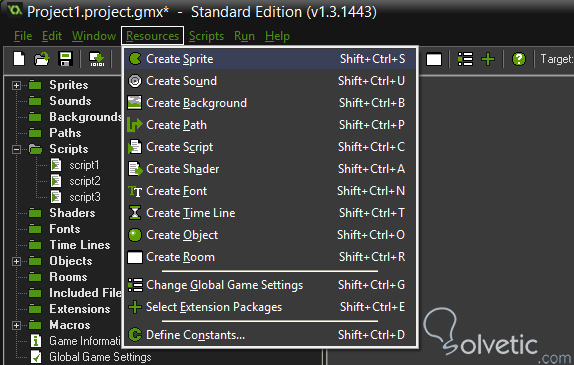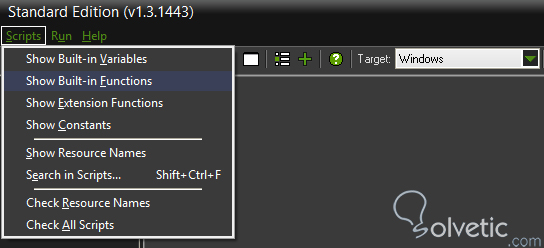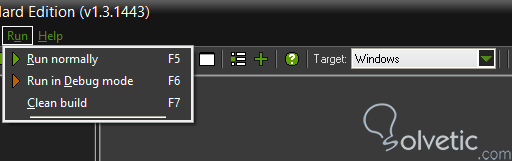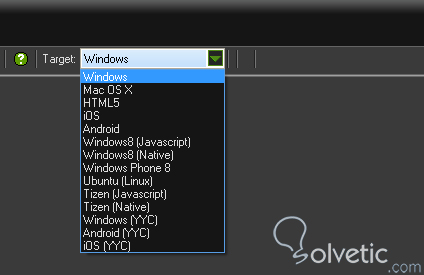Actualmente jugar videojuegos se ha vuelto una de las actividades más comunes para la mayoría de las personas y con la masificación de los mismos en consolas e incluso móviles todo el mundo tiene acceso a incluso los más simples de estos. Pero a pesar de esta masificación hay un sector que no ha perdido vigencia desde sus inicios y son los juegos de computadores, y muchos usuarios todavía prefieren esta opción antes de comprar una consola.
Jugar estos juegos de computadores es divertido, pero hay algo mucho más divertido, y es hacerlos y dejar que las personas los jueguen. Lo que muchos estarán pensando es que hacer un juego de computadora no es sencillo y están en todo lo correcto, tomemos el ejemplo de la serie Metal Gear o Final Fantasy, estos juegos se demoran años en ser desarrollados con equipos de más 100 personas y presupuestos considerablemente altos.
Pero la verdad es que las cosas han cambiado un poco, GameMaker: Studio nos permite crear un prototipo de nuestro juego de manera rápida y sencilla, obviamente vamos a tener que trabajar pero no a un nivel para crear el próximo Call of Duty.
GameMaker: Studio ofrece una interfaz bastante intuitiva que permite a los usuarios con unas simples acciones de Arrastrar y Soltar la creación de objetos, eventos, sprites y otros elementos para nuestro juego. Adicionalmente, cuenta con GML (GameMaker Languague) para aquellos usuarios más experimentados que no tienen miedo de escribir unas cuantas líneas de código.
Primero debemos dirigirnos a la página del proyecto para descargarnos la versión gratuita de GameMaker: Studio, es un poco pesada ya que la misma contiene todas las librerías y complementos del software además del IDE, el cual es importante mencionar que solo correrá en entornos Windows.
Luego de la descarga realizamos la instalación de manera habitual como cualquier programa de Windows, registramos nuestra copia gratis y procedemos a ejecutar nuestro IDE.
Como vemos la disposición de los elementos iniciales es bastante similar a los IDE de desarrollo como Eclipse o NetBeans, sin embargo lo que podemos hacer con cada opción del mismo va más allá de los IDE nombrados, veamos entonces los distintos elementos que conforman a GameMaker: Studio y que podemos hacer con cada uno de ellos.
En la parte izquierda de nuestra interfaz nos encontramos con el árbol de recursos, aquí veremos una vista de los recursos en nuestro proyecto el cual funciona de la misma manera que el explorador de Windows. Si algún elemento tiene un símbolo más (+) quiere decir que hay recursos dentro del mismo, donde al presionarlo se expandirá y al presionar el símbolo menos (-) se retraerá.
Podemos cambiar el nombre de los recursos excepto el del nivel superior que es el que indica el tipo de recurso. Adicionalmente podemos obtener un menú de contexto para cada recurso haciendo click derecho en el mismo dándonos más opciones para el manejo de nuestro recurso.
En este menú nos encontraremos con los comandos para cargar y guardar nuestros archivos pero tenemos algunas opciones adicionales:
Veamos a detalle cada una de estas opciones:
El menú de edición contiene una serie de comandos relacionados con los recursos que se encuentran seleccionados actualmente en el árbol de recursos y dependiendo del comando seleccionado algunos de los comandos pueden o no ser visibles.
Veamos a detalle los comandos en este menú:
En este menú podemos crear un nuevo recurso para cada uno de los diferentes tipos existentes en GameMaker: Studio, aquí podemos cambiar los ajustes globales para nuestro proyecto, añadir constantes, definir disparadores y seleccionar archivos para ser incluidos al final del juego.
Veamos entonces a detalle las opciones de este menú:
Como mencionábamos, GameMaker tiene su lenguaje interno y es a través de los scripts, en este menú podremos realizar toda la gestión inherente a los mismos.
Veamos que tenemos en el mismo:
Por último tenemos el menú de ejecutar el cual tiene las opciones para probar nuestros juegos y setear configuraciones.
Veamos con que cuenta:
Ya que sabemos con que contamos en nuestra interfaz y que podemos hacer ya estamos listos para empezar a profundizar en GameMaker: Studio. Todavía existe un punto importante y es el compilador el cual podemos ver en el siguiente desplegable:
A pesar que podemos ver muchas opciones, por ser la versión gratuita solo tenemos la versión para Windows, pero no debemos preocuparnos para efectos del aprendizaje de GameMaker y de GML es más que suficiente.
Con esto último finalizamos este tutorial, el cual dimos nuestros primeros pasos con el IDE de GameMaker: Studio conociendo así la disposición de los elementos y los diferentes comandos con los que contamos para crear nuestros juegos, en próximos tutoriales entraremos de lleno con GML y como nos ayuda en este mundo del desarrollo de videojuegos.
Jugar estos juegos de computadores es divertido, pero hay algo mucho más divertido, y es hacerlos y dejar que las personas los jueguen. Lo que muchos estarán pensando es que hacer un juego de computadora no es sencillo y están en todo lo correcto, tomemos el ejemplo de la serie Metal Gear o Final Fantasy, estos juegos se demoran años en ser desarrollados con equipos de más 100 personas y presupuestos considerablemente altos.
GameMaker: Studio
Pero la verdad es que las cosas han cambiado un poco, GameMaker: Studio nos permite crear un prototipo de nuestro juego de manera rápida y sencilla, obviamente vamos a tener que trabajar pero no a un nivel para crear el próximo Call of Duty.
GameMaker: Studio ofrece una interfaz bastante intuitiva que permite a los usuarios con unas simples acciones de Arrastrar y Soltar la creación de objetos, eventos, sprites y otros elementos para nuestro juego. Adicionalmente, cuenta con GML (GameMaker Languague) para aquellos usuarios más experimentados que no tienen miedo de escribir unas cuantas líneas de código.
Instalación
Primero debemos dirigirnos a la página del proyecto para descargarnos la versión gratuita de GameMaker: Studio, es un poco pesada ya que la misma contiene todas las librerías y complementos del software además del IDE, el cual es importante mencionar que solo correrá en entornos Windows.
Luego de la descarga realizamos la instalación de manera habitual como cualquier programa de Windows, registramos nuestra copia gratis y procedemos a ejecutar nuestro IDE.
Como vemos la disposición de los elementos iniciales es bastante similar a los IDE de desarrollo como Eclipse o NetBeans, sin embargo lo que podemos hacer con cada opción del mismo va más allá de los IDE nombrados, veamos entonces los distintos elementos que conforman a GameMaker: Studio y que podemos hacer con cada uno de ellos.
Árbol de recursos
En la parte izquierda de nuestra interfaz nos encontramos con el árbol de recursos, aquí veremos una vista de los recursos en nuestro proyecto el cual funciona de la misma manera que el explorador de Windows. Si algún elemento tiene un símbolo más (+) quiere decir que hay recursos dentro del mismo, donde al presionarlo se expandirá y al presionar el símbolo menos (-) se retraerá.
Podemos cambiar el nombre de los recursos excepto el del nivel superior que es el que indica el tipo de recurso. Adicionalmente podemos obtener un menú de contexto para cada recurso haciendo click derecho en el mismo dándonos más opciones para el manejo de nuestro recurso.
Menú archivo
En este menú nos encontraremos con los comandos para cargar y guardar nuestros archivos pero tenemos algunas opciones adicionales:
Veamos a detalle cada una de estas opciones:
Nuevo proyecto
Con este comando creamos un nuevo proyecto desde cero cargándonos un nuevo árbol de recursos para el desarrollo de nuestro juego.
Abrir proyecto
Este comando abre un nuevo proyecto pero solo con extensión .gmx.
Importar proyecto
Con este comando podemos importar un proyecto de GameMaker: Studio, es importante que sea un comprimido con la extensión .gmz para que se haga sin problemas y sea guardado como .gmx luego de la importación.
Archivos recientes
Aquí abrimos archivos que hayamos abierto o modificado recientemente.
Guardar, Guardar como y Guardar todo
Con Guardar se guardará nuestro proyecto con la extensión .gmx. Con Guardar como salvamos nuestro archivo actual bajo un mismo nombre y por último, con Guardar todo salvamos todo lo que hayamos modificado en nuestro proyecto.
Exportar proyecto
Con este comando exportamos nuestro proyecto como un comprimido con formato .gmz, para luego importarlo como mencionamos anteriormente.
Crear aplicación
Una vez que nuestro juego esté listo, lo más probable es que vamos a querer compartirlos con otros para que lo prueben donde al usar este comando creamos una versión stand-alone de nuestro juego.
Preferencias
Aquí podemos ajustar como se ve nuestra interfaz, así como diferentes comportamientos cuando trabajamos con nuestros recursos.
Menu de Edición
El menú de edición contiene una serie de comandos relacionados con los recursos que se encuentran seleccionados actualmente en el árbol de recursos y dependiendo del comando seleccionado algunos de los comandos pueden o no ser visibles.
Veamos a detalle los comandos en este menú:
Crear
Con este comando insertamos un nuevo recurso del tipo seleccionado y un formulario se abrirá para cambiar las propiedades de ese recurso.
Duplicar
Este comando hace una copia del recurso seleccionado en el árbol de recursos.
Crear grupo
Insertamos un sub directorio dentro del árbol de recursos, esto nos permitirá agrupar objetos y otros elementos del mismo tipo de manera rápida y sencilla.
Eliminar
Con este comando eliminamos el recurso seleccionado o un grupo de recursos.
Propiedades
Todos los recursos tienen propiedades y con este comando podemos obtener las mismas. Adicionalmente podemos obtener esta ventana al hacer doble click en el recurso.
Encontrar recurso
Con este comando podemos por el nombre de un recurso, esto es bastante útil cuando nuestro proyecto es bastante grande con muchos recursos y sub directorios.
Marcadores
Desde aquí podemos acceder a los marcadores que hayamos colocado dentro de nuestro código.
Mostrar información de objeto
Con este comando podemos ver los detalles de un objeto y sus propiedades en un mismo lugar, esto es bastante útil para realizar debugging o ver que contiene cada objeto.
Menú de recursos
En este menú podemos crear un nuevo recurso para cada uno de los diferentes tipos existentes en GameMaker: Studio, aquí podemos cambiar los ajustes globales para nuestro proyecto, añadir constantes, definir disparadores y seleccionar archivos para ser incluidos al final del juego.
Veamos entonces a detalle las opciones de este menú:
Crear recurso
Con este comando creamos un nuevo recurso del tipo seleccionado, un nuevo formulario se abrirá y podremos cambiar las propiedades de ese recurso.
Cambiar ajustes globales
Este comando desplegará la ventana de ajustes globales donde podremos cambiar la información del proyecto, el instalador y opciones relacionadas con los gráficos.
Seleccionar paquetes de extensiones
Con esta opción podemos seleccionar paquetes que deseamos que estén presentes en nuestro proyecto.
Definir constantes
Este comando desplegará una ventana que nos permitirá definir las constantes a utilizar dentro de nuestro proyecto.
Menú de scripts
Como mencionábamos, GameMaker tiene su lenguaje interno y es a través de los scripts, en este menú podremos realizar toda la gestión inherente a los mismos.
Veamos que tenemos en el mismo:
Mostrar
Con esta opción podremos desplegar una lista que va desde variables globales, funciones, extensiones y constantes disponibles en todos los objetos o en el lenguaje interno del GameMaker.
Buscar en scripts
Esto desplegará un formulario de búsqueda que puede ser usado en diferentes recursos para localizar una cadena específica o una función.
Verificar nombre de recursos
Este comando es útil para verificar que no exista un conflicto de nombres, si nuestro proyecto es muy extenso o importamos archivos podremos obtener este conflicto y con este comando nos permite evitarlo.
Verificar los scripts
Este comando verificará todos los objetos, instancias y romos en GML en busca de errores y los desplegará en una lista.
Menú ejecutar
Por último tenemos el menú de ejecutar el cual tiene las opciones para probar nuestros juegos y setear configuraciones.
Veamos con que cuenta:
Ejecución normal
Este comando ejecutará nuestro juego como si fuese completado e instalado para su testeo.
Ejecución en modo debug
Esta opción ejecuta el juego en modo debug, esta opción desplegará otra ventana que nos dará una visual de aspectos de la ejecución.
Build limpio
Con este comando limpiamos el cache del compilador, previniendo así que algunos recursos corrompan nuestro juego.
Ya que sabemos con que contamos en nuestra interfaz y que podemos hacer ya estamos listos para empezar a profundizar en GameMaker: Studio. Todavía existe un punto importante y es el compilador el cual podemos ver en el siguiente desplegable:
A pesar que podemos ver muchas opciones, por ser la versión gratuita solo tenemos la versión para Windows, pero no debemos preocuparnos para efectos del aprendizaje de GameMaker y de GML es más que suficiente.
Con esto último finalizamos este tutorial, el cual dimos nuestros primeros pasos con el IDE de GameMaker: Studio conociendo así la disposición de los elementos y los diferentes comandos con los que contamos para crear nuestros juegos, en próximos tutoriales entraremos de lleno con GML y como nos ayuda en este mundo del desarrollo de videojuegos.