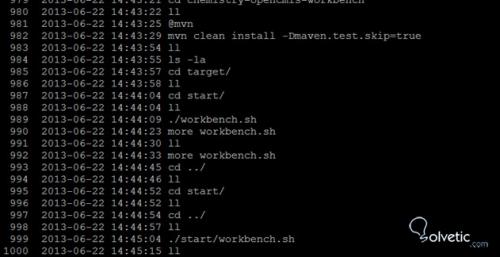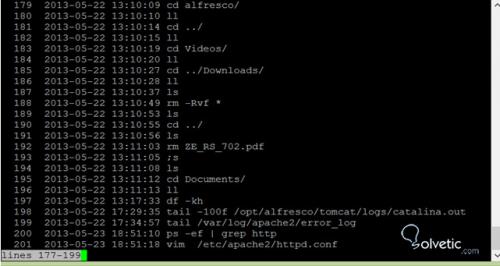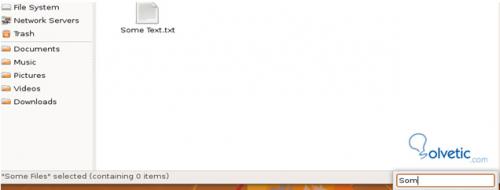Ver y reutilizar los comandos más recientes
Para hacer nuestra vida un poco más fácil la terminal posee una característica para poder ver un histórico de los comandos utilizados en la misma, para ello escribimos : history. Esto simplemente despliega una lista de los últimos 1000 comandos registrados.
Para tener una mejor visualización y tambíen para efectos de búsqueda soltamos nuestro histórico en un lector de texto como less, para ello escribimos esta línea de comando:
$ history|less
Ahora bien, para reutilizar alguno de estos comandos registrados, escribimos un signo de exclamación (!) seguido del número que identifica la entrada del histórico, por ejemplo:
!195, ejecutaríamos el siguiente comando: cd Documents/.
También podemos navegar por los comandos más recientes usandos las flechas de dirección en el teclado.
Ajustar el tamaño de las imágenes desde la línea de comando
Con el editor de imagenes GIMP podemos hacer cualquier cosa pero a veces resulta tedioso tener que ejecutarlo solo para realizar un ajuste del tamaño en alguna imagen. Para una manipulación súper rápida podemos usar Imagemagick, es un programa que funciona vía línea de comando.
El mismo no viene por defecto pero lo podemos instalar vía Synaptic, una vez instalado, abrimos una terminal y lo ejecutamos. Veamos como encogemos una imagen a la mitad de su tamaño original:
$ convert -resize 50% filename.bmp filename_small.bmp
Bastante útil ¿verdad? Ahora veamos como aumentar el tamaño de la imagen al doble del mismo (obviamente habrá una perdida de calidad):
$ convert -resize 200% filename.bmp filename_larger.bmp
Buscar archivos de manera instantánea en Nautilus
Lo que este tip describe es bastante obvio pero la mayoría no sabe que es posible, para buscar rápidamente por una lista de archivos en Nautilus, simplemente empezamos a escribir la palabra clave y aparecerá un pequeño campo de texto en la parte inferior.
Compartiendo Archivos
En este ejemplo les vamos a explicar como compartir archivos de manera segura y rápida con otro computador en la misma red sin importar si corren Ubuntu, Windows o Mac. Se trata de crear una cuenta de invitado con el propósito de alojar los archivos y directorios compartidos.
1
Usamos Synaptic para instalar samba y los paquetes libpam-smbpass estos son los programas necesarios para compartir archivos y autenticación de usuarios.
2
Creamos una cuenta de invitado. Esta cuenta será usada para alojar los directorios compartidos y las otras computadoras se logearán con ella para acceder a este directorio. Para crear la cuenta hacemos click en System -->Administration --> Users and Groups. Luego click en Unlock y luego en el botón de Add User. Le damos como username: guest y le colocamos una contraseña. Dejamos el resto de los campos vacíos y nos vamos a la pestaña de User Privileges y marcamos Share Files with the Local Network.
3
Cerramos la sesión y nos logeamos a la cuenta de invitado, creamos los directorios los cuales queremos compartir, podemos crear incluso en el Escritorio. Hacemos click derecho y seleccionamos la opción Sharing Options. Marcamos Share this folder, así como Allow Other People to Write in This Folder, le damos un nombre y hacemos click en Create Share.
4
Ahora tenemos que crear un launcher permanente en la cuenta que usamos regularmente para el nuevo directorio compartido para que pueda ser accedida a ella en un futuro. Hacemos click derecho en el Escritorio y seleccionamos Create Launcher. Colocamos un nombre relativo como Directorio compartido. Luego nos vamos a una terminal y escribimos: nautilus smb://localhost
Dejamos la terminal abierta y hacemos click en OK en la ventana del launcher, luego ejecutamos el launcher, debemos ver los directorios compartidos y en la ventana de dialogo que nos aparecerá introducimos guest en Username y la contraseña que le asignamos en los pasos anteriores.
5
Ahora otras computadoras en la red podrán ver el directorio compartido como cualquier otra máquina que comparta archivos.
En el próximo tutorial seguiremos con más características de esta grandiosa distribución.
[color=#ffffff]Ver Parte 2 de este Tutorial[/color][color=#ffffff] [/color]