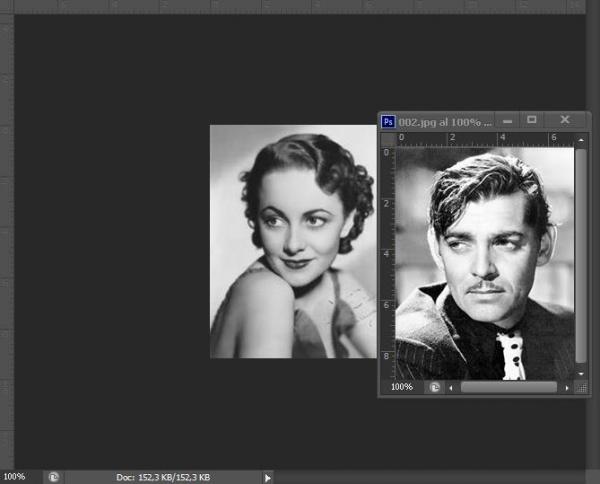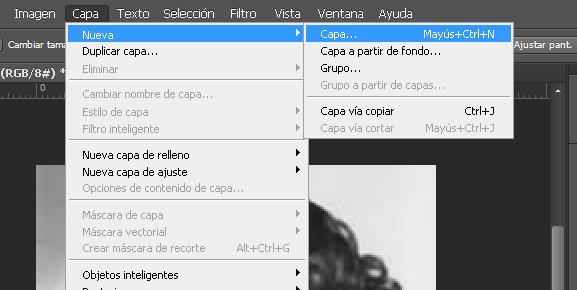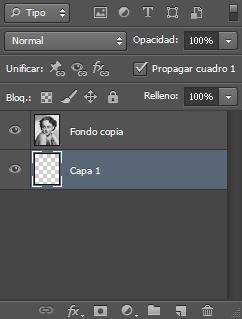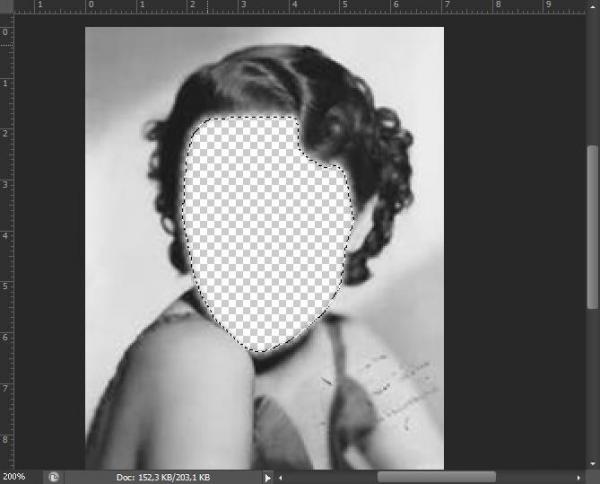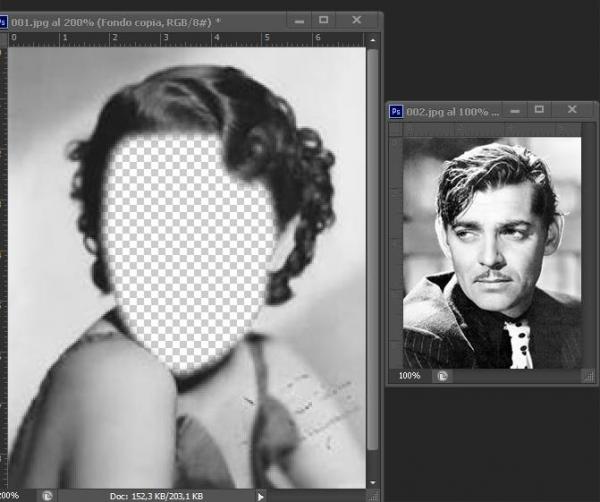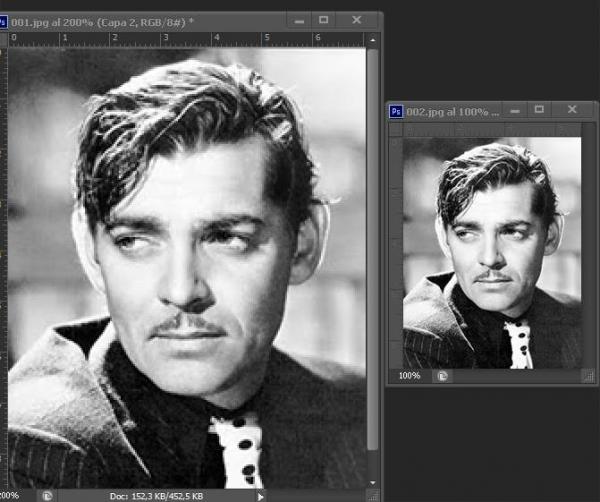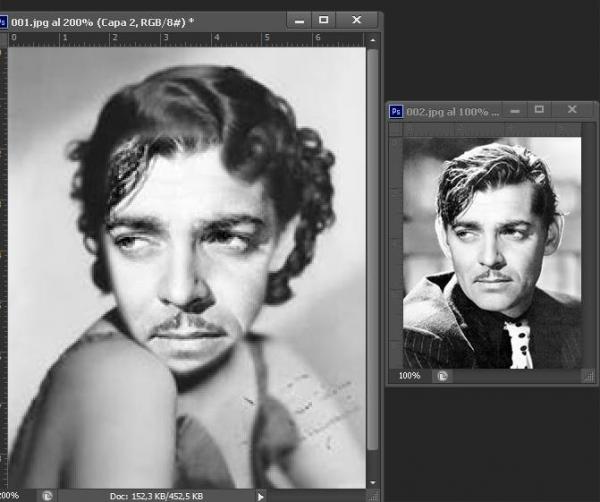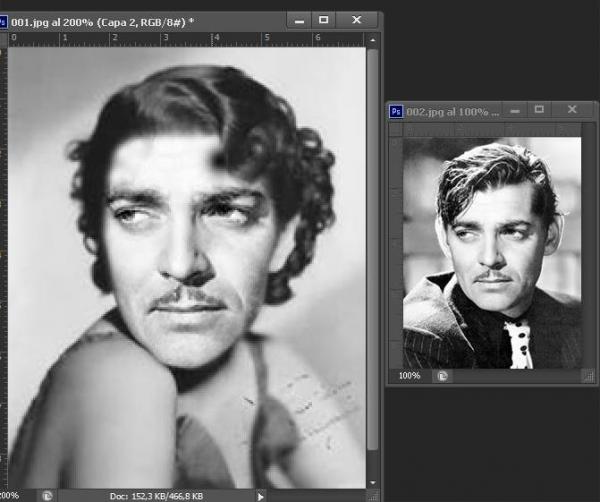La foto 001 corresponderá a la actriz y la foto 002 al actor (Geniales y expléndidos de los años 30). Es importante que ambas fotografías tengan el mismo tamaño de imagen. Una vez que se ha abierto la imagen se puede ir al menú:
Como se puede apreciar, las imágenes son de distinto tamaño es por eso que hay que modificarlas para que quede bien el fotomontaje, quedando de la siguiente manera:
1. Ahora se comenzará a trabajar con el efecto. Se abrirá la foto 001 y se aplicará un acercamiento (zoom).
2. Antes de comenzar se creará una nueva capa:
3. A la capa nueva se desplazará debajo de la fotografía:
4. Se va a seleccionar la capa que contiene la fotografía para trabajar sobre ella.
5. Ahora se selecciona la herramienta lazo poligonal (a 2 pixeles para que quede difuminado) y se va seleccionado el contorno de la cara:
6. Posteriormente se va a hacer clic en la tecla suprimir para borrar el contenido de la selección, pudiéndose ver como los bordes han quedado difuminados (el fondo debe estar en color blanco):
7. Luego se quitará la selección seleccionando las teclas Control + D.
8. Posteriormente se va a seleccionar la foto 002 que corresponde a la foto del actor, se selecciona y se arrastra sobre la foto de la mujer:
9. Como la imágen arrastrada ha quedado sobre la foto de la mujer se debe cambiar la disposición de las capas, desplazando la capa del actor hacia el medio:
10. Al colocarla debajo se va a ver la foto del actor debajo de la foto de la mujer con la selección recortada:
11. Para finalizar solo habrá que desplazar un poco la capa del actor para que quede bien situada en la foto de la actriz.
- Imagen
- tamaño de imagen
- (ancho 200 pixeles, alto 260 pixeles)
Como se puede apreciar, las imágenes son de distinto tamaño es por eso que hay que modificarlas para que quede bien el fotomontaje, quedando de la siguiente manera:
1. Ahora se comenzará a trabajar con el efecto. Se abrirá la foto 001 y se aplicará un acercamiento (zoom).
2. Antes de comenzar se creará una nueva capa:
3. A la capa nueva se desplazará debajo de la fotografía:
Nota:
En caso de no poder desplazarla se debe duplicar la capa fondo, ya que esta aparece como bloqueada.
4. Se va a seleccionar la capa que contiene la fotografía para trabajar sobre ella.
5. Ahora se selecciona la herramienta lazo poligonal (a 2 pixeles para que quede difuminado) y se va seleccionado el contorno de la cara:
6. Posteriormente se va a hacer clic en la tecla suprimir para borrar el contenido de la selección, pudiéndose ver como los bordes han quedado difuminados (el fondo debe estar en color blanco):
7. Luego se quitará la selección seleccionando las teclas Control + D.
8. Posteriormente se va a seleccionar la foto 002 que corresponde a la foto del actor, se selecciona y se arrastra sobre la foto de la mujer:
9. Como la imágen arrastrada ha quedado sobre la foto de la mujer se debe cambiar la disposición de las capas, desplazando la capa del actor hacia el medio:
10. Al colocarla debajo se va a ver la foto del actor debajo de la foto de la mujer con la selección recortada:
11. Para finalizar solo habrá que desplazar un poco la capa del actor para que quede bien situada en la foto de la actriz.