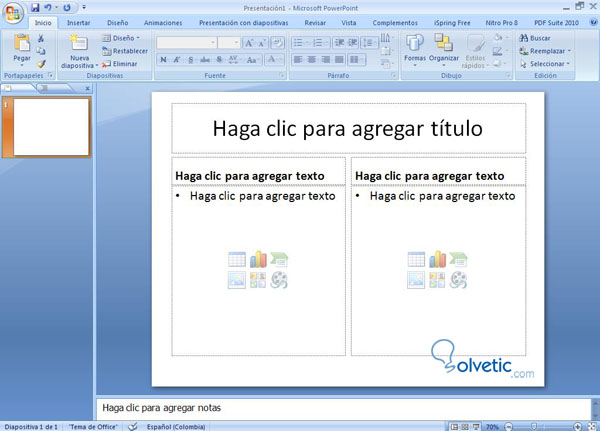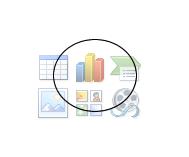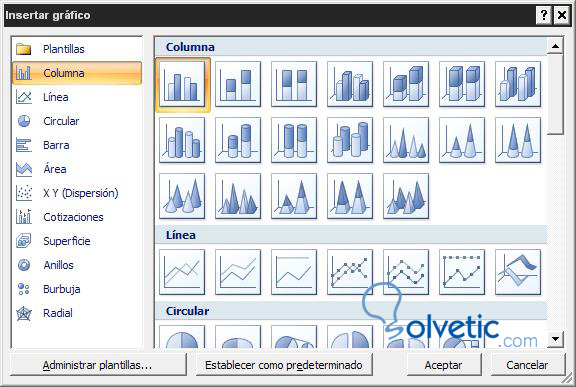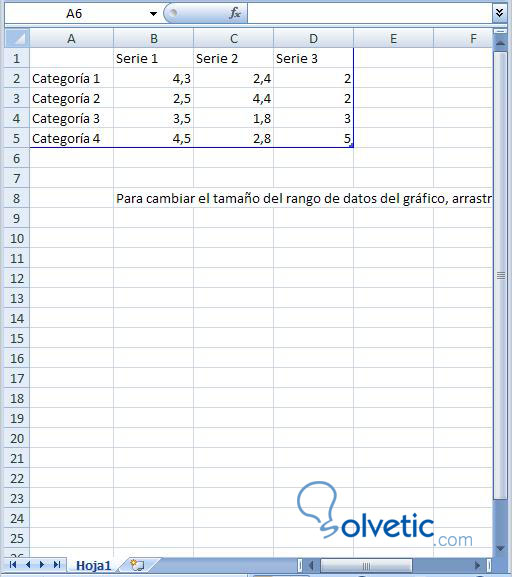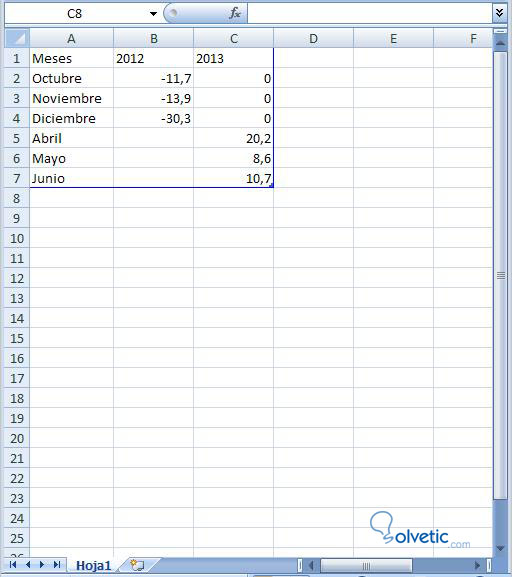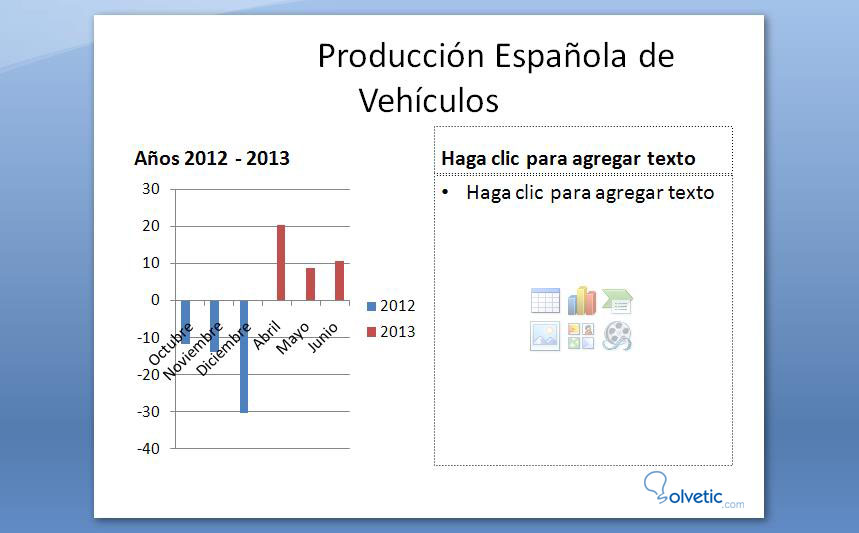1. Se comenzará abriendo el programa de PowerPoint y desde allí crear una diapositiva del tipo “comparación”:
Con esta presentación se buscará hacer una comparativa estadística. En el ejemplo se va a utilizar las datos referidos a la Producción de vehículos en España:
2. Posteriormente se hace clic en la opción de grafico:
3. A continuación se abrirá Microsoft Excel (si estña debidamente instalado), en donde se preguntará que tipo de grafico se va a crear:
4. En este caso se va a elegir el primero (de barras). En otra ventana se puede ver abierto en programa de Microsoft Excel que está trabajando de manera conjunta:
5. Ahora lo que se va a hacer en cargar datos estadísticos en la hoja de Excel, que corresponden a la producción española de vehículos 2012 – 2013 (Fuente Anfac):
Del grafico original se harán algunas modificaciones quedando:
Al volver a la diapositiva de PowerPoint se pueden ver como se van cargando los datos automáticamente:
6. Lo mismo se puede hacer para el otro cuadro.
7. Posteriormente se puede cerrar la hoja en Excel porque los datos habrán quedado guardados en la presentación de PowerPoint.
8. Por último se agregará un titulo para la presentación y subtítulos para los gráficos: