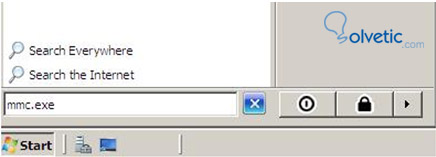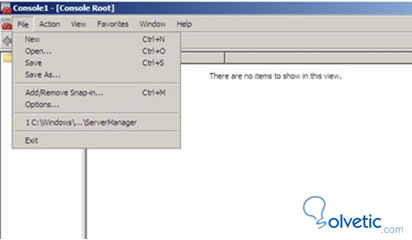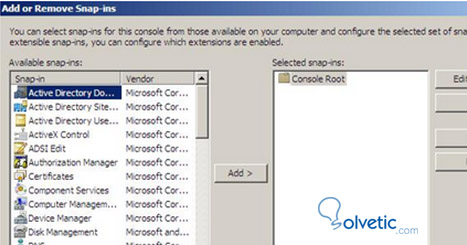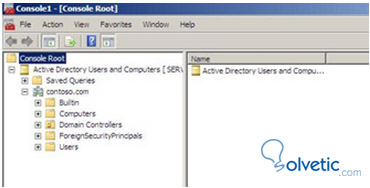Creando una MMC
En primer lugar nos logeamos en el servidor como Administrador o Administrator (segun sea nuestro caso).
Menu inicio –> Start search –> escribimos: mmc.exe y pulsamos “ENTER”.
Al ejecutar el comando mmc.exe se una MMC (Microsoft Management Console) vacía.
Ahora vamos a agregar varios componentes (snap-in) desde el menú File. Seleccionamos el menú File –> Add / Remove Snap-in…
Ahora nos mostrara el cuadro de dialogo “Add or Remove Snap-ins“. Como podemos observar, no tenemos ningún componente o snap-in añadido.
Seleccionamos en la parte izquierda el componente “Active Directory Users and Computers“. Para añadirlo, pulsamos el botón “ADD“. Pulsamos en el botón “OK” y nos muestra el componente que acabamos de añadir en la MMC. Extendemos el árbol para ver mejor lo que hay.
Ahora escribimos CMD.EXE en menú inicio -> Search box y pulsamos “ENTER”. En la línea de comandos escribimos lo siguiente:
Ese comando lo que hace es registrar la DLL para que tengamos disponible el componente (snap-in) del Esquema del Directorio Activo (Active Directory Schema) para poder añadirlo a nuestra nueva MMC personalizada. Nos mostrara el siguiente mensaje una vez ejecutado el comando anterior:
Volvemos a nuestra MMC y volvemos a realizar el proceso para añadir un componente. Seleccionamos “Active Directory Schema” y lo añadimos como hicimos antes. Pulsamos “OK” y volvemos a nuestra MMC.
Con esto tendremos nuestra MMC personalizada en nuestro escritorio y a nuestro alcance para futuras administraciones de nuestros equipos.
En primer lugar nos logeamos en el servidor como Administrador o Administrator (segun sea nuestro caso).
Menu inicio –> Start search –> escribimos: mmc.exe y pulsamos “ENTER”.
Al ejecutar el comando mmc.exe se una MMC (Microsoft Management Console) vacía.
Ahora vamos a agregar varios componentes (snap-in) desde el menú File. Seleccionamos el menú File –> Add / Remove Snap-in…
Ahora nos mostrara el cuadro de dialogo “Add or Remove Snap-ins“. Como podemos observar, no tenemos ningún componente o snap-in añadido.
Seleccionamos en la parte izquierda el componente “Active Directory Users and Computers“. Para añadirlo, pulsamos el botón “ADD“. Pulsamos en el botón “OK” y nos muestra el componente que acabamos de añadir en la MMC. Extendemos el árbol para ver mejor lo que hay.
Ahora escribimos CMD.EXE en menú inicio -> Search box y pulsamos “ENTER”. En la línea de comandos escribimos lo siguiente:
regsrv32.exe schmmgmt.dll
Ese comando lo que hace es registrar la DLL para que tengamos disponible el componente (snap-in) del Esquema del Directorio Activo (Active Directory Schema) para poder añadirlo a nuestra nueva MMC personalizada. Nos mostrara el siguiente mensaje una vez ejecutado el comando anterior:
Volvemos a nuestra MMC y volvemos a realizar el proceso para añadir un componente. Seleccionamos “Active Directory Schema” y lo añadimos como hicimos antes. Pulsamos “OK” y volvemos a nuestra MMC.
- Volvemos a realizar el mismo proceso para añadir el componente “Computer Management”.
- Al añadir este componente, nos preguntara si queremos gestionar el equipo local o un equipo remoto y en caso de decantarnos por la segunda opción, tendremos que especificar el nombre del equipo en cuestión.
- Tenemos que tener claro que si seleccionamos Local Computer, no se refiere solo al equipo donde estamos creando la consola MMC, sino que se refiere al equipo desde donde la estamos ejecutando.
- Ahora seleccionaremos “Another Computer” y le indicaremos “SERVERGYK01“.Pulsamos en “FINISH“. Pulsamos el botón “OK” para cerrar el cuadro de dialogo “Add or Remove Snap-ins“.
- Ahora que ya hemos terminado de configurar nuestra MMC, vamos a guardarla para tenerla disponible de ahora en adelante. En el menú File escogemos Save… o Save As… La guardamos en el escritorio para tenerla más a la vista y a mano.
Con esto tendremos nuestra MMC personalizada en nuestro escritorio y a nuestro alcance para futuras administraciones de nuestros equipos.