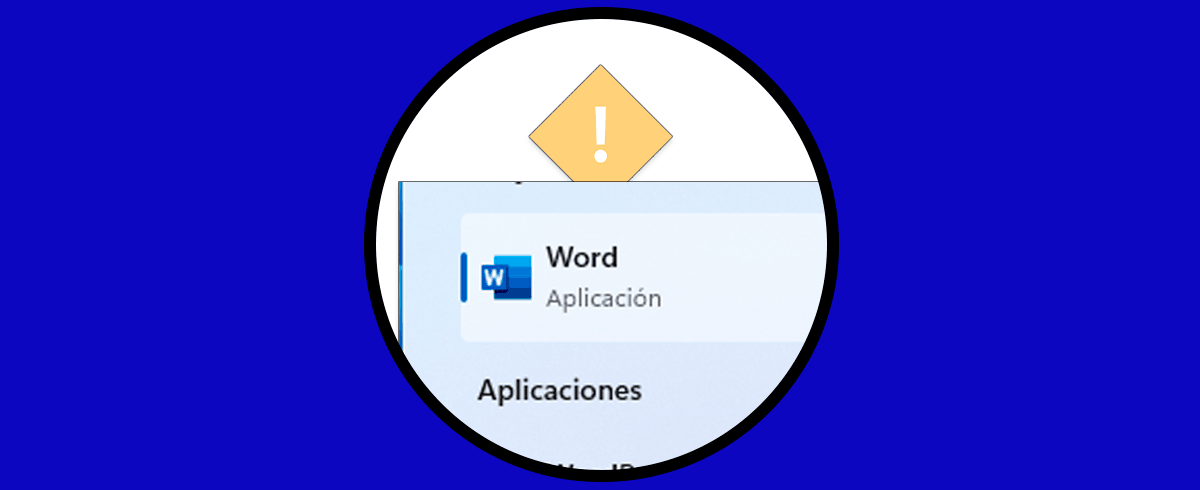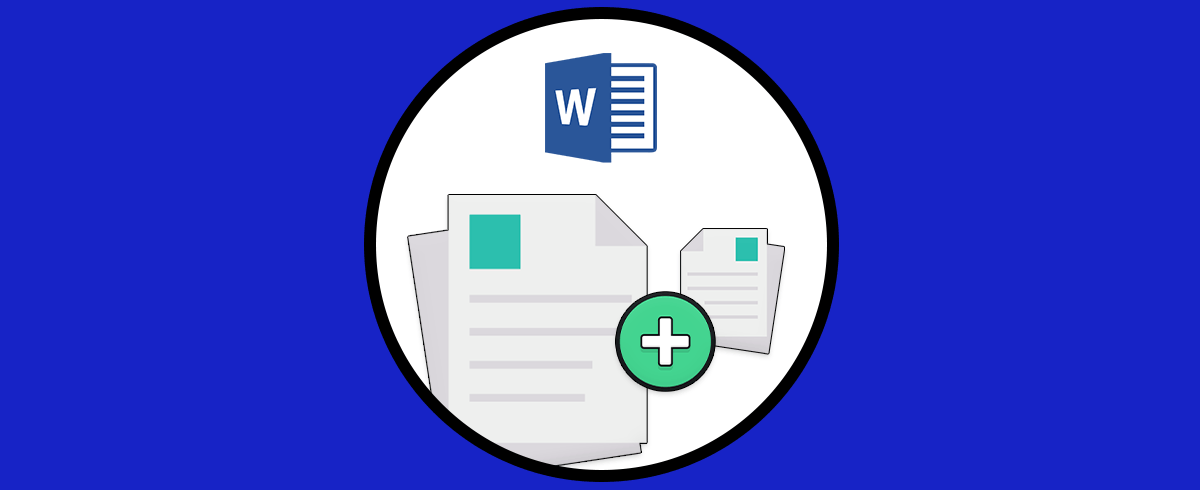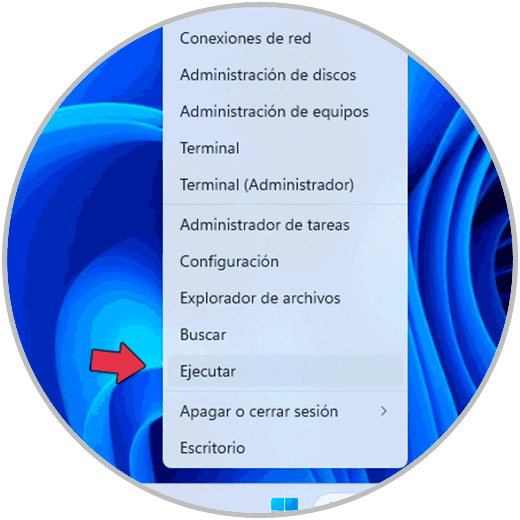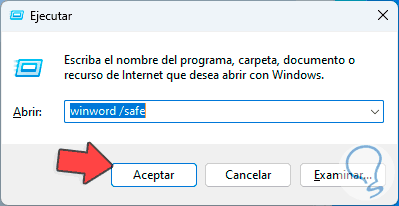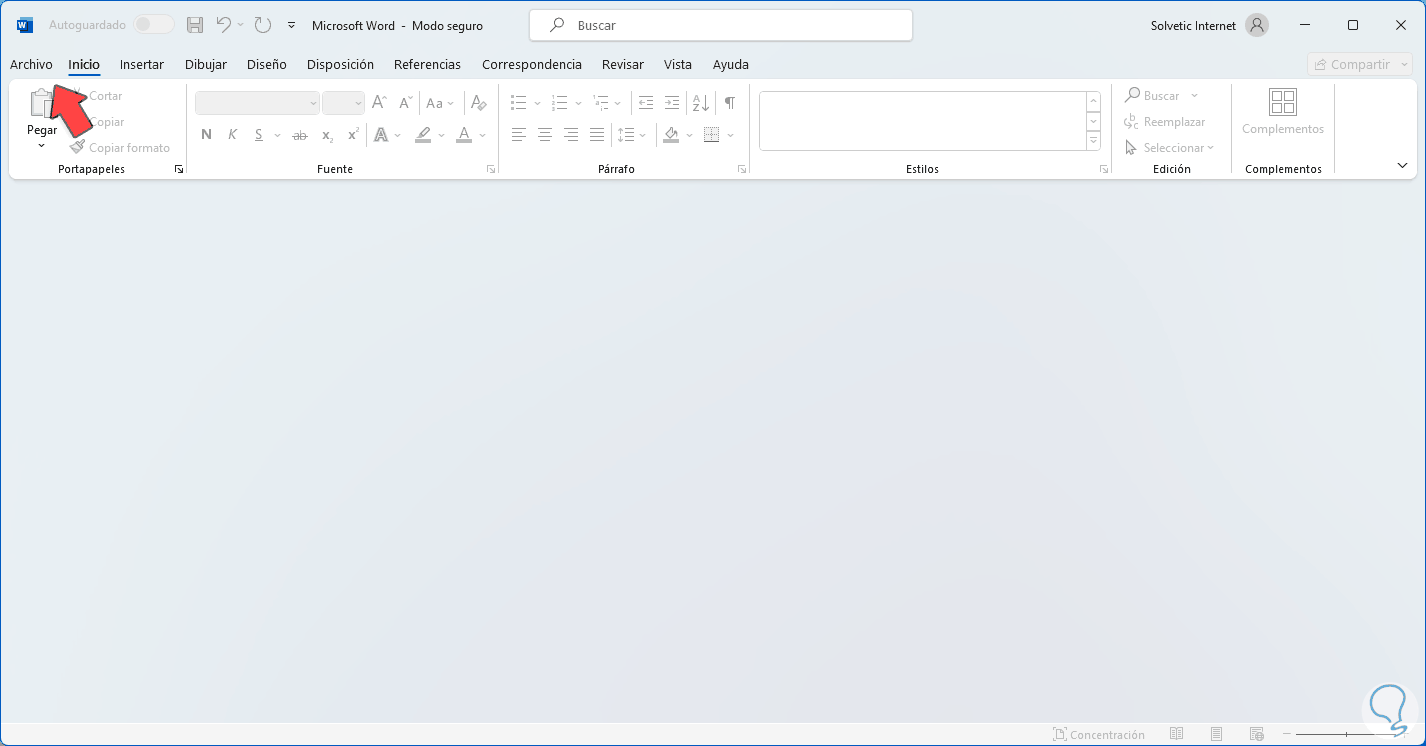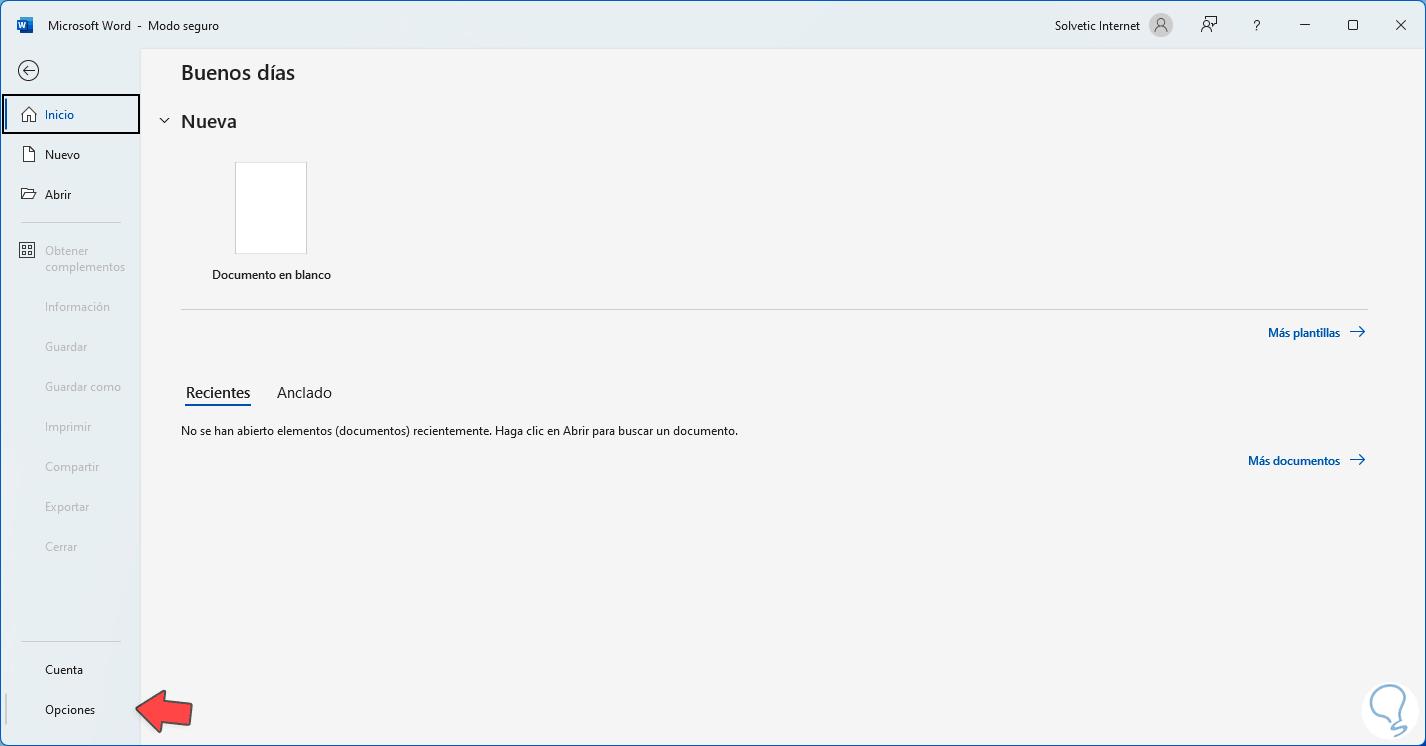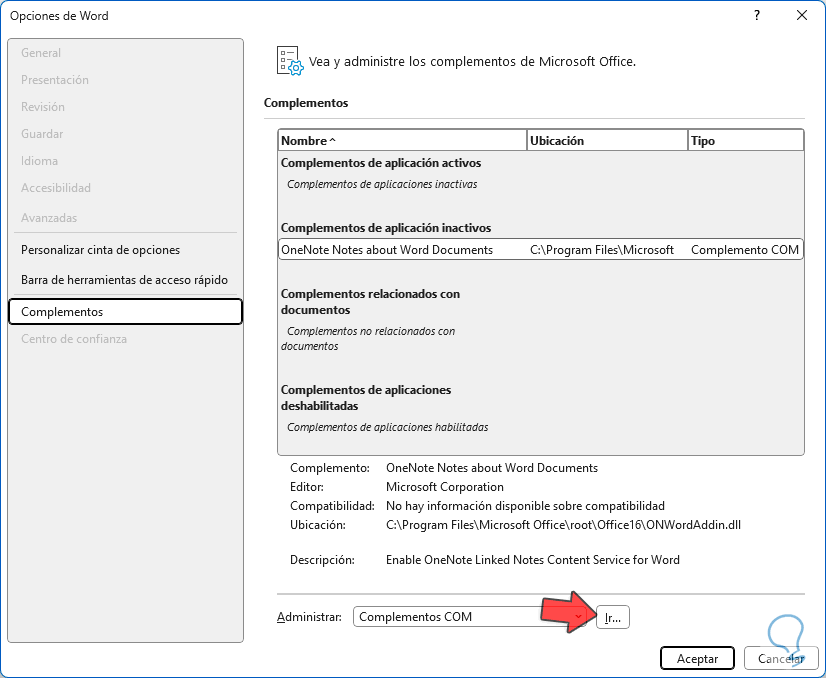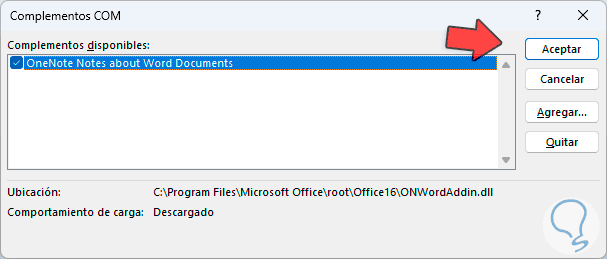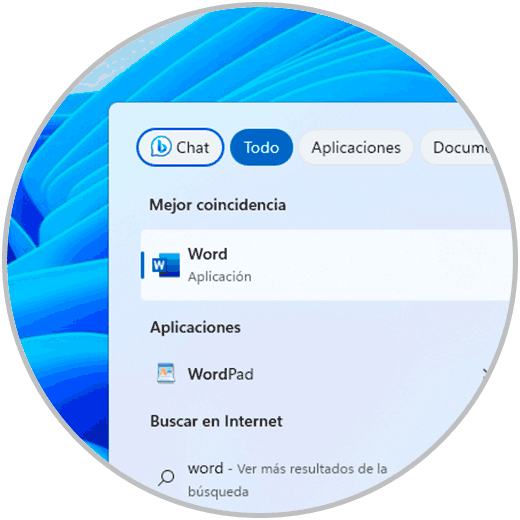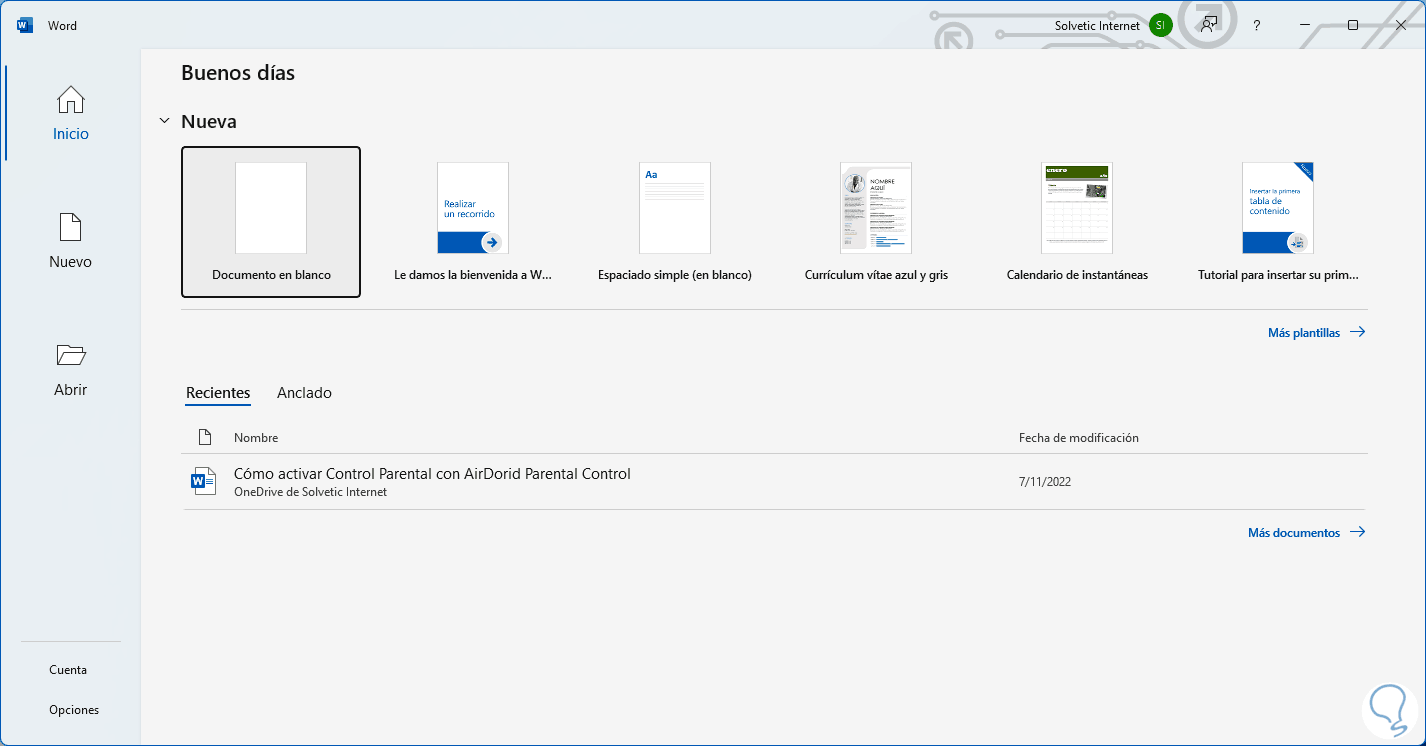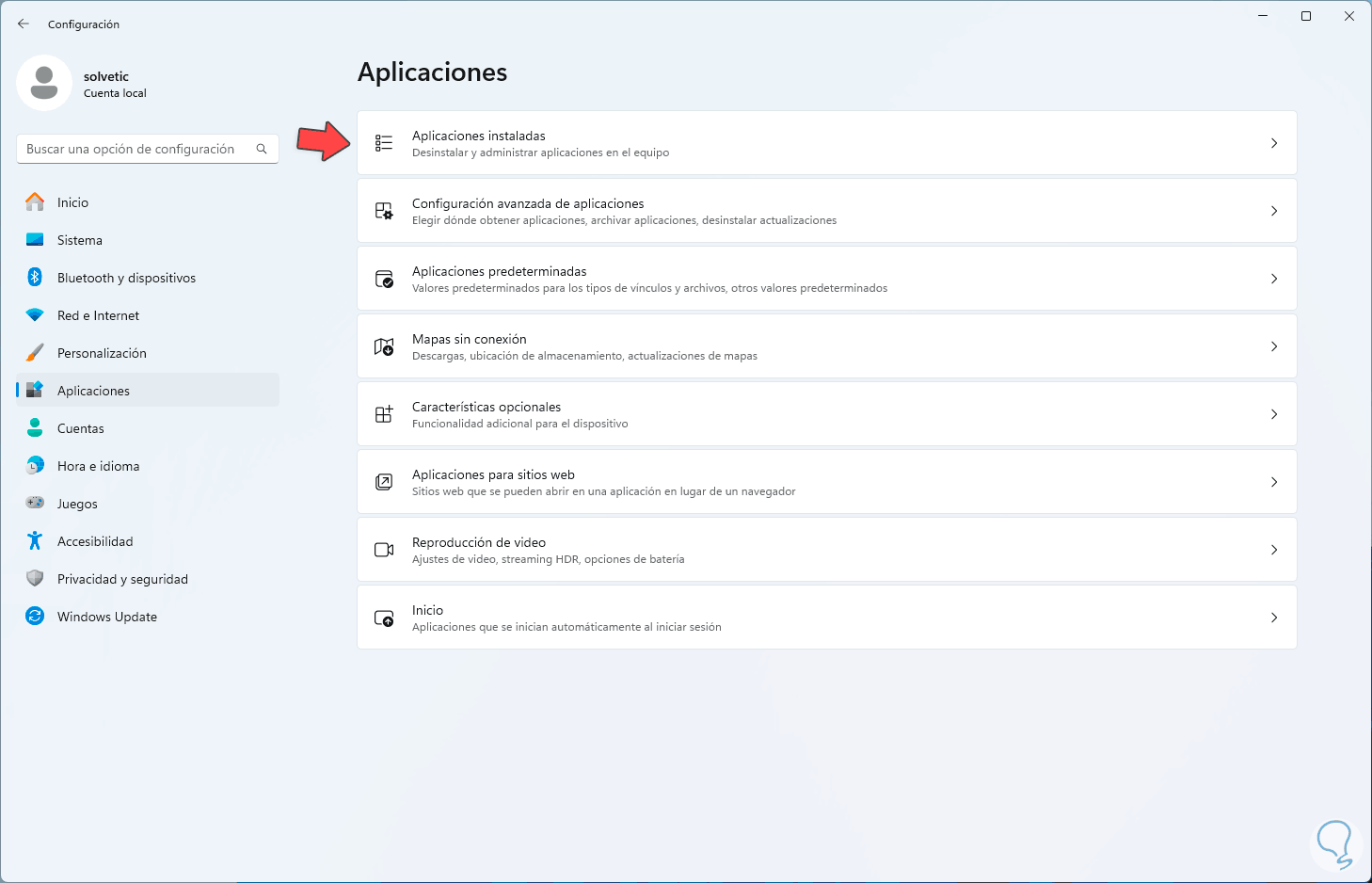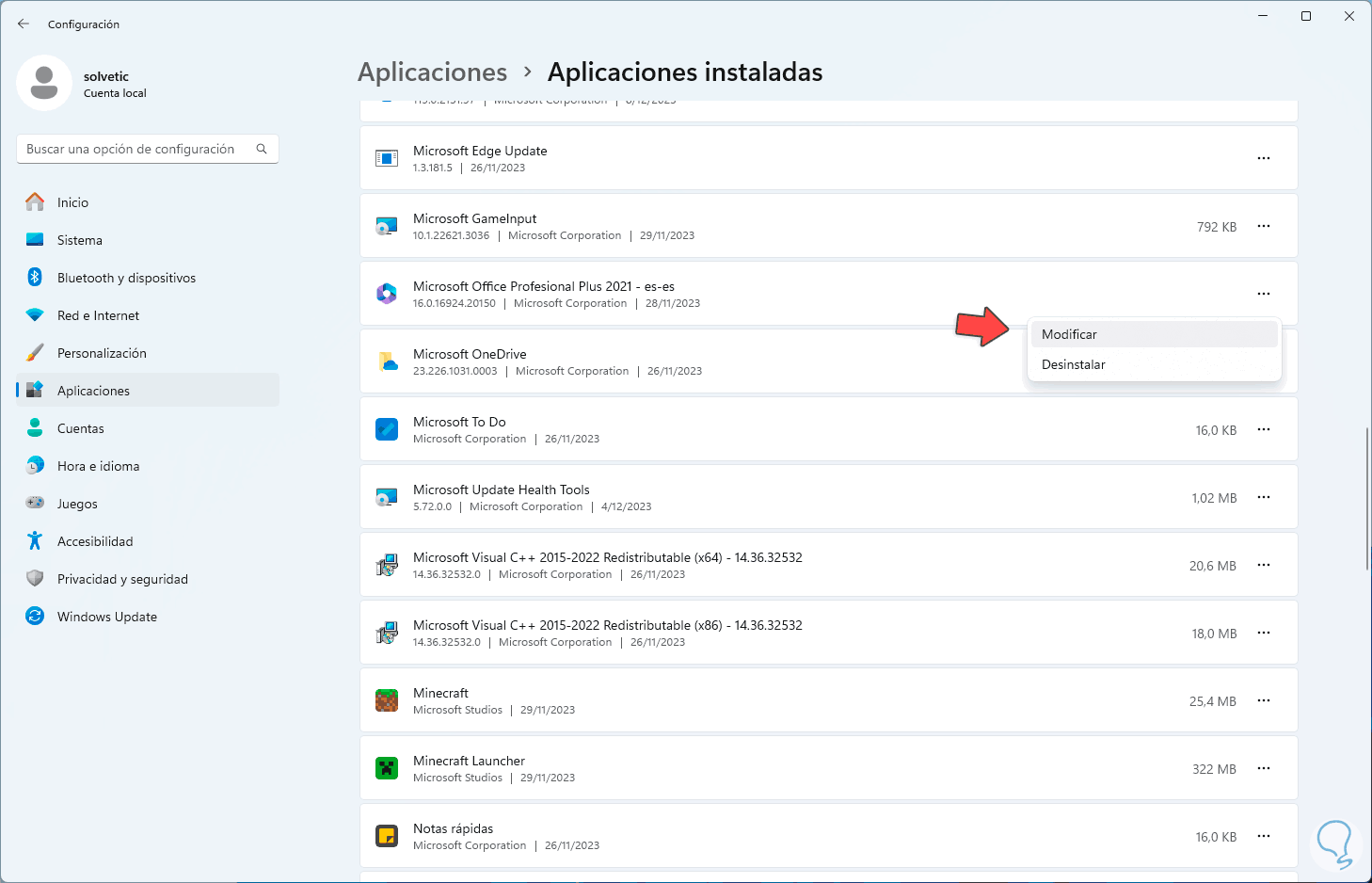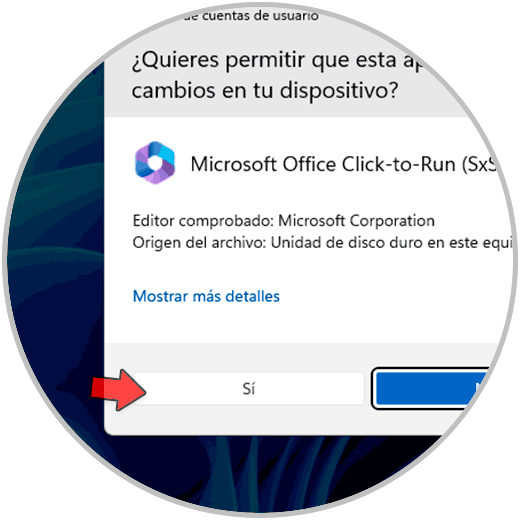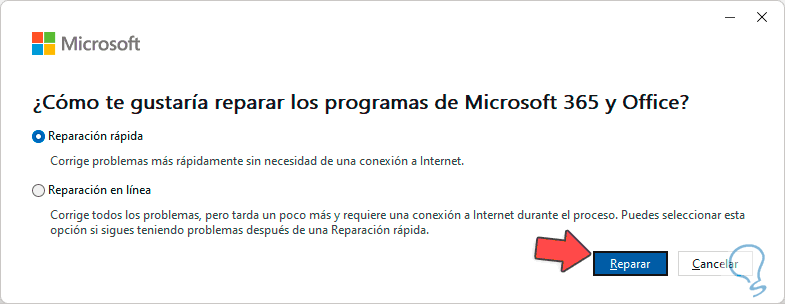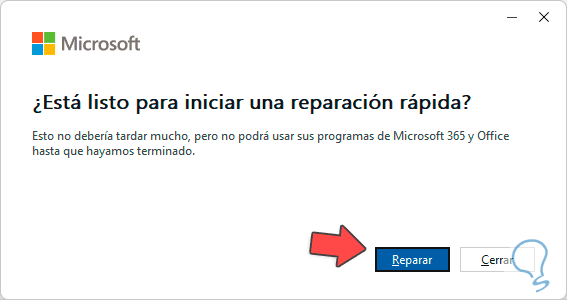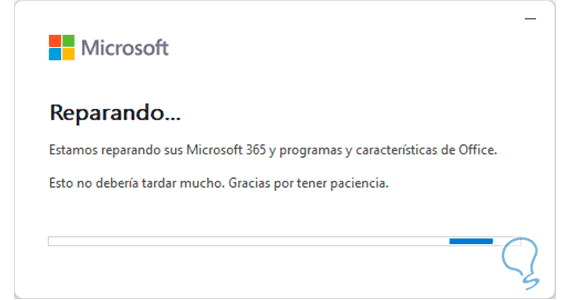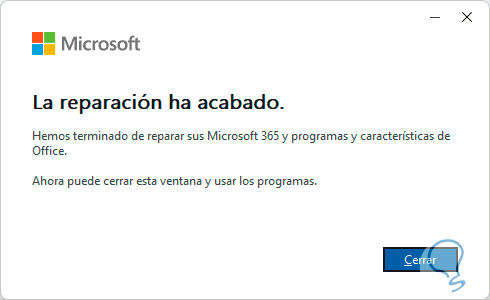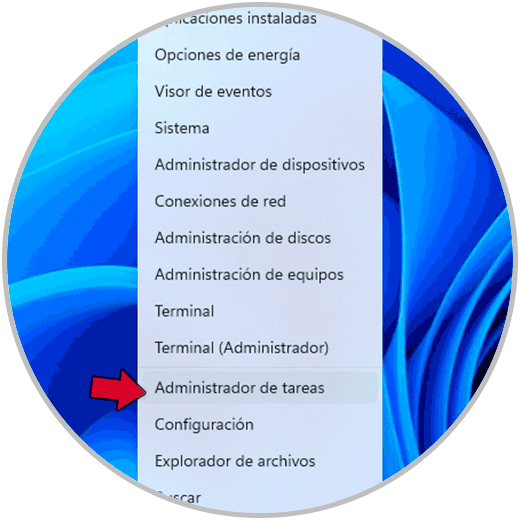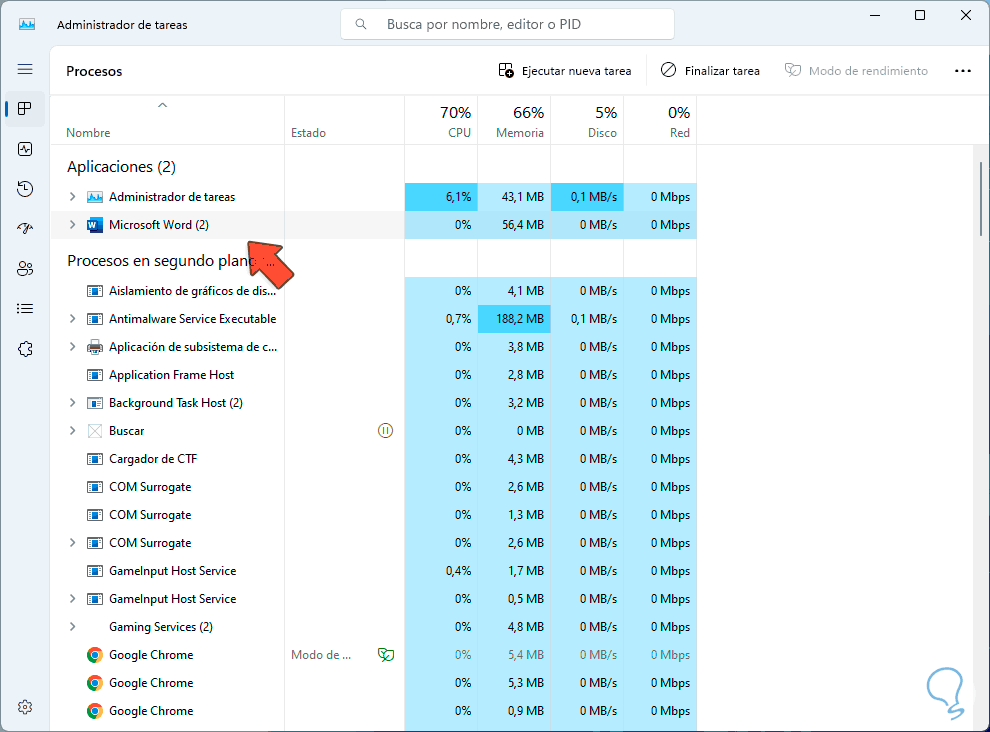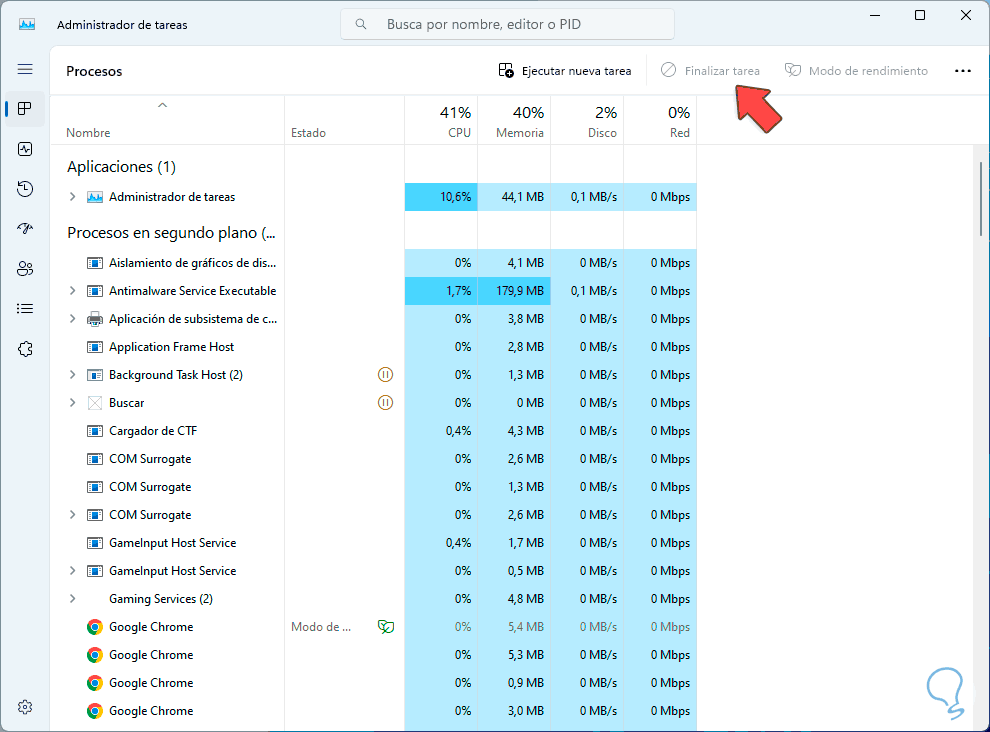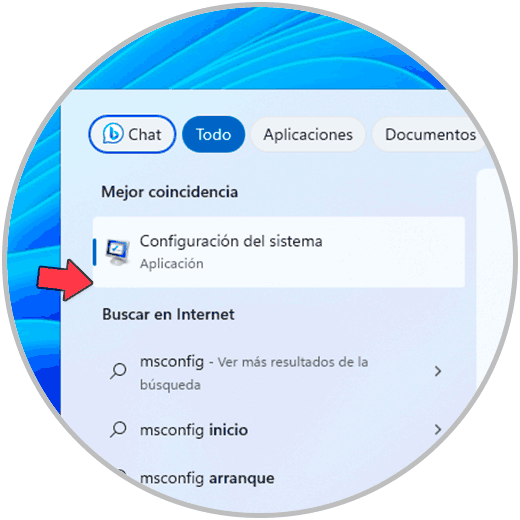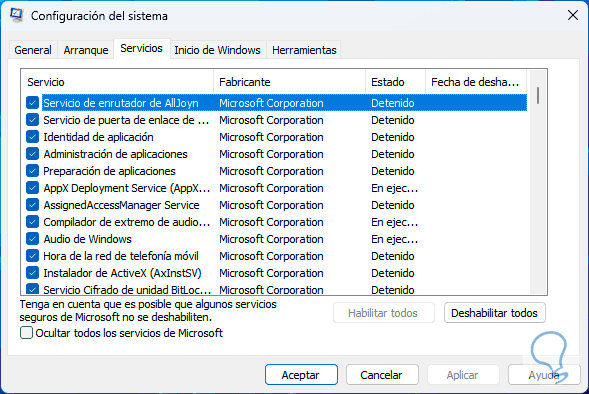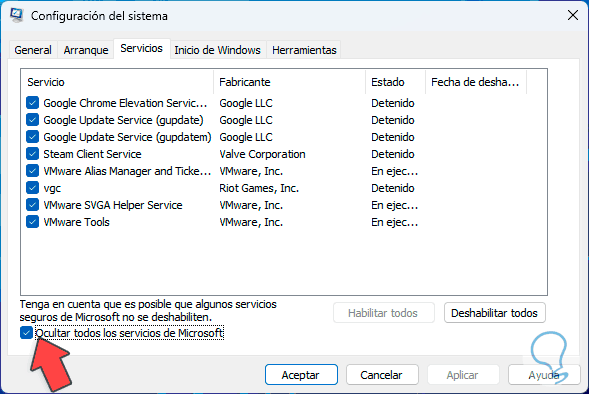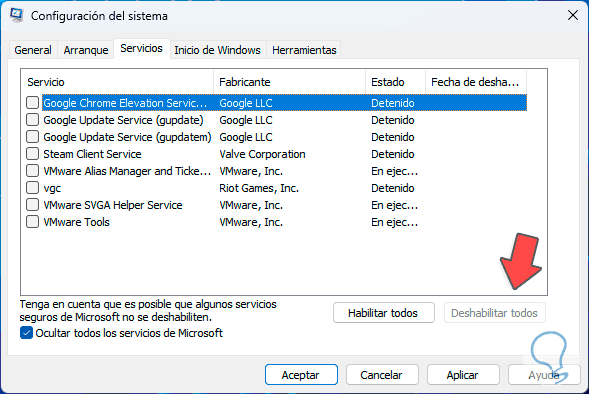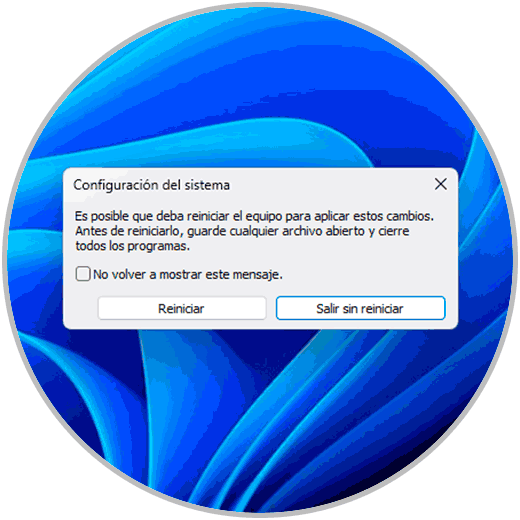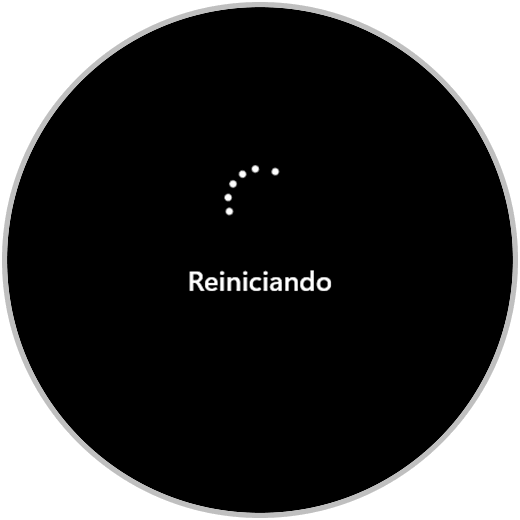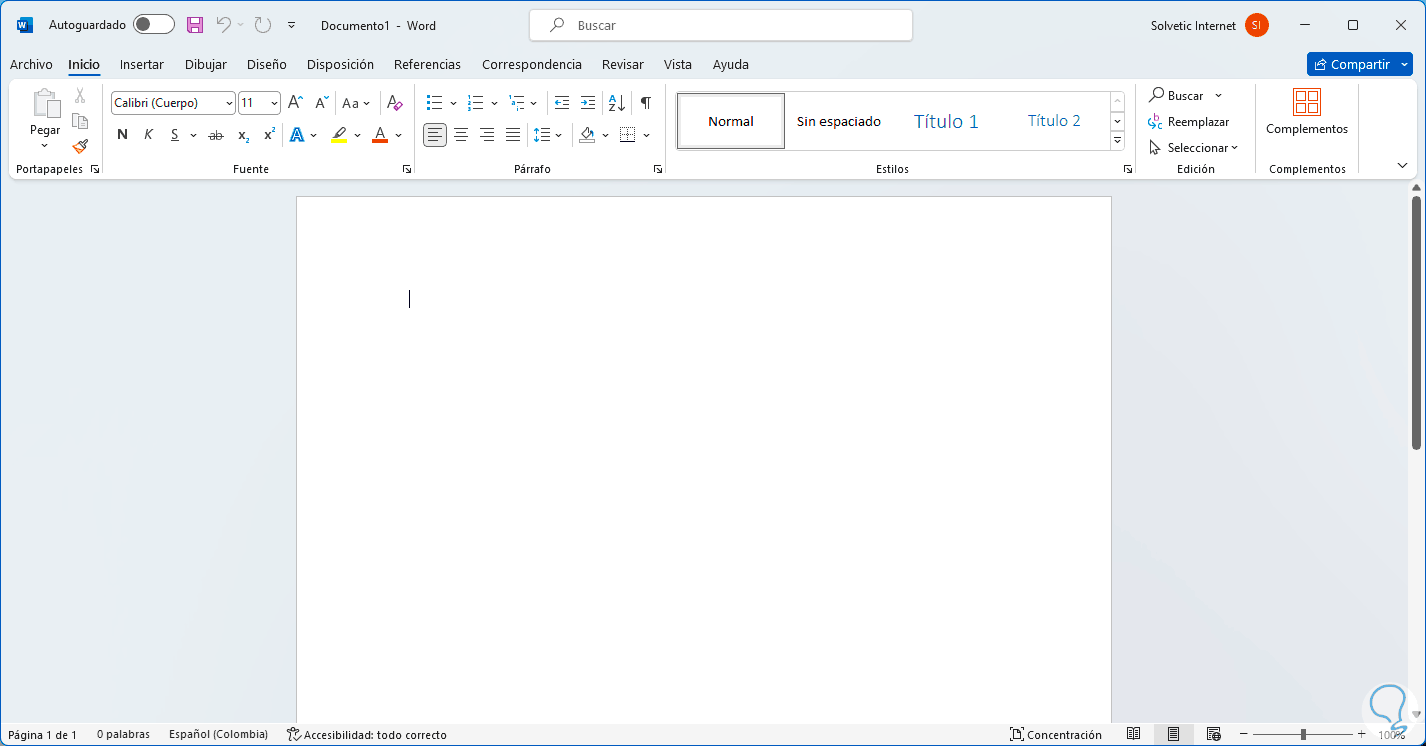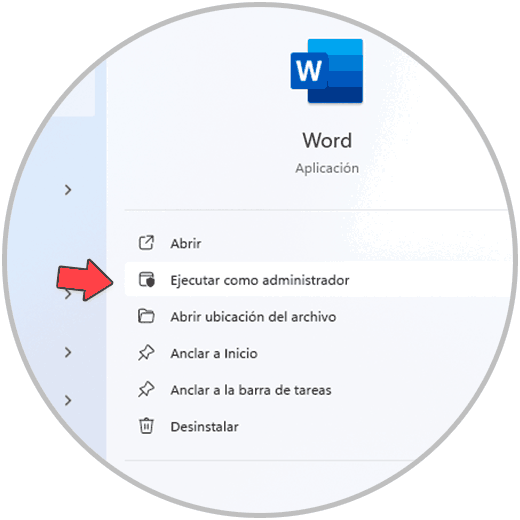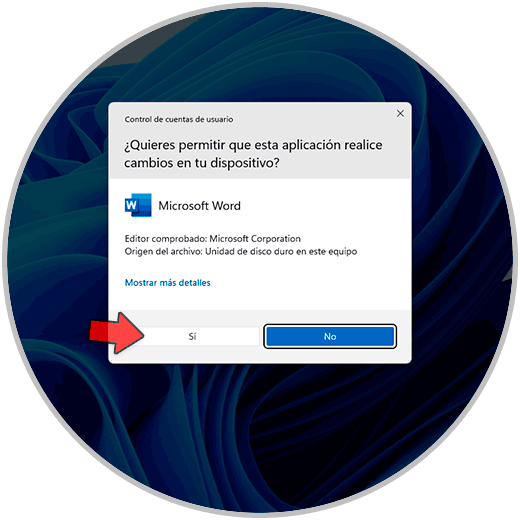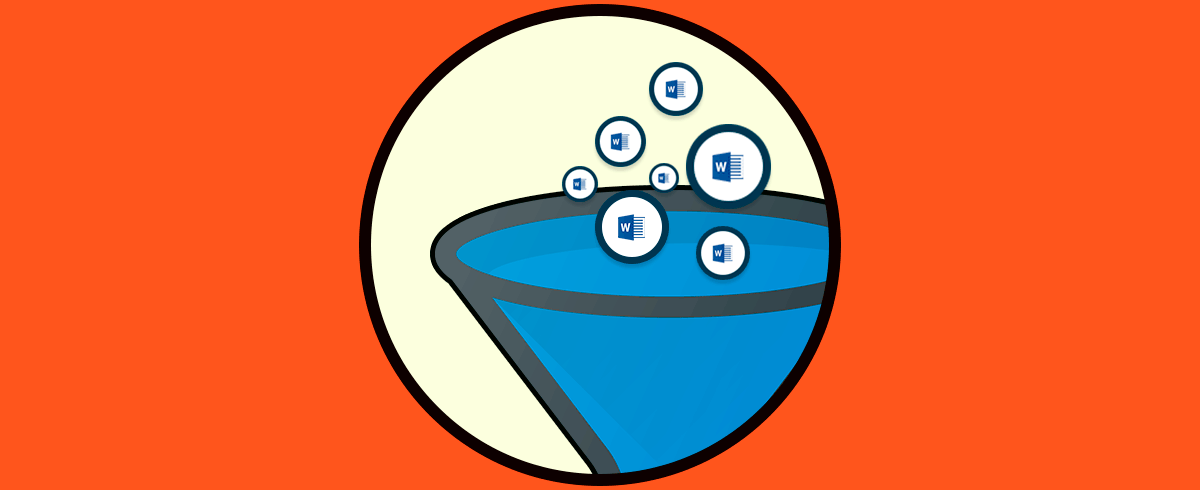Una de las aplicaciones más usadas en la actualidad para temas de trabajo en texto es Word la cual forma parte de la suite de Office y somos conocedores de las amplias funciones que disponemos para trabajos excelentes pero muchas veces cuando intentamos acceder a Word nos encontramos con que no abre afectando así nuestro trabajo o las tareas que vamos a realizar allí.
Si presentas este error, Solvetic tiene una serie de pasos que te ayudarán a corregir este error y con ello poder usar Word al 100% de sus capacidades.
1 Cómo reparar error Word no abre usando el modo seguro
Este es un método con el cual se busca abrir Word con una cantidad de funciones limitadas justamente para poder revisar cual es la causa del error en mención que afecta el uso de la aplicación, para este método, damos clic derecho en el menú Inicio y seleccionamos “Ejecutar”:
En la ventana de ejecutar ingresamos el siguiente comando:
windord /safe
Damos clic en “Aceptar” y podremos ver que se abre Word en el modo a prueba de errores o modo seguro:
Tras ello, vamos al menú “Archivo” y seleccionamos “Opciones”:
En la ventana emergente vamos a la sección “Complementos” donde veremos lo siguiente. En “Administrar” damos clic en “Ir”, después, podemos ver los complementos usados:
Allí podremos deshabilitarlos y damos clic en “Aceptar”.
Finalmente, podemos abrir Word:
Vemos que abre sin error alguno:
2 Cómo reparar error Word no abre reparando Office
Word forma parte de la suite de Office por lo cual podemos recurrir a la herramienta de reparación integrada de Office, para su uso, vamos a “Inicio – Configuración” y luego vamos a “Aplicaciones”:
Allí damos clic en “Aplicaciones instaladas”, tras esto, ubicamos Microsoft Office, damos clic sobre su menú contextual (3 puntos) y elegimos la opción “Modificar”:
Al dar clic allí debemos pulsar en “Sí” para confirmar los permisos:
Se abrirá la siguiente ventana: Elegimos la opción “Reparación rápida”, damos clic en “Reparar” para ver lo siguiente:
Nuevamente damos clic en “Reparar”:
Se dará paso al proceso de reparación de Office:
Esperamos que este llegue a su fin:
Ahora podemos revisar si Word abre sin error:
3 Cómo reparar error Word no abre reiniciando proceso
Una causa por la cual Word no abre es por fallos internos de sus procesos, en este caso lo más recomendable es reiniciar el programa, primero abrimos el Administrador de tareas desde Inicio:
Allí vamos a ubicar el proceso de Word:
Cuando lo seleccionemos, damos clic en “Finalizar tarea” para cerrarlo:
Ahora será posible revisar si Word abre sin error alguno:
4 Cómo reparar error Word no abre configuración del sistema
Ahora, desde los servicios locales de Windows puede estar el fallo de que Word no abra, podremos deshabilitarlos temporalmente para descartar esto, para ello, en el cuadro de búsqueda ingresa “msconfig” y pulsa en “Configuración del sistema”:
En la ventana iremos a la pestaña “Servicios”:
Aquí, vamos a desmarcar la casilla “Ocultar todos los servicios de Microsoft”:
Ahora vamos a dar clic en “Deshabilitar todos” y veremos lo siguiente:
Cuando demos clic en “Aplicar” y “Aceptar” veremos el siguiente mensaje:
Damos clic en “Reiniciar” para que el sistema se reinicie y se apliquen los cambios:
Al iniciar sesión revisamos que Word abra:
5 Cómo reparar error Word no abre abriendo Word como administrador
Finalmente podemos acceder como administradores en Word, para lograrlo, en el cuadro de búsqueda ingresamos “Word” y damos clic en “Ejecutar como administrador”:
Damos clic en “Sí”:
Vemos que Word abre sin fallo:
Estas son formas simples pero eficaces para corregir errores de Word.