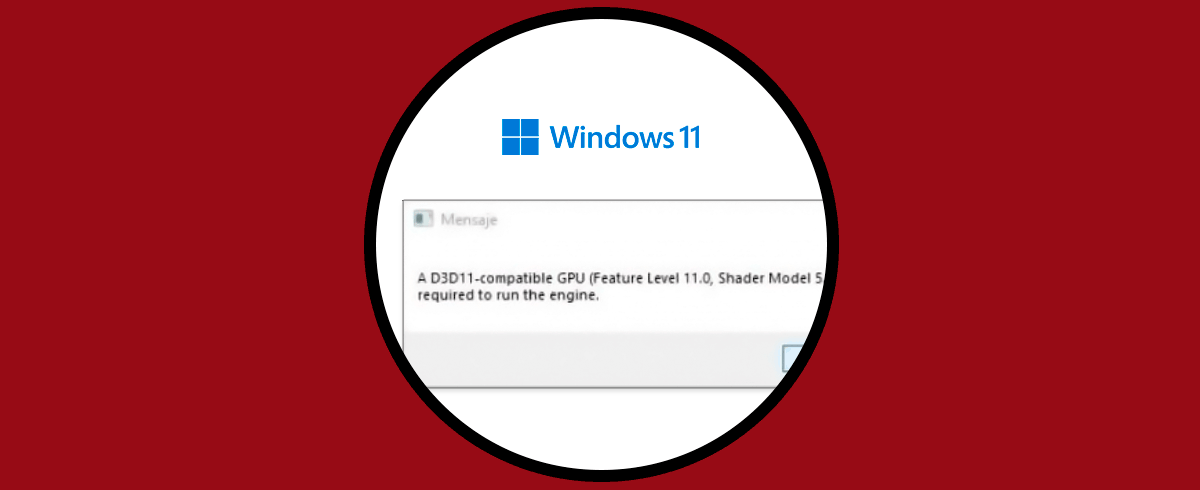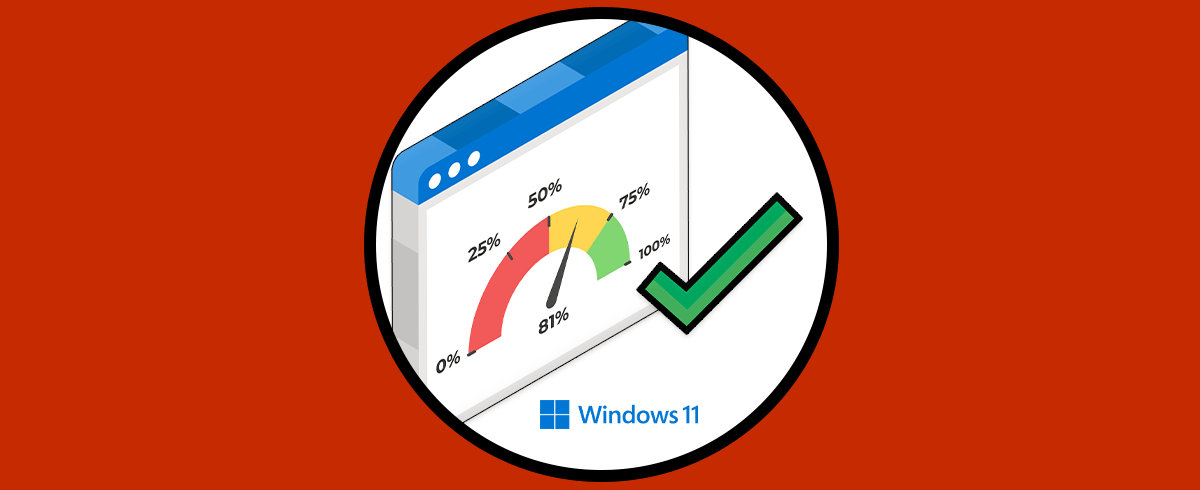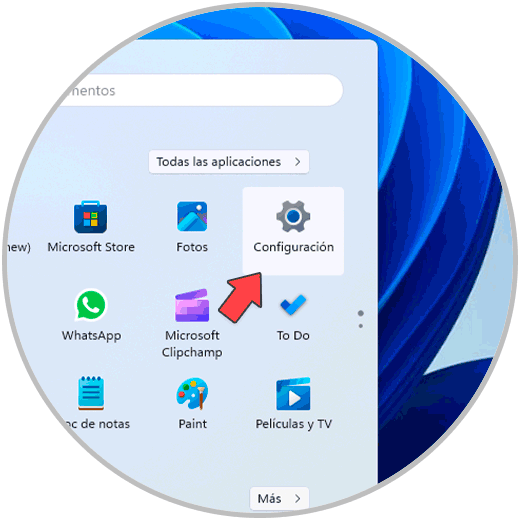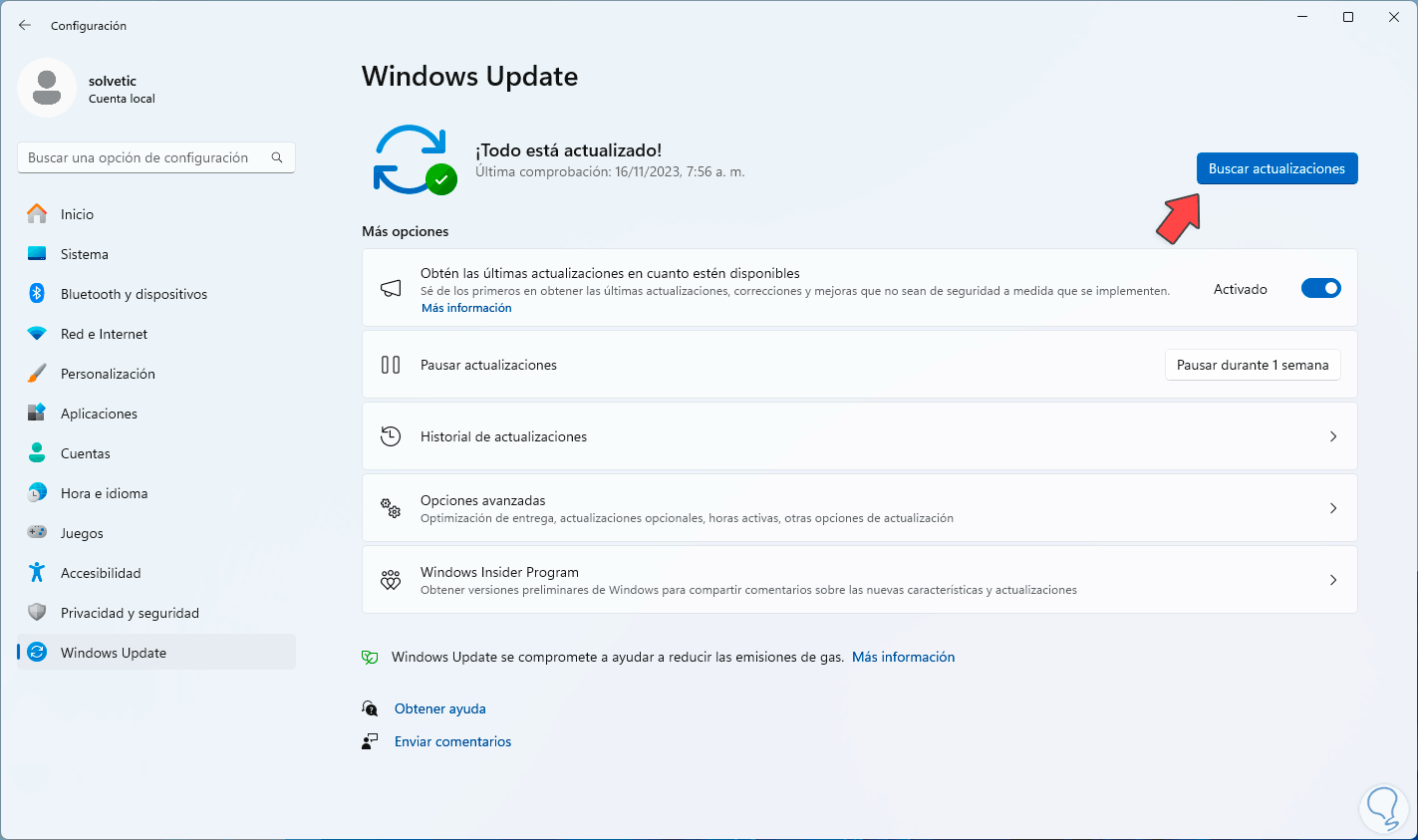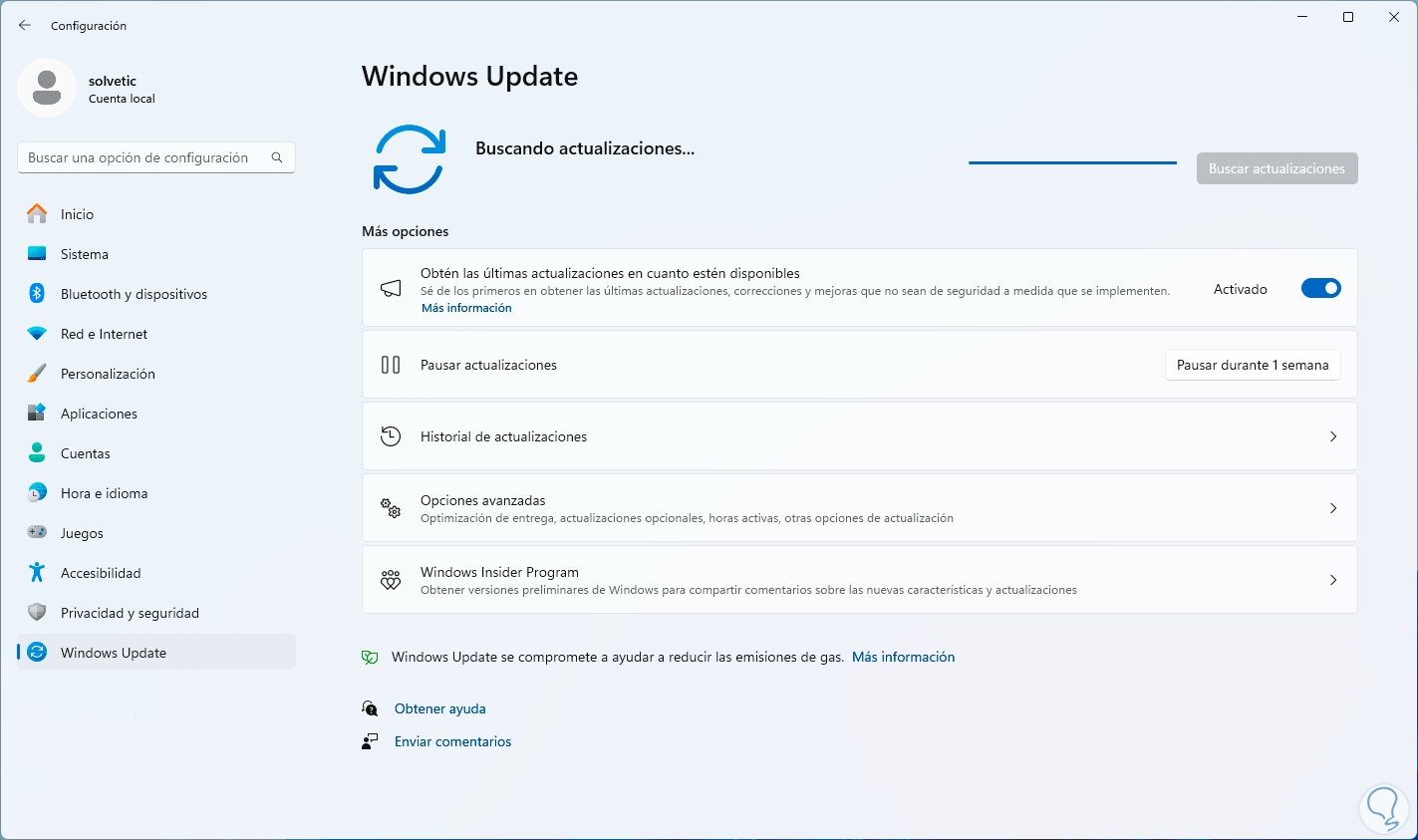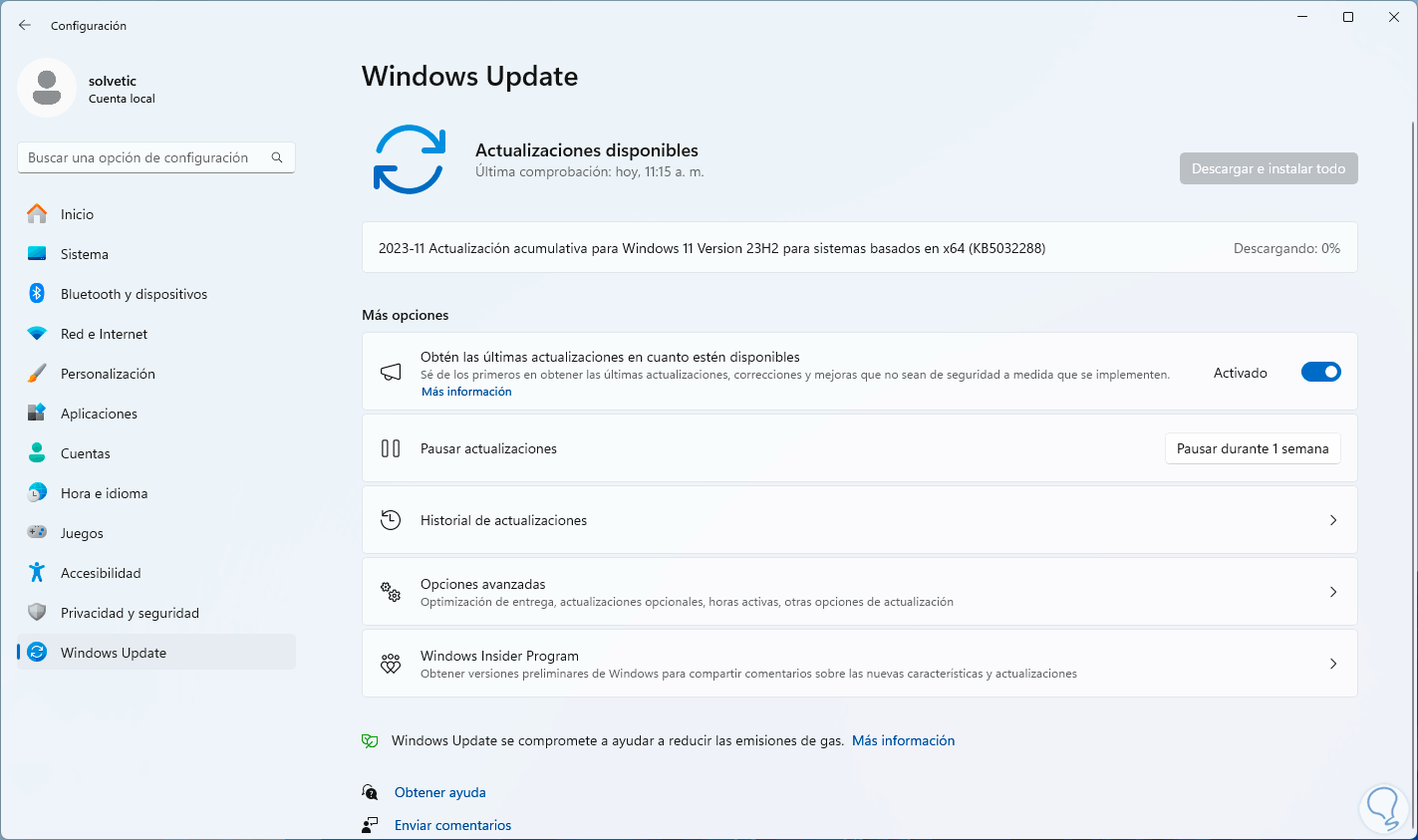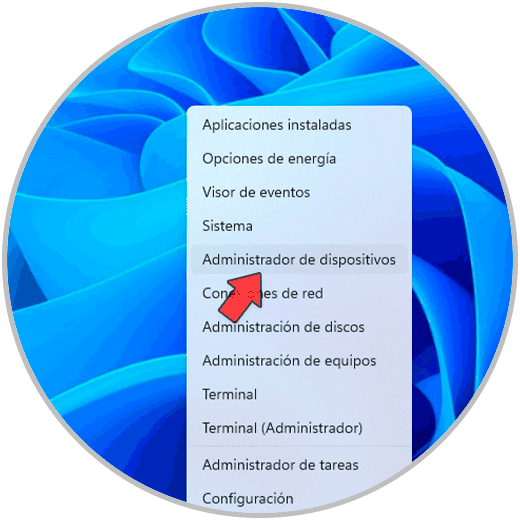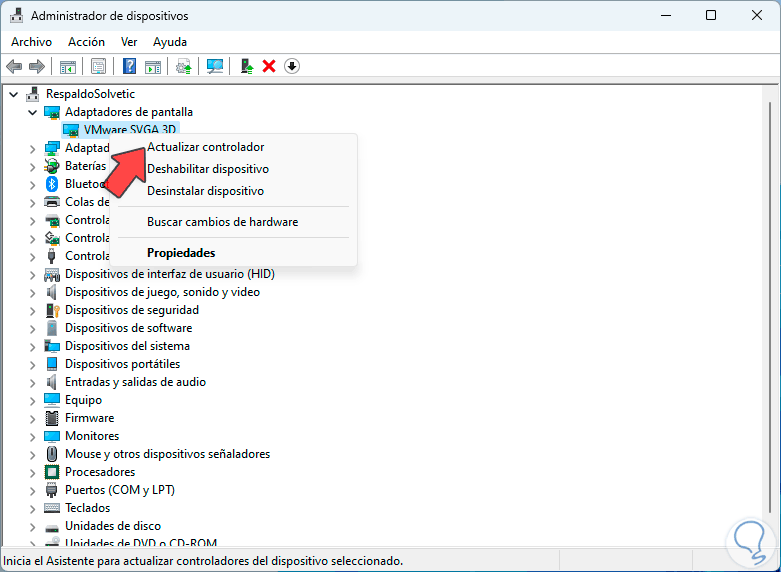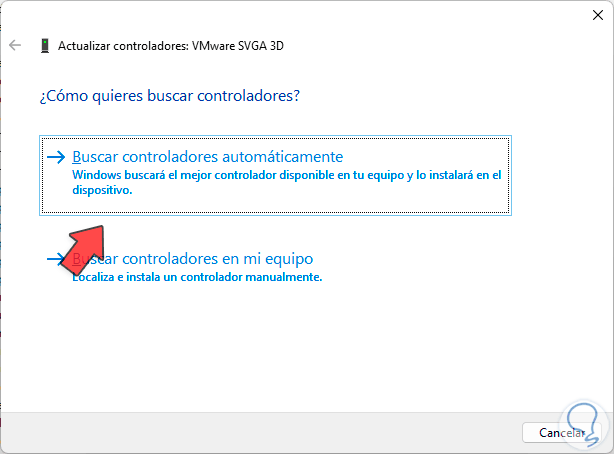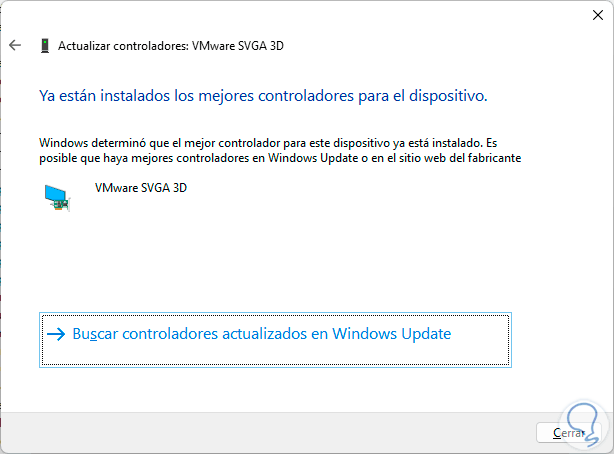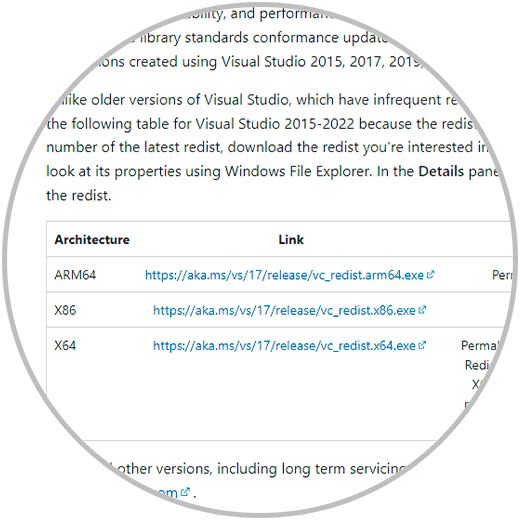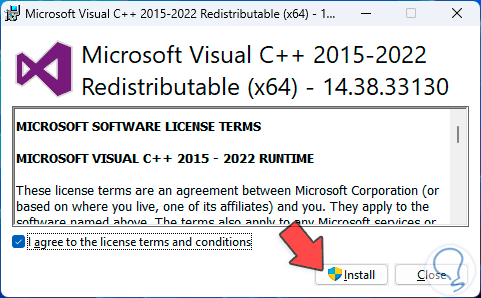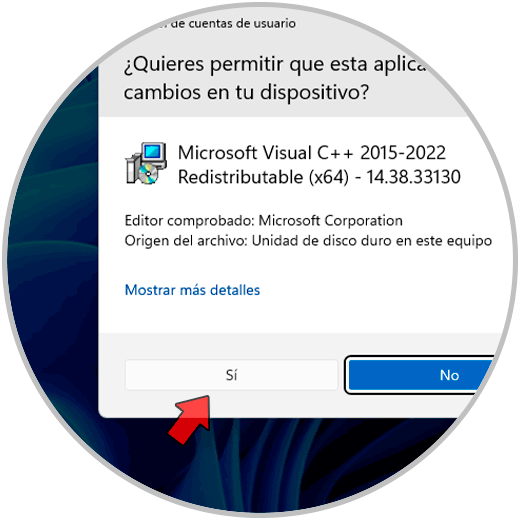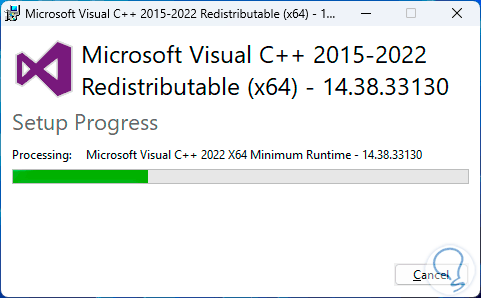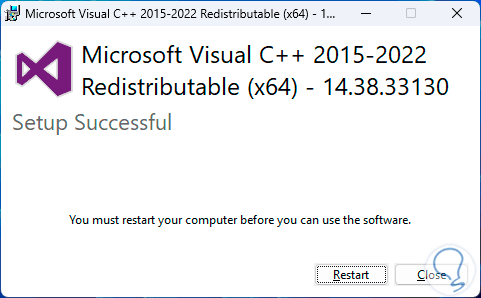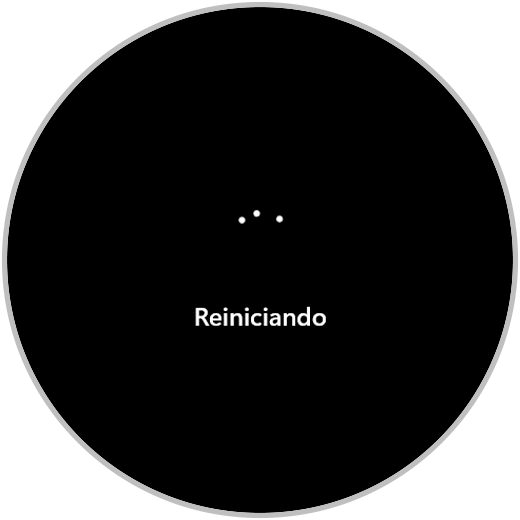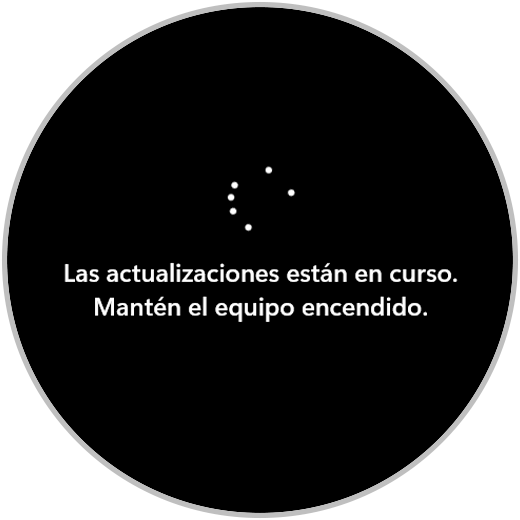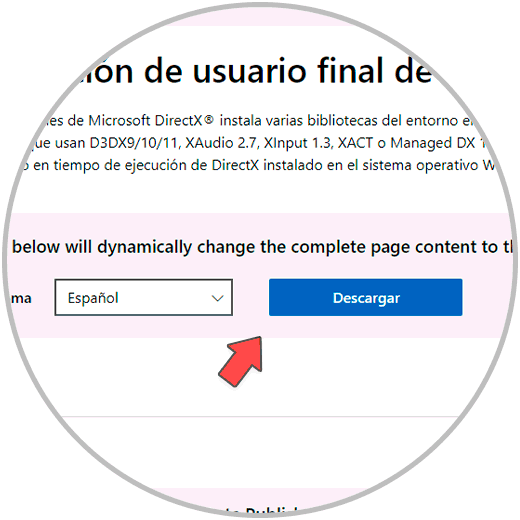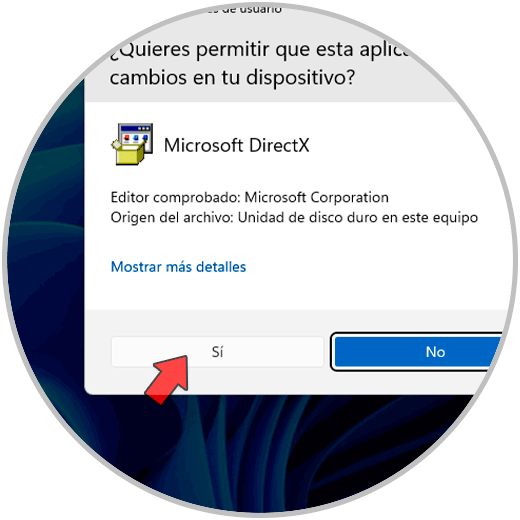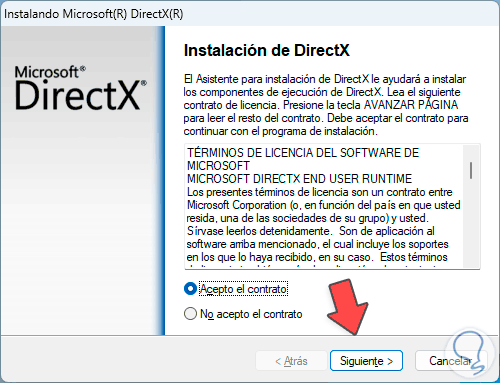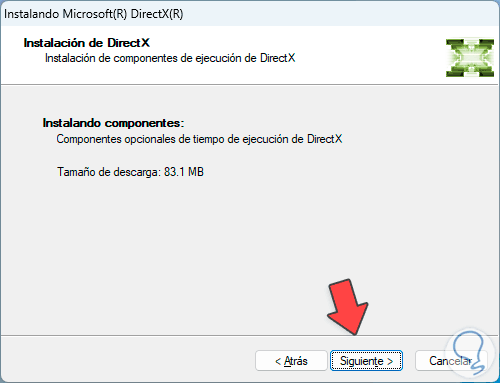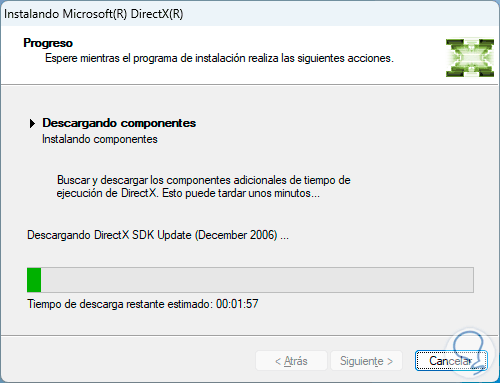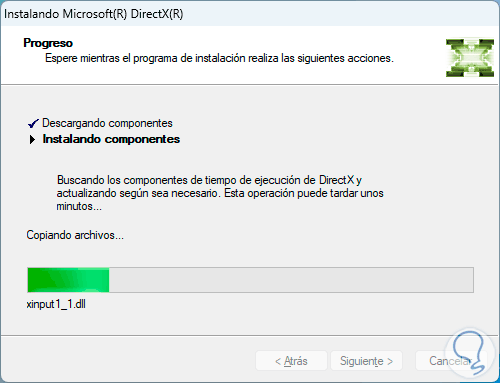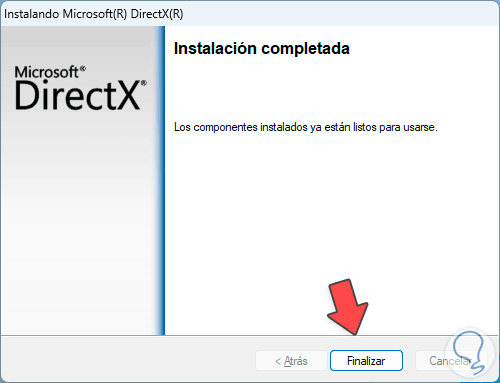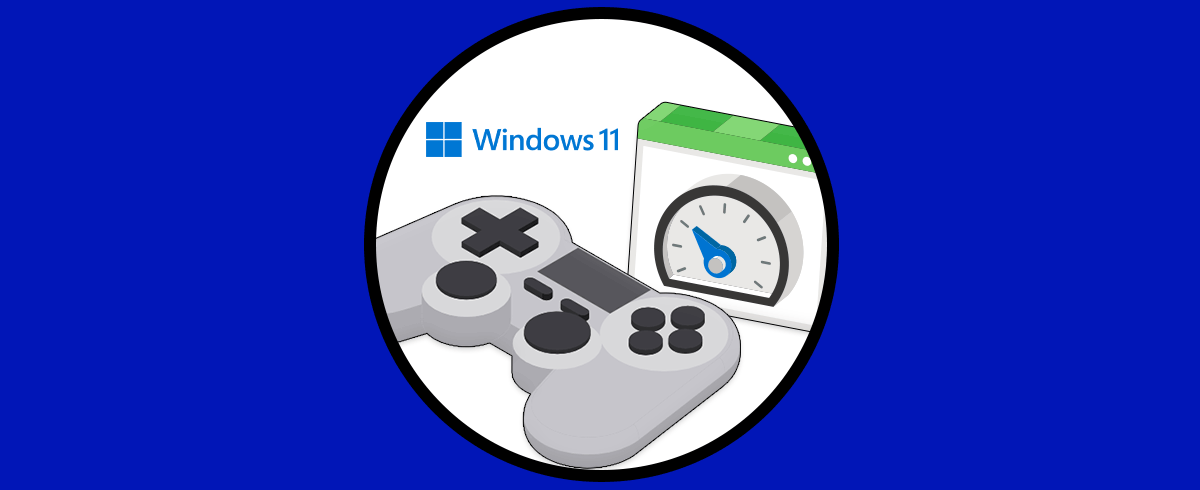Windows nos ofrece una ventaja como administradores o usuarios avanzados y es que cuando se presenta un error se asocia un código con el cual podemos identificar el nivel de impacto, la gravedad y el tipo de error, uno de estos es el error D3D11 Compatible GPU Feature Level 11.0 Shader Model 5.0.
Este error por lo general indica que nuestro sistema operativo Windows no cumple con los requisitos mínimos de hardware que permiten la ejecución de una aplicación o un juego los cuales hacen uso de niveles específicos de características de la tarjeta gráfica que poseemos, recordemos que muchos juegos y apps de la actualidad poseen funciones avanzadas que requieren un hardware más avanzado.
Esto está relacionado con la API D3D11 (Direct3D 11) la cual es implementada y usada por numerosos juegos y aplicaciones gracias a lo cual es posible renderizar gráficos en sistemas Windows, en este caso, la GPU debe estar en la capacidad de soportar el nivel de características 11.0 y Shader Model 5.0 para poder ejecutar de forma adecuada todas las aplicaciones que usan esta tecnología.
Solvetic te explicará cómo corregir este error y poder tener acceso completo a juegos y aplicaciones.
1 Solucionar error D3D11 Compatible GPU Feature Level actualizando el sistema
Es probable que una de las causas mas comunes de este error sea contar con un sistema desactualizado, recordemos que constantemente salen nuevas actualizaciones de diversos tipos, para esto, abrimos “Configuración” desde Inicio:
Después de esto, vamos a “Windows Update”. Damos clic en “Buscar actualizaciones”:
Esperamos que el sistema busque en los repositorios de Microsoft:
Allí podemos comprobar si alguna de las actualizaciones está relacionada con nuestro error:
2 Solucionar error D3D11 Compatible GPU Feature Level actualizando el controlador
Puntualmente el error puede deberse a no tener el controlador de la tarjeta grafica actualizado, en este caso, damos clic derecho en el menú Inicio y seleccionamos “Administrador de dispositivos”:
En la sección “Adaptadores de pantalla”, damos clic derecho en el controlador y seleccionamos “Actualizar controlador”:
Veremos lo siguiente. Damos clic en “Buscar controladores automáticamente”
Esperamos que finalice este proceso:
3 Solucionar error D3D11 Compatible GPU Feature Level instalando utilidades
Finalmente será posible instalar los complementos y herramientas necesarias para que este error no aparezca en nuestro sistema, en primer lugar iremos al siguiente enlace:
Microsoft Visual C++ Redistributable se encarga de instalar las bibliotecas de tiempo de ejecución de Microsoft C y C++ y con lo cual se permite a las aplicaciones funcionar mejor, al ir a este enlace veremos lo siguiente:
Allí damos clic sobre el archivo de la arquitectura de nuestro sistema, en este caso 64 bits, luego lo ejecutamos para abrir el asistente:
Aceptamos los términos de la licencia y al dar clic en “Install” debemos autorizar el proceso:
Se dará paso a la instalación:
Al finalizar veremos lo siguiente:
Debemos dar clic en “Restart” para que el sistema sea reiniciado y se apliquen estos cambios:
Podemos ver que se aplican las actualizaciones:
Cuando iniciemos sesión, iremos al siguiente enlace:
Esta utilidad se encarga de instalar diferentes bibliotecas del entorno en tiempo de ejecución usando el SDK de DirectX heredado y con un enfoque en los juegos que hacen uso de D3DX9/10/11, XAudio 2.7, XInput 1.3, XACT o Managed DX 1.1. T.
Veremos lo siguiente en este enlace. Damos clic en “Descargar”:
Al ejecutar el archivo debemos confirmar los permisos de UAC:
Se abrirá el asistente. Aceptamos la licencia y damos clic en “Siguiente”:
Ahora veremos lo siguiente:
Damos clic en “Siguiente” para iniciar la descarga de los componentes:
Luego se dará paso a la instalación de estos componentes:
Al finalizar veremos esto:
Con estos pasos, hemos corregido este error D3D11 y estaremos en capacidad de usar juegos y aplicaciones con el máximo de funciones.