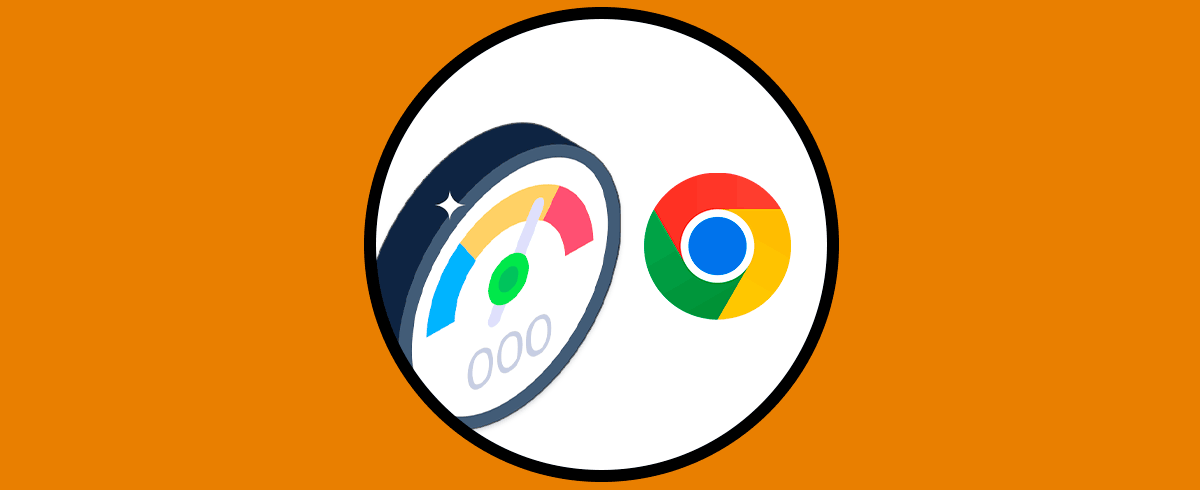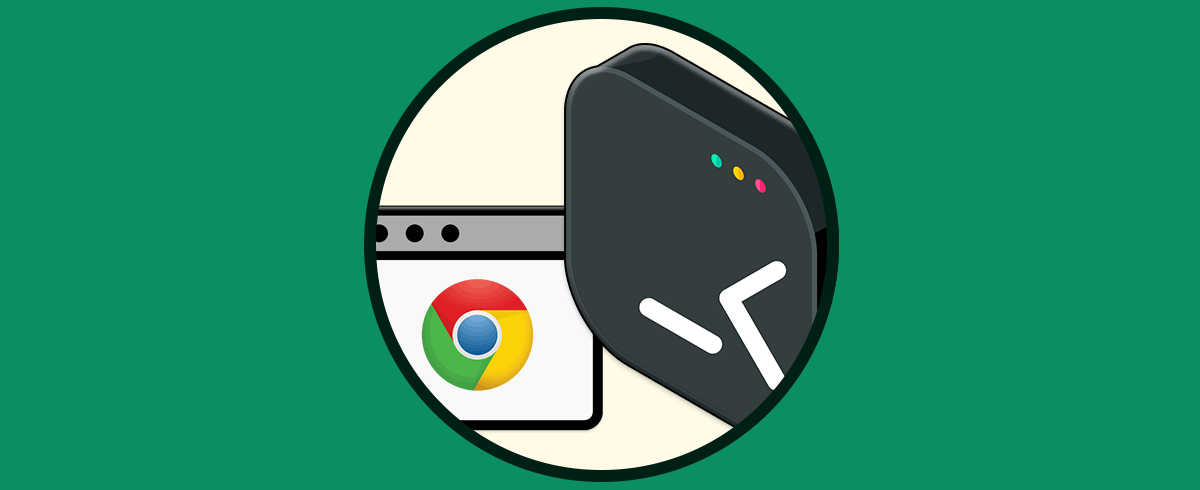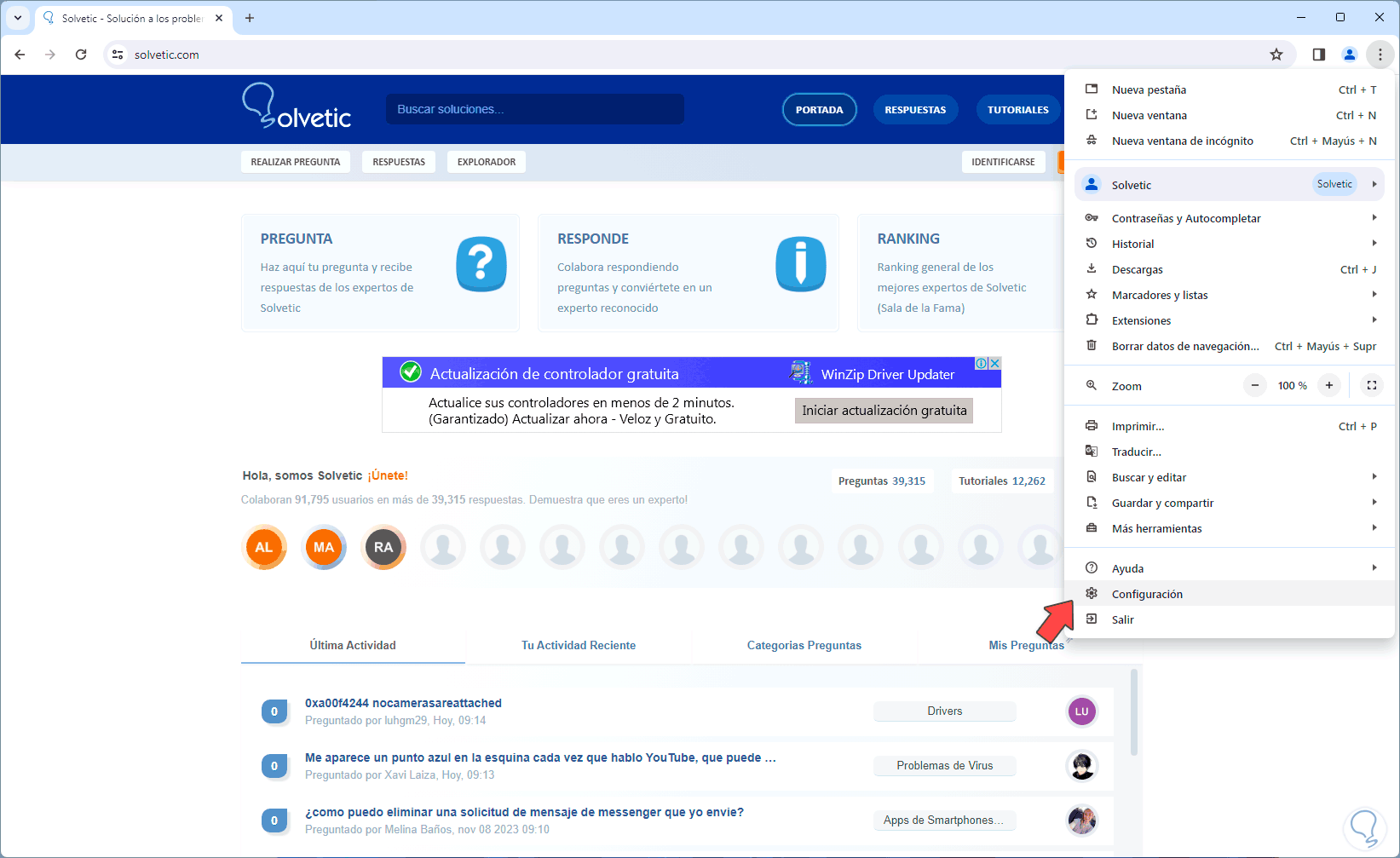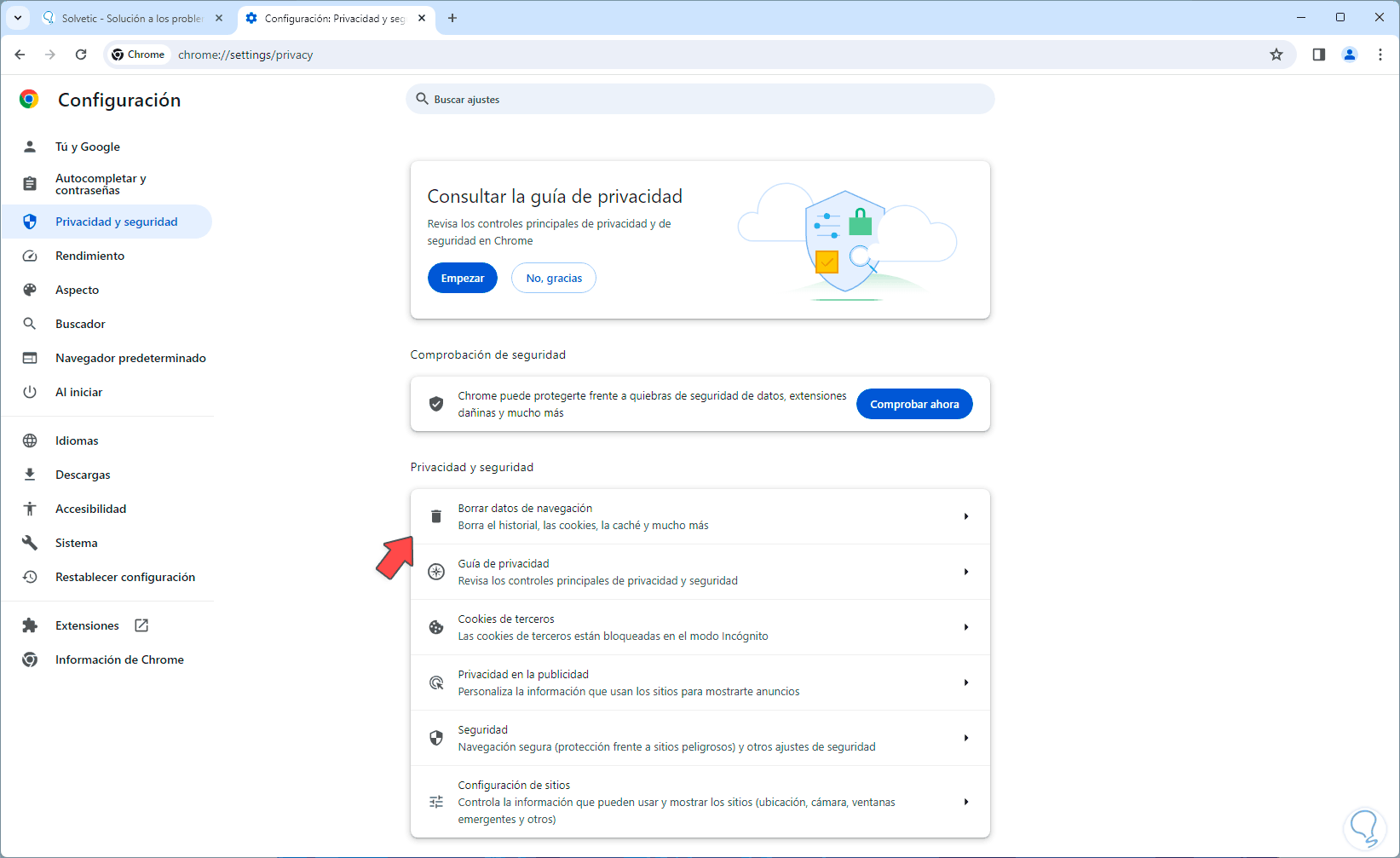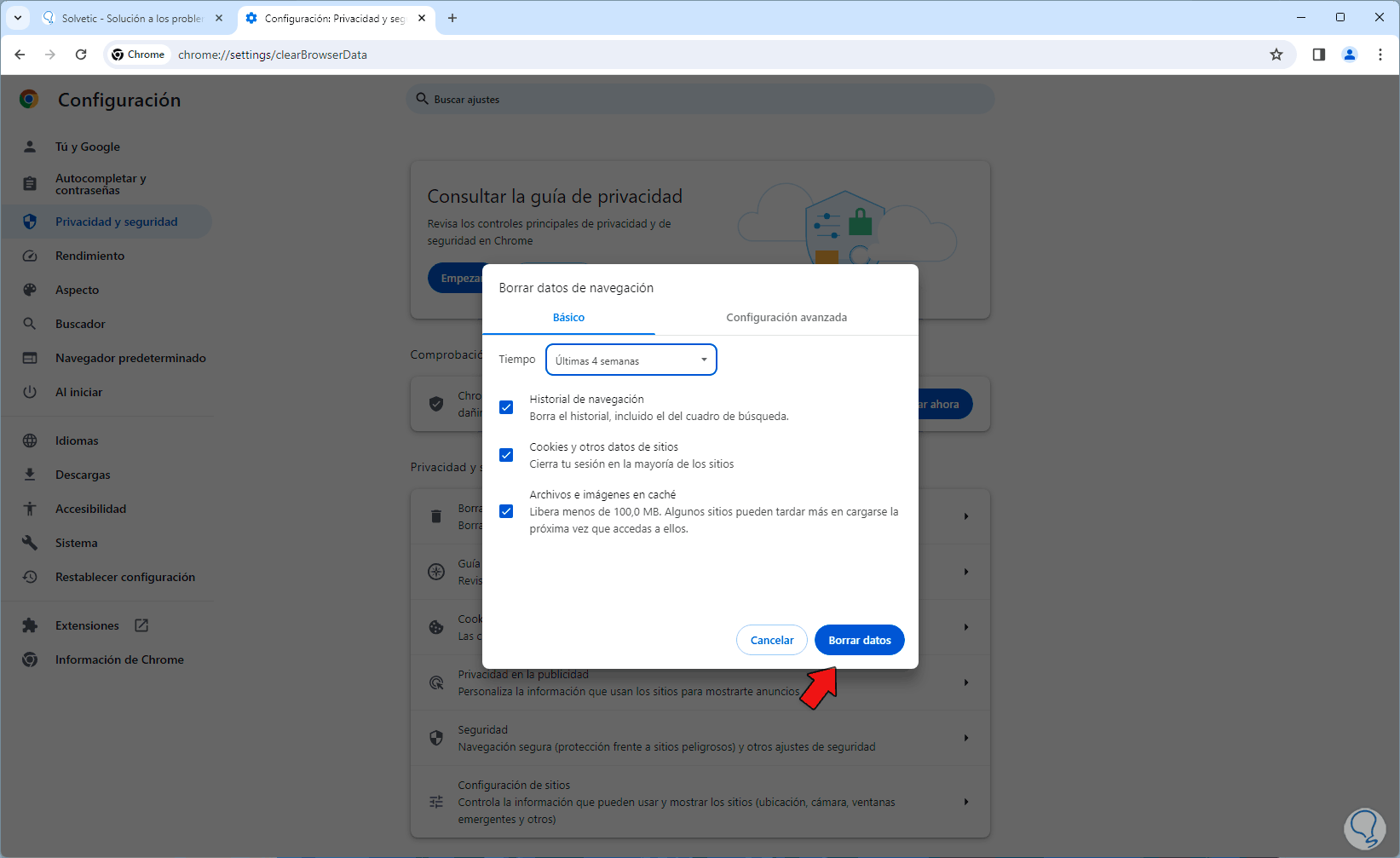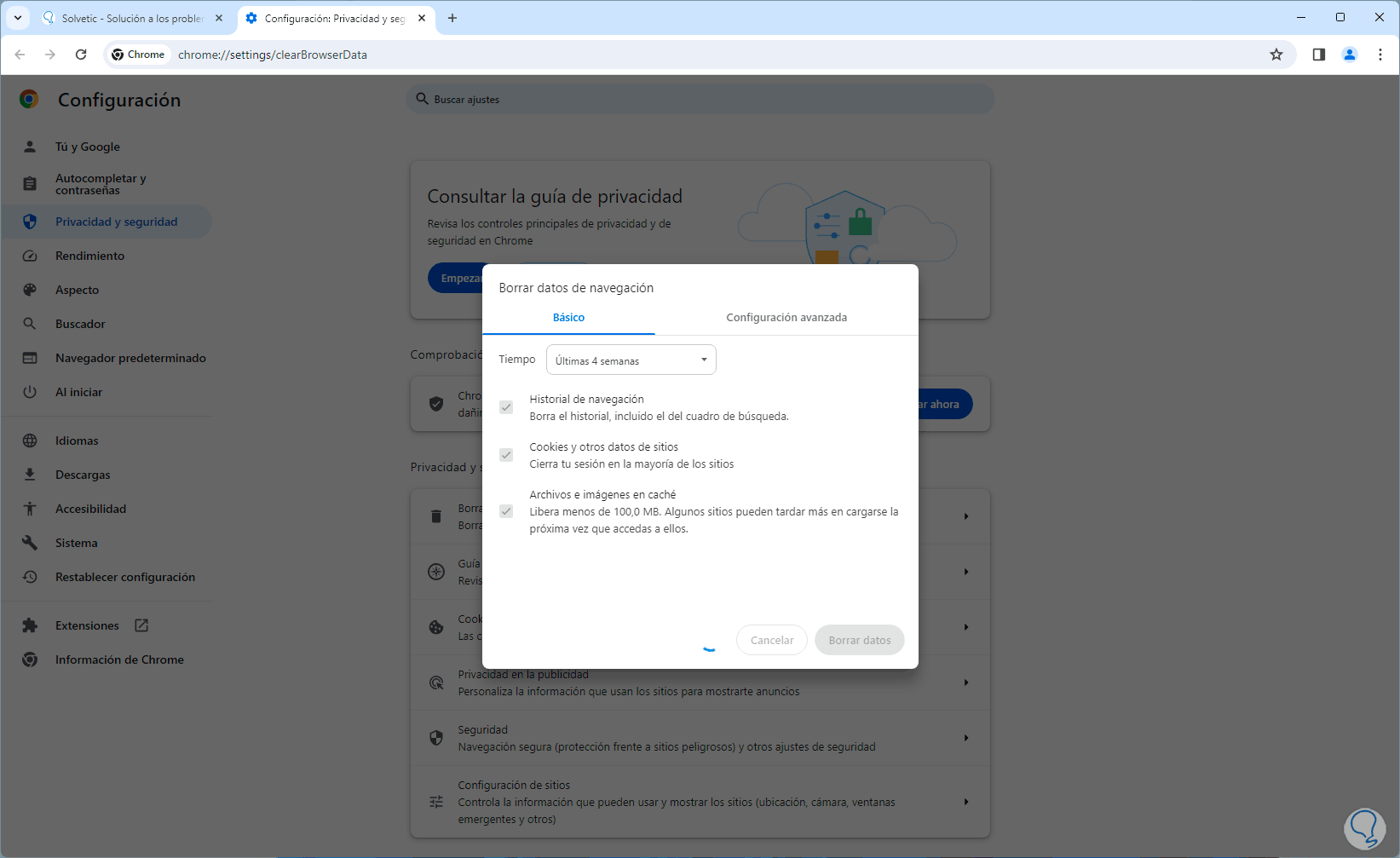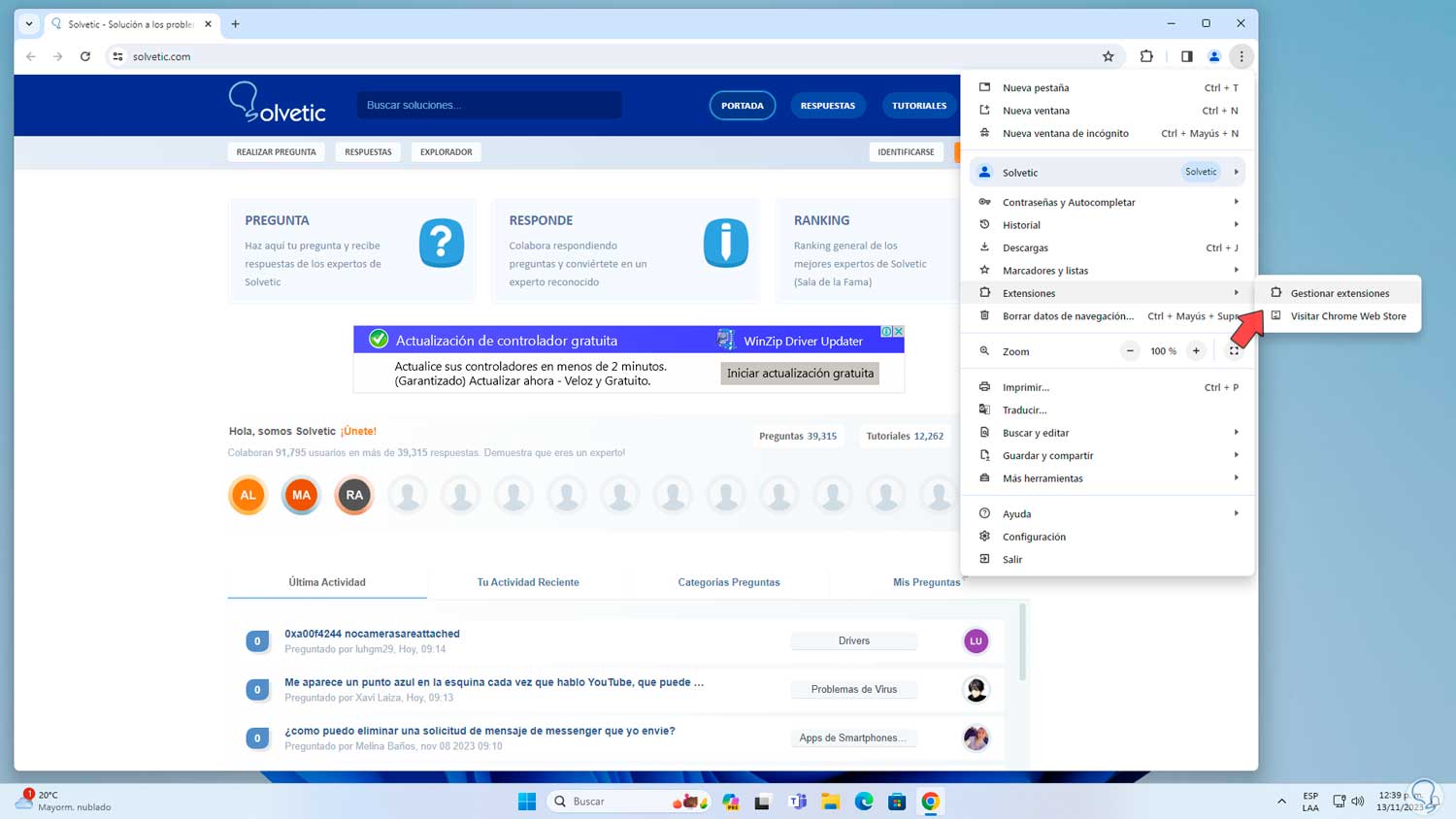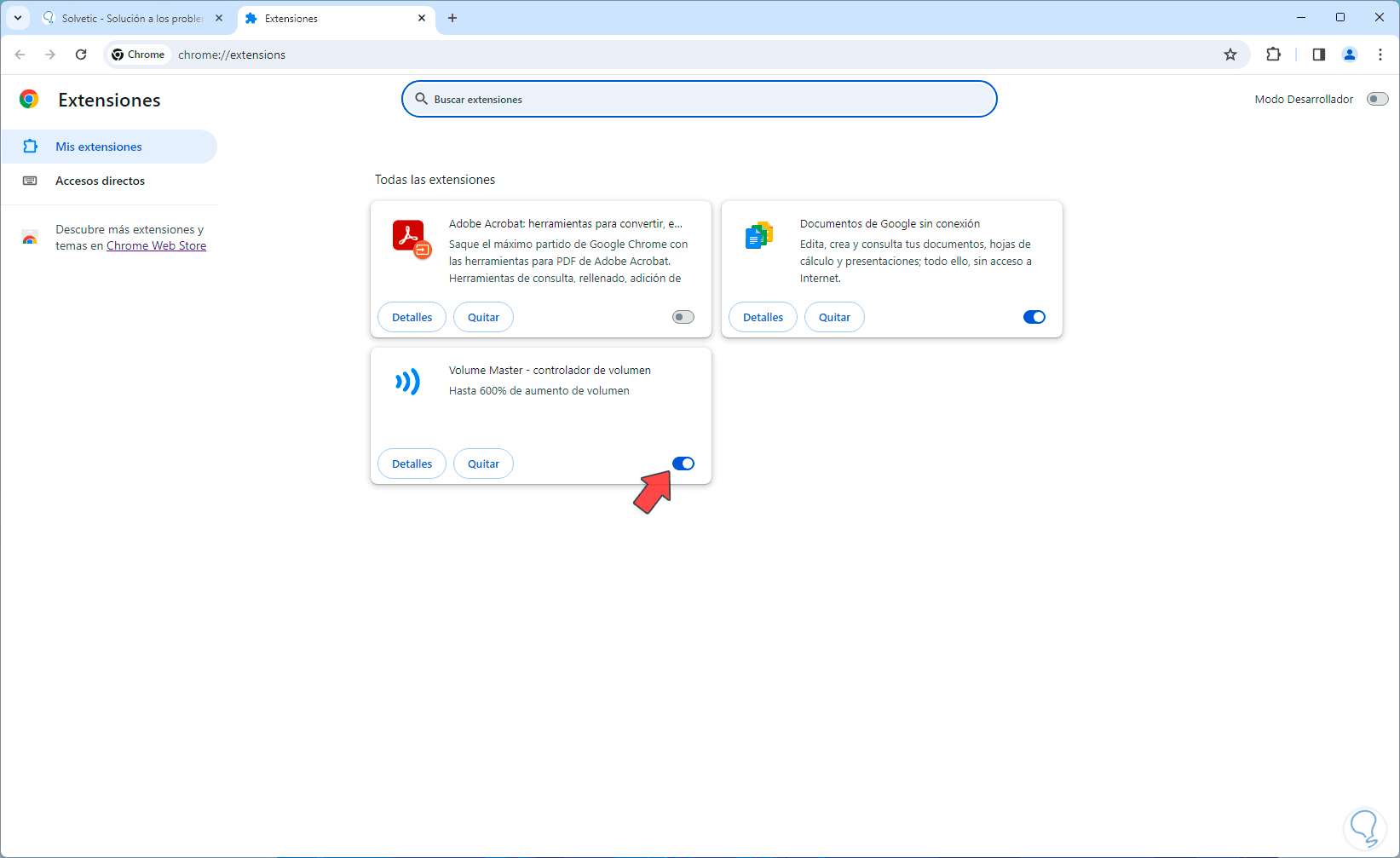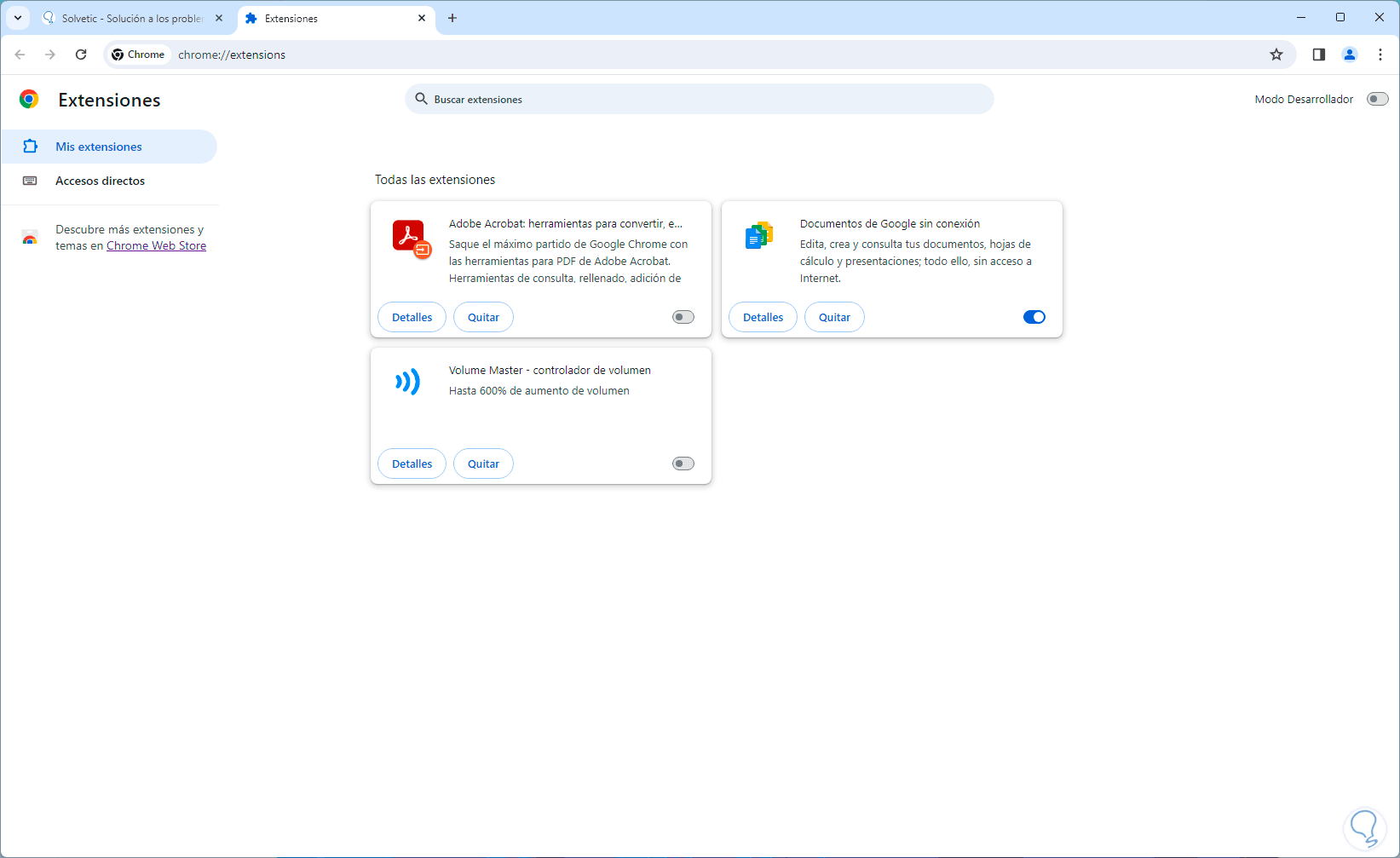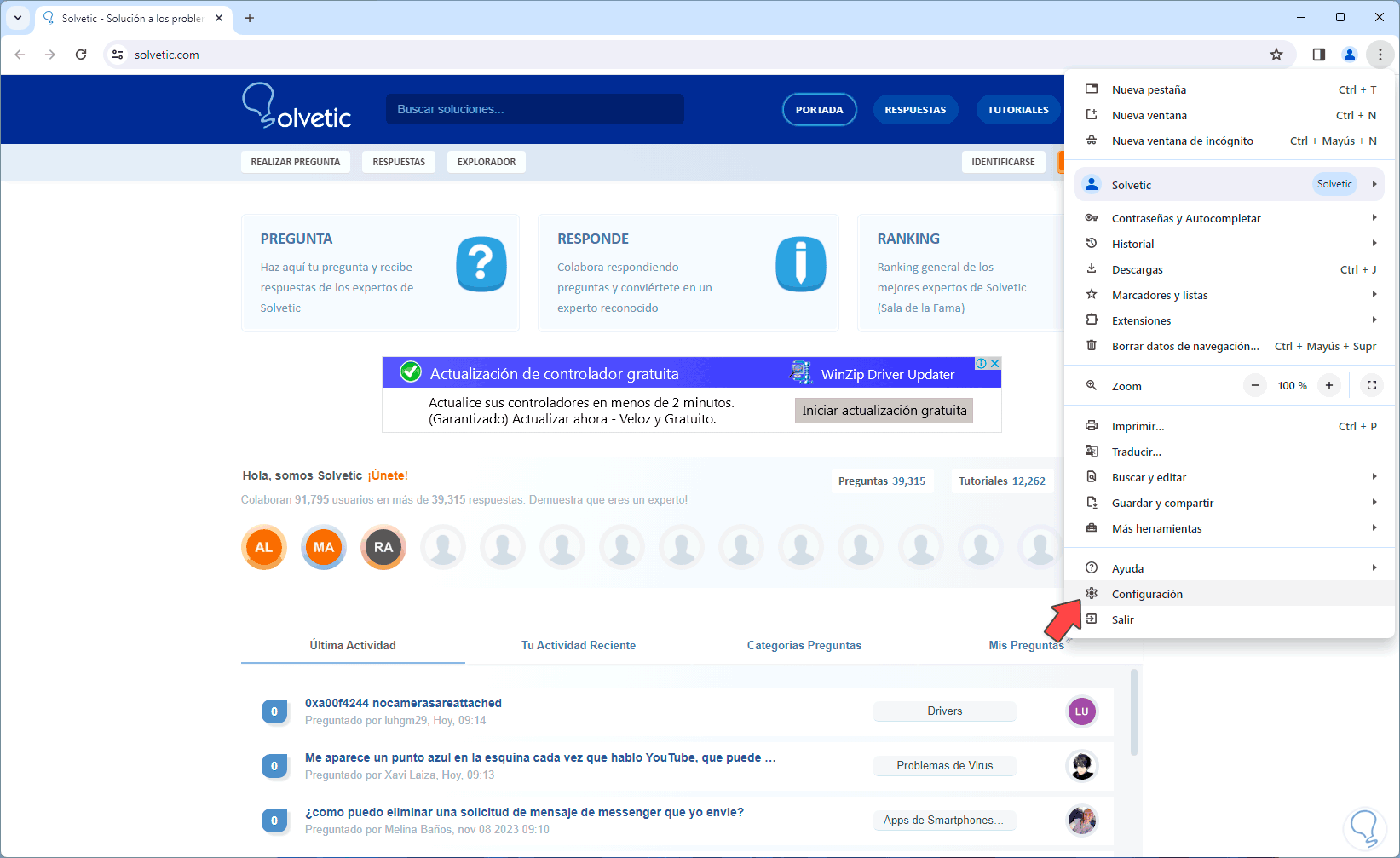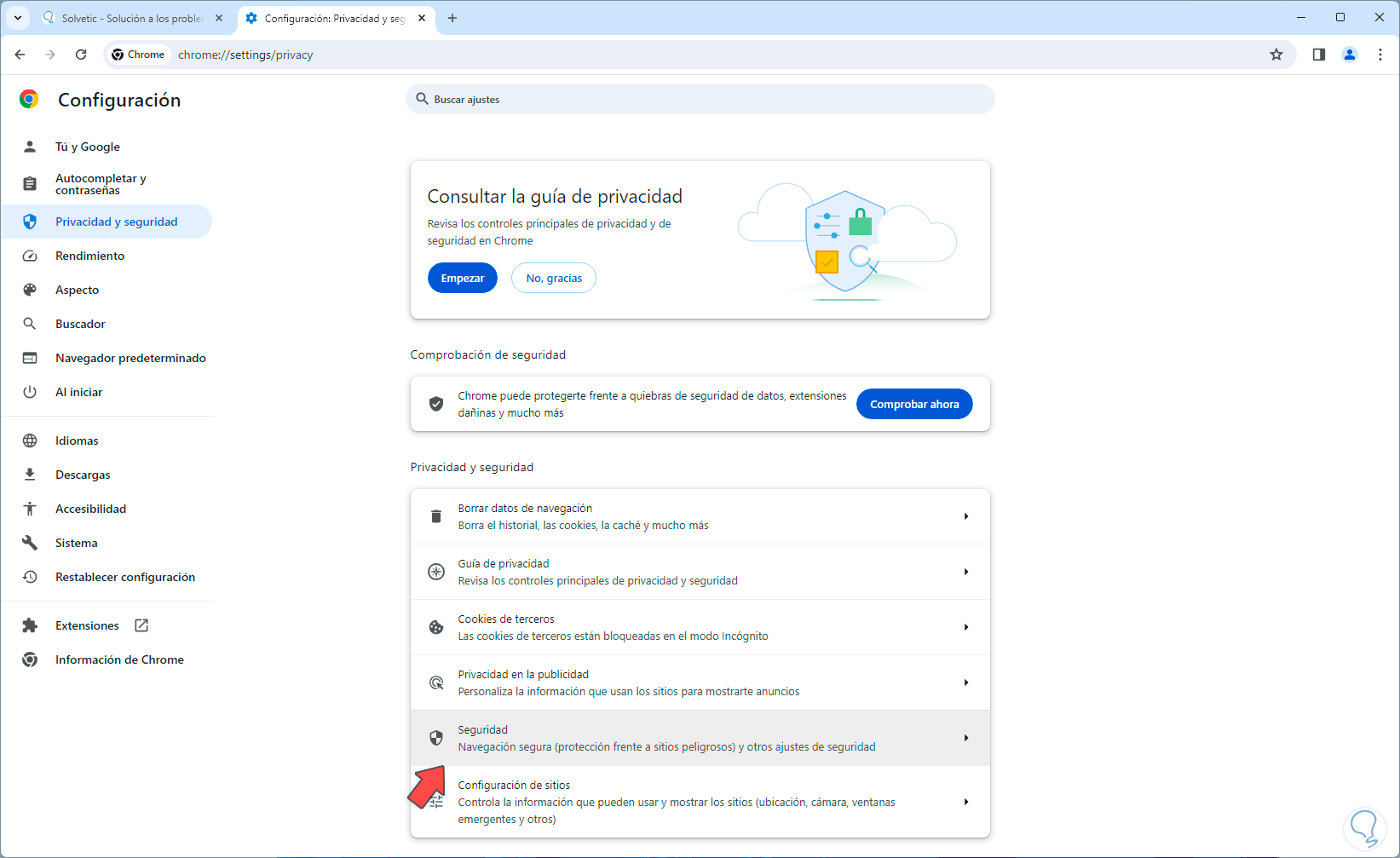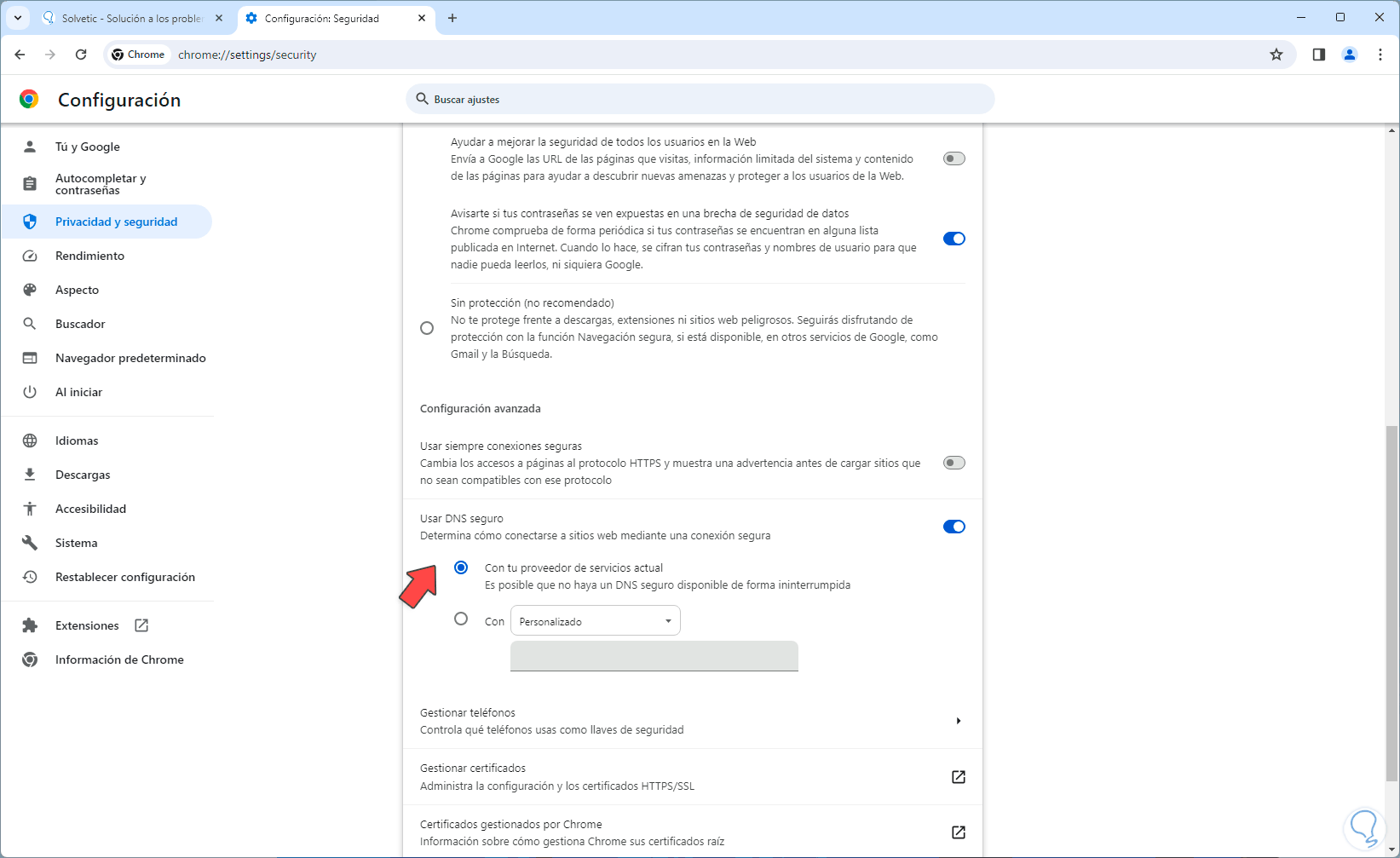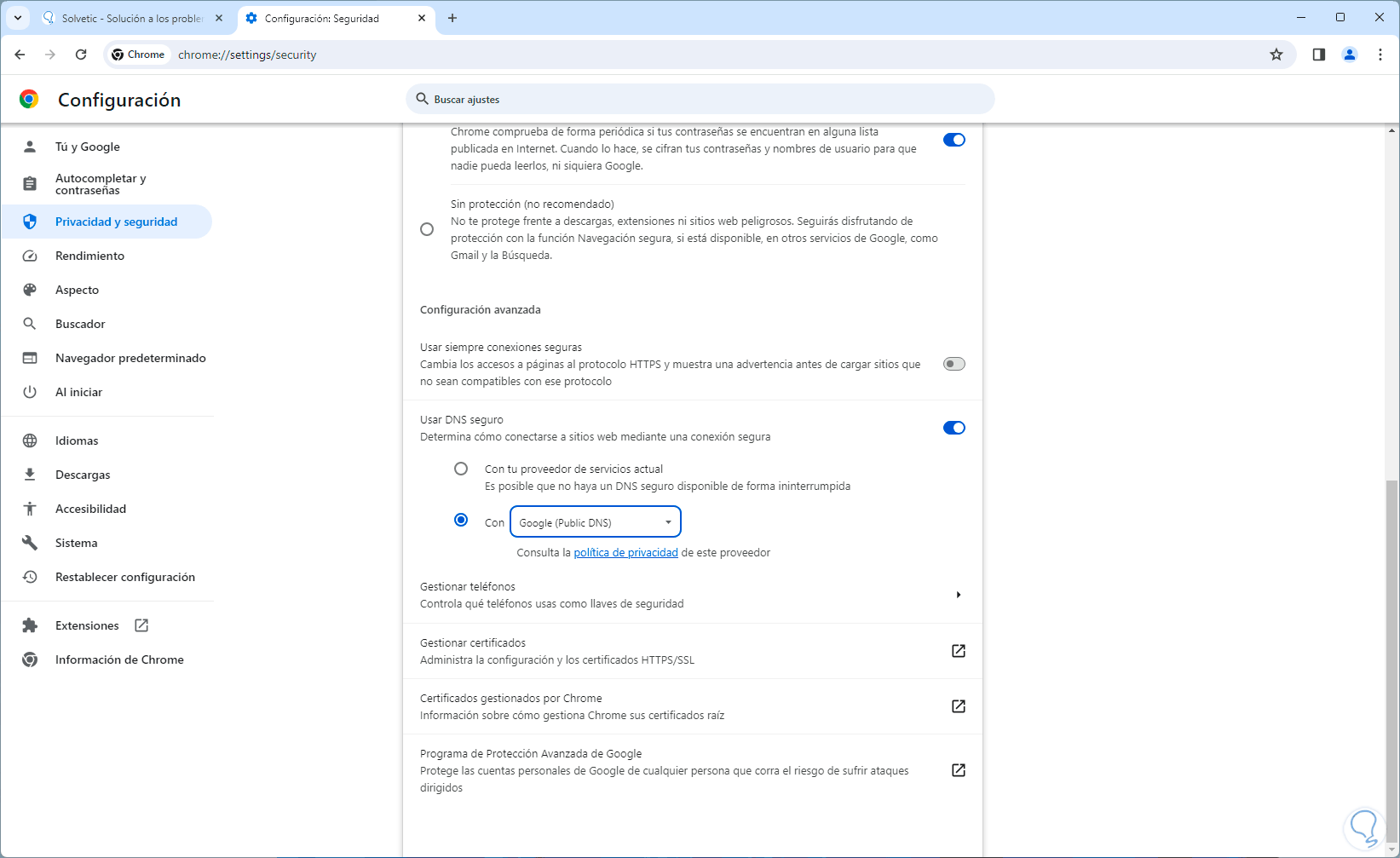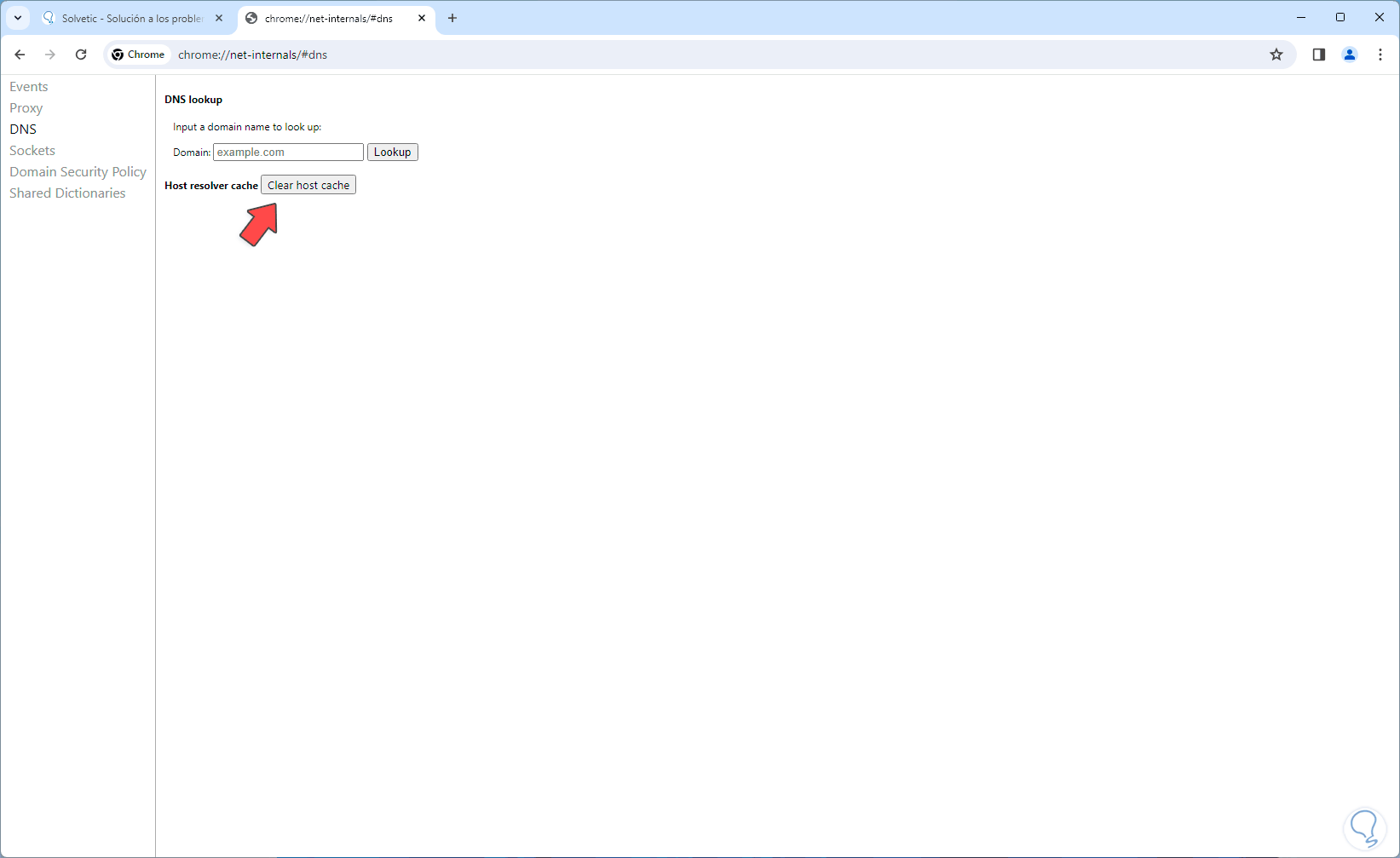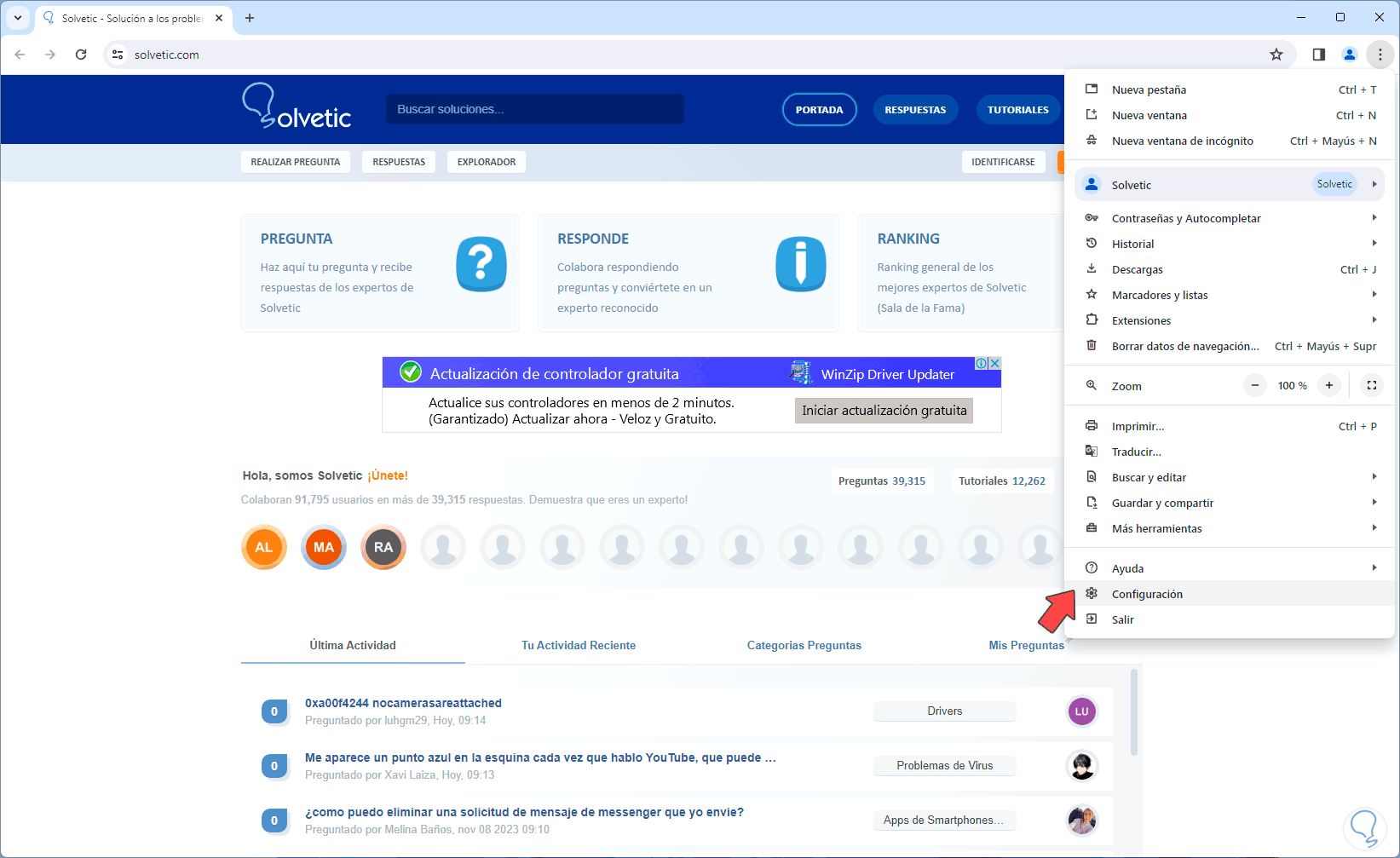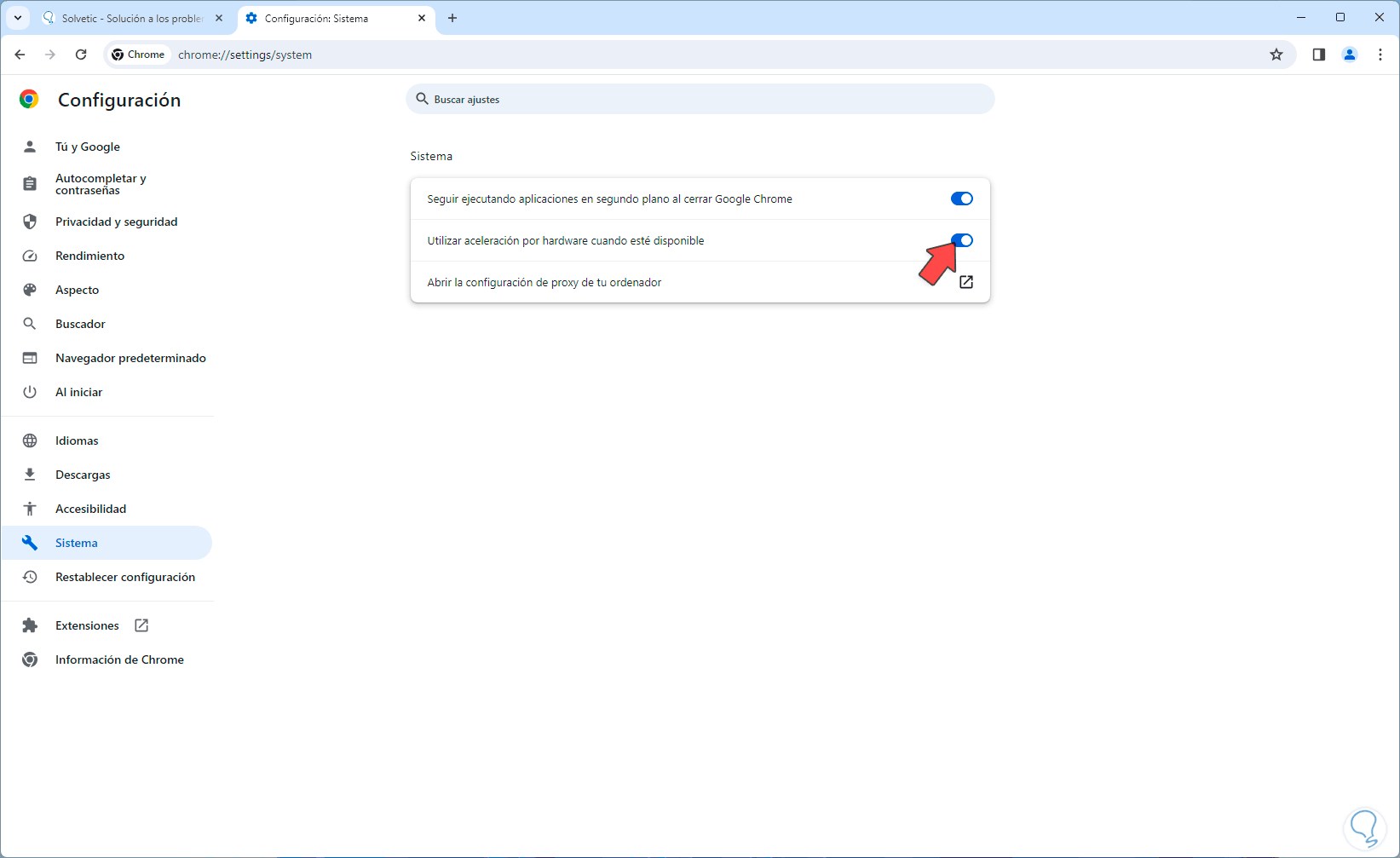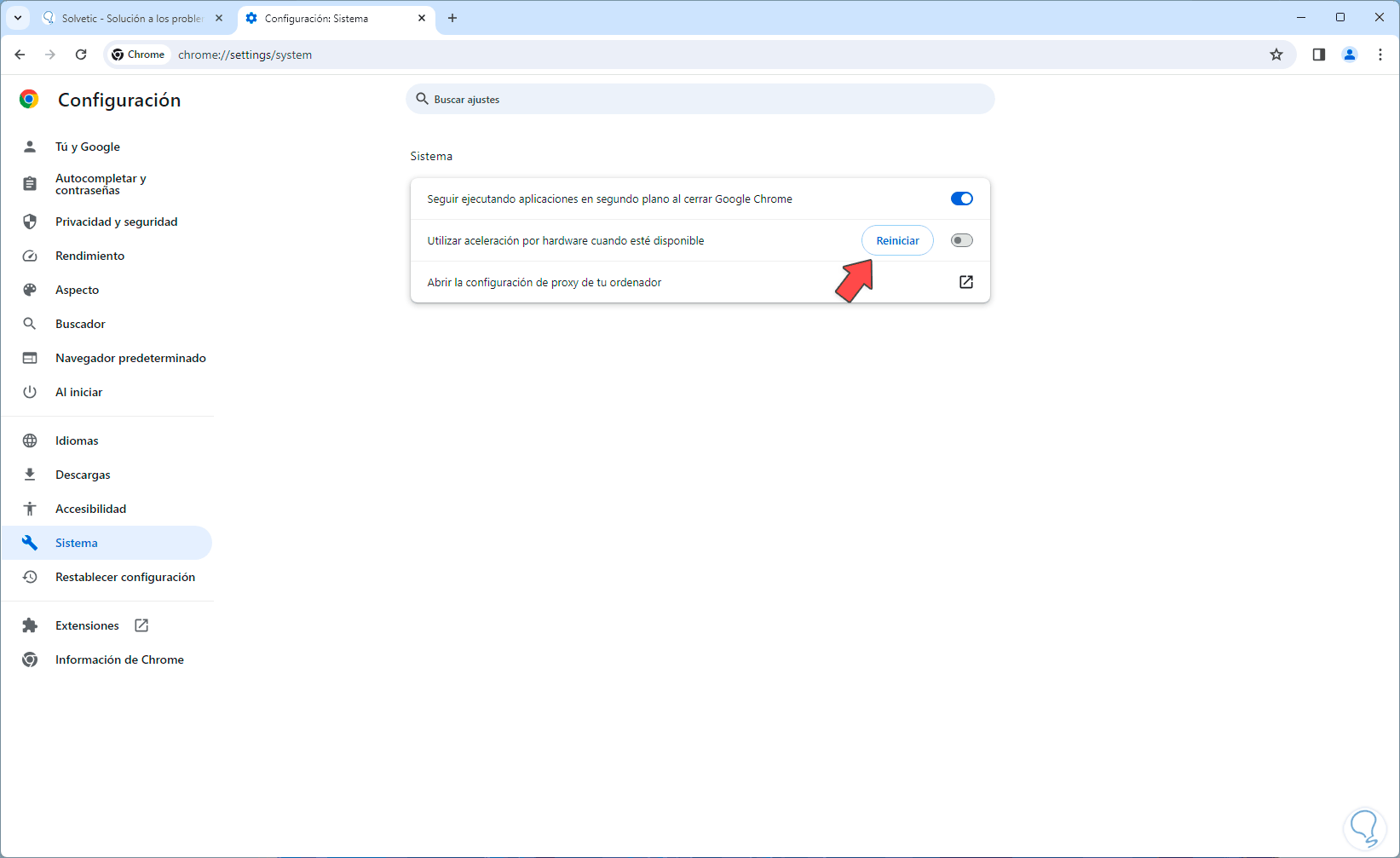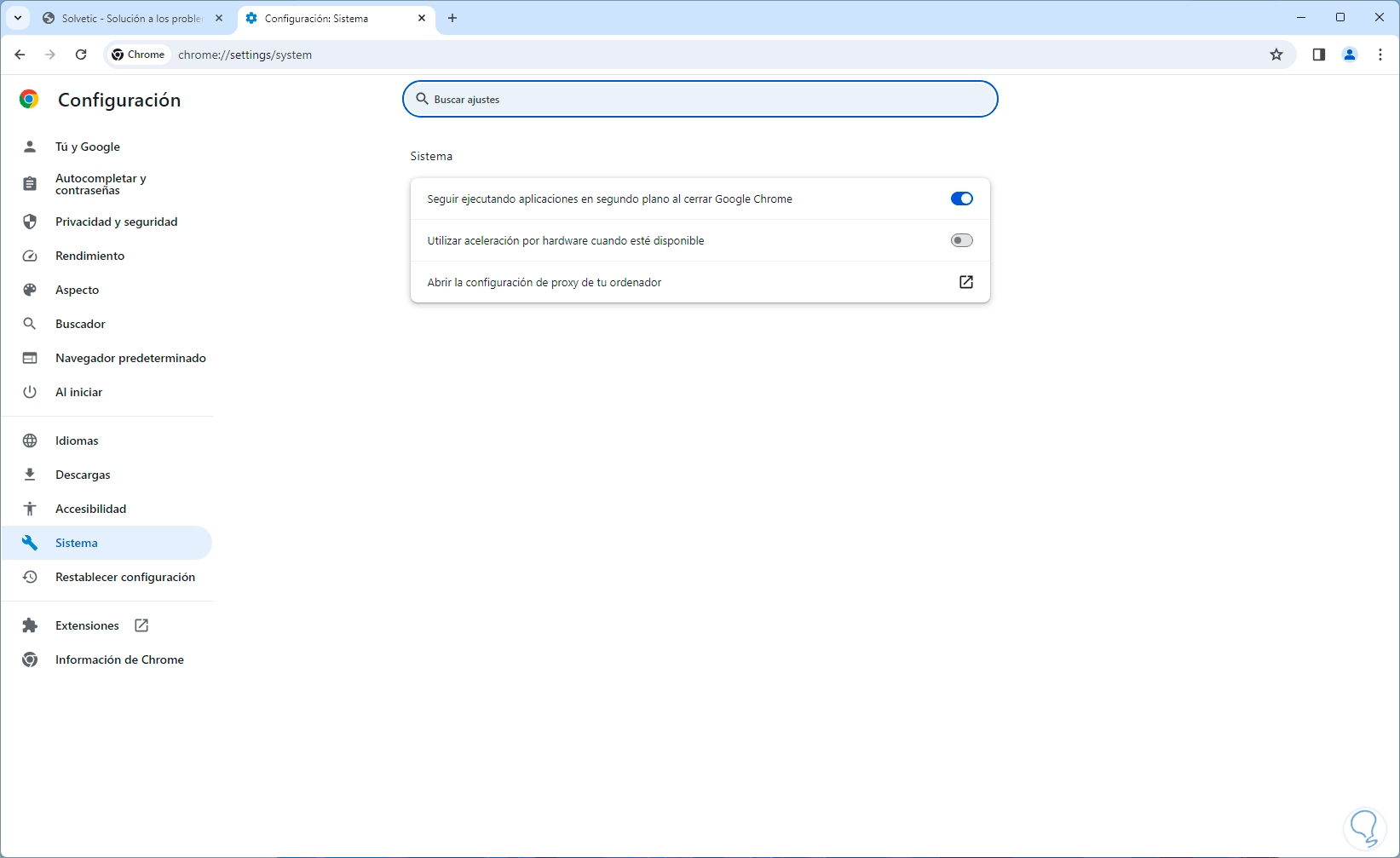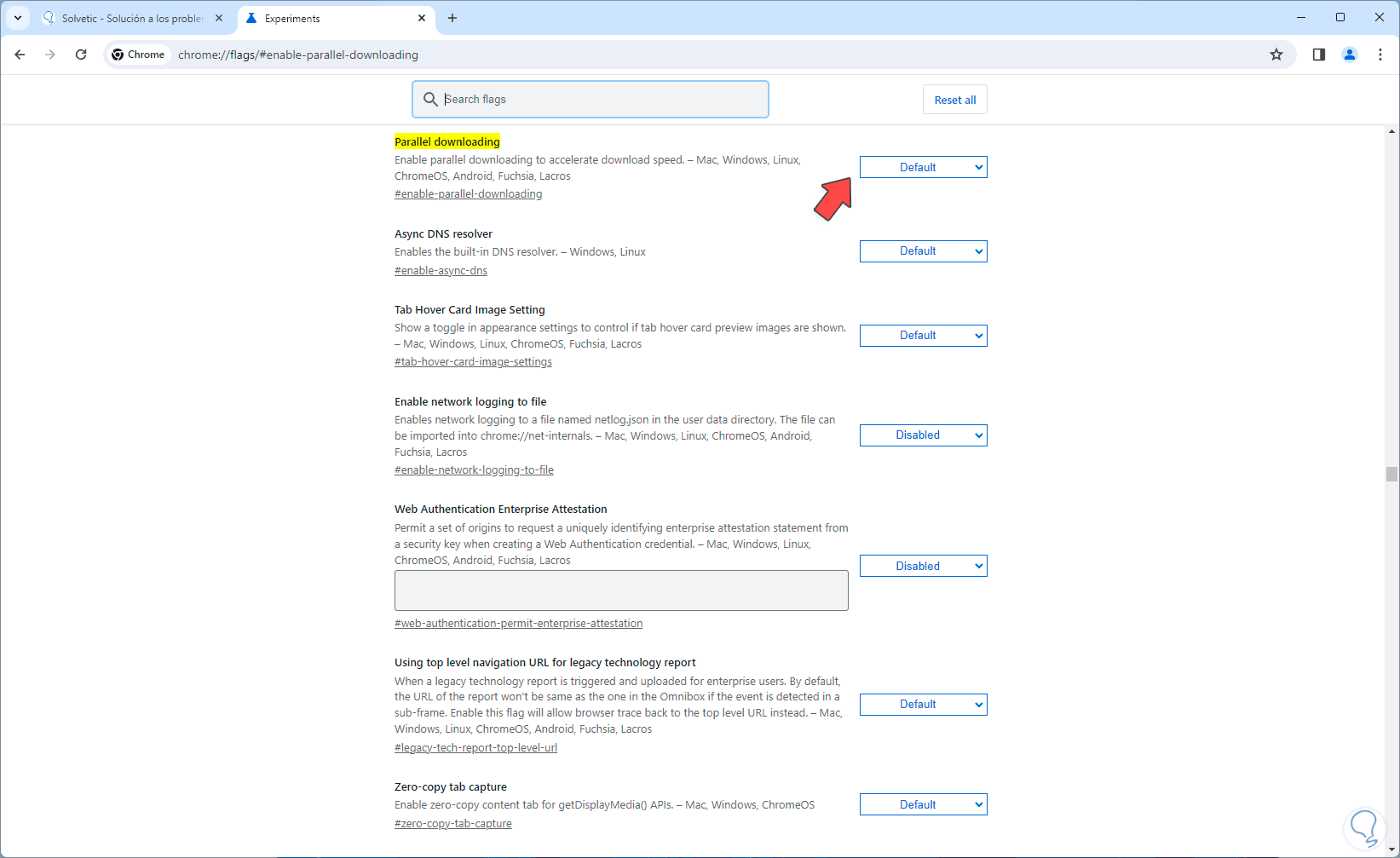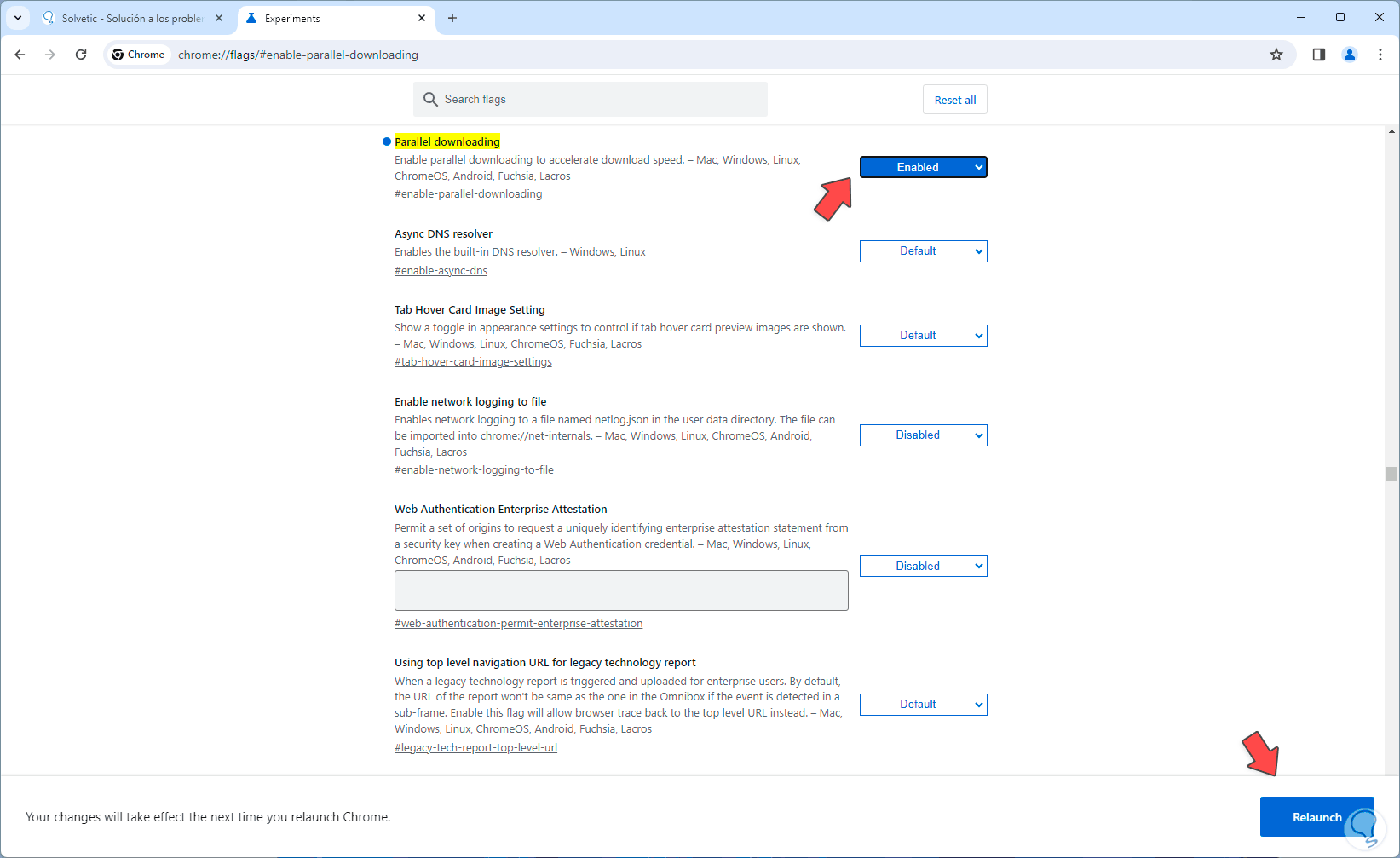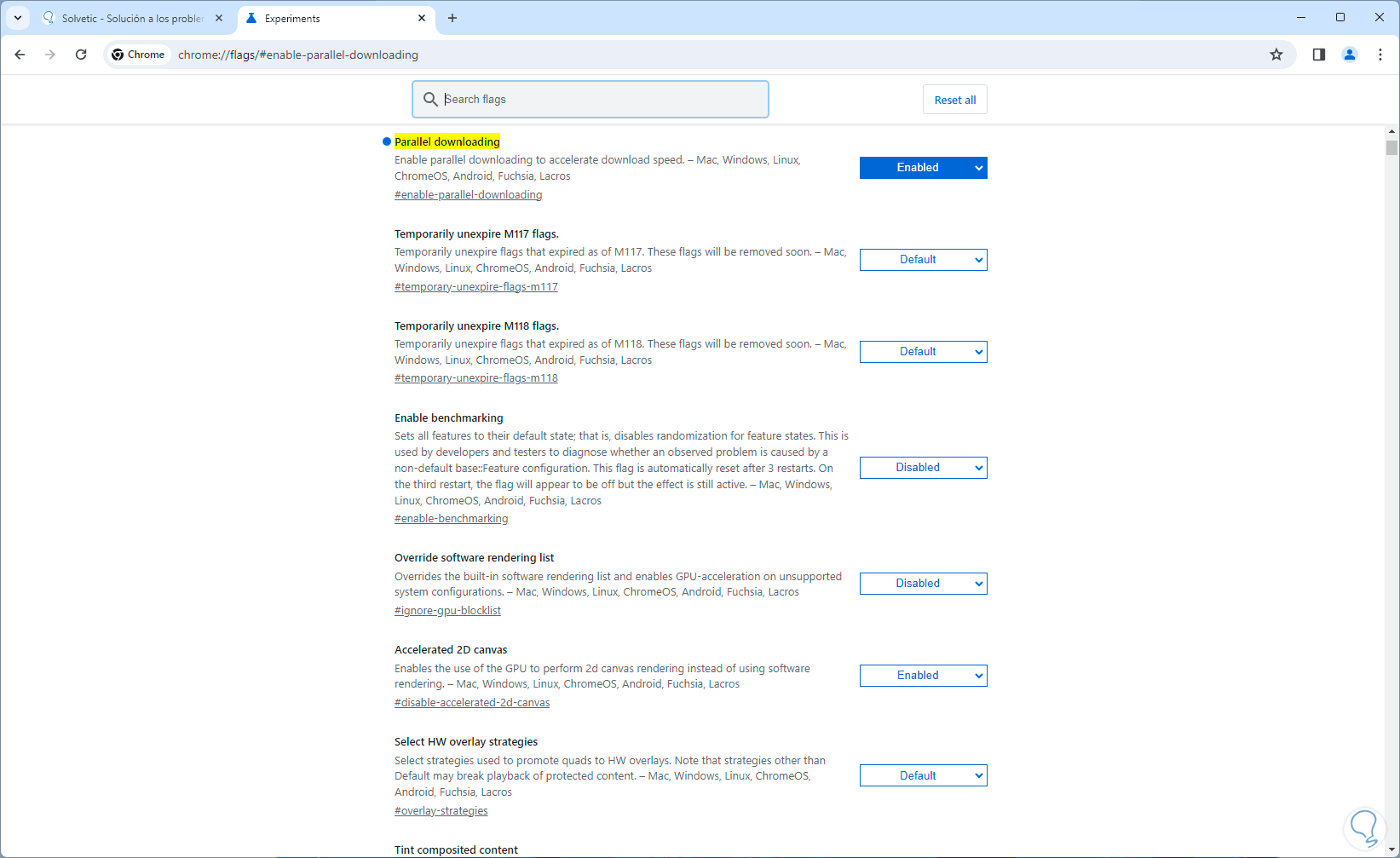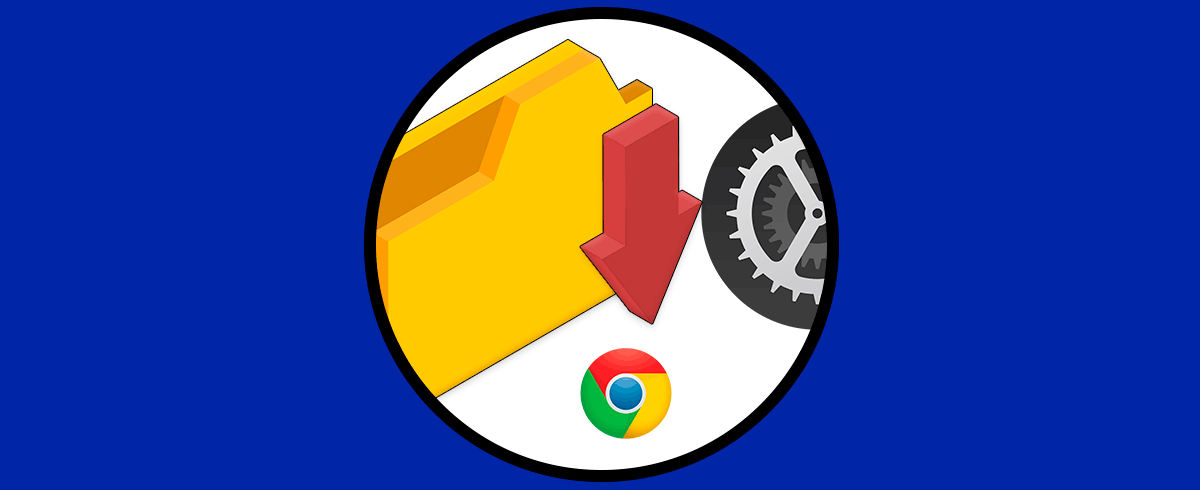Google Chrome esta catalogado como uno de los navegadores mas usados en el mundo ya que dispone de múltiples funciones que nos dan la oportunidad no solo de navegar sino de hacer uso de un gran grupo de posibilidades de personalización y mejoras de seguridad, cunado usamos Google Chrome una de las tareas mas usadas es la de descargar archivos, podemos descargar archivos para temas personales, para propósitos laborales o educativos y mucho más.
El problema radica en que en ciertos momentos nuestras descargas pueden verse afectadas en cuanto a velocidad y es por esto que Solvetic explicará algunos métodos para acelerar las descargas en Google Chrome y así optimizar esta operación que a cada segundo millones de usuarios la ejecutan.
1 Cómo acelerar descargas en Chrome borrando historial
Uno de los principales efectos de un amplio historial y cache en Chrome es una afectación de las descargas, a nivel de velocidad, recordemos que cuando se visita un sitio web se aloja localmente cache, el historial del sitio y otros elementos como miniaturas que en un alto volumen repercute de forma negativa en la velocidad de la descarga, aquí lo más prudente es borrar este historial.
Para ello, abrimos Google Chrome pulsamos en el menú y damos clic en “Configuración”:
Después de esto, vamos a “Privacidad y seguridad” y damos clic en la opción “Borrar datos de navegación”:
Se abrirá la siguiente ventana. Allí podemos definir un rango de tiempo personalizado y dejamos las casillas activas por defecto, damos clic en “Borrar datos” para completar este proceso:
Cuando esto finalice podemos comprobar si nuestras descargas mejoraron.
2 Cómo acelerar descargas en Chrome deshabilitando extensiones
Para nadie es un secreto que el uso de extensiones o complementos nos ayudan a mejorar el uso del navegador ya que encontramos miles de extensiones de todo tipo para facilitar el uso pero alguna de ellas puede trabajar en segundo plano haciendo que las descargas se vean afectadas, para revisar esto podemos deshabilitar la extensión y comprobar si es el error.
Para llevar a cabo esta tarea, abrimos Chrome, damos clic en el menú y en “Extensiones” damos clic en “Gestionar extensiones”:
Podremos ver las diversas extensiones que usamos:
Aquí solo debemos pulsar sobre el interruptor de la extensión para deshabilitarla: Ya podremos revisar si mejora la velocidad de descarga.
3 Cómo acelerar descargas en Chrome estableciendo un servidor DNS
El servidor DNS (Domain Name System) tiene la tarea de convertir las direcciones IP en nombres de dominio y viceversa, de allí que podamos ingresar el nombre del sitio directamente mas no su IP, pero si el servidor DNS por defecto, el cual lo administra nuestro proveedor, falla, podemos recurrir a los servidores DNS integrados dentro de Google Chrome.
Para esto, abrimos Chrome, damos clic en el menú y luego vamos a “Configuración”:
Después de esto, vamos a “Privacidad y seguridad” para dar clic en “Seguridad”:
Al dar clic allí, vamos a ubicar la sección “Usar DNS seguro”:
Activamos la casilla “Con “ y elegimos el deseado, las opciones a usar son:
- OpenDNS
- Cloudflare
- Google (Public DNS)
- CleanBrowsing
Al realizar este cambio es posible que la velocidad de descarga sea optimizada.
4 Cómo acelerar descargas en Chrome borrando la caché
Como mencionamos, la cache ayuda a tener un acceso más rápido a un sitio web pero cuando se acumula puede causar una cascada de errores entre ello una descarga lenta, podemos borrar la caché interna de Google Chrome.
Para esto, en una pestaña nueva, ingresamos el siguiente comando:
Chrome://net-internals/#dns
Cuando pulsemos Enter veremos lo siguiente. Allí vamos a dar clic en “Clear host cache” y después revisamos que la descarga mejore.
5 Cómo acelerar descargas en Chrome deshabilitando la aceleración por hardware
La aceleración por hardware es un mecanismo que le permite a Chrome administrar recursos de hardware como CPU, GPU y RAM para tareas específicas pero esta operación puede afectar el rendimiento a la hora de descargar, para acelerar nuestras descargas podemos deshabilitar esta función.
Para lograrlo, abrimos Chrome y desde el menú damos clic en “Configuración”:
Ahora vamos a “Sistema” donde veremos lo siguiente:
Desactivamos el interruptor de “Utilizar aceleración por hardware cuando este disponible”, veremos el siguiente mensaje:
Damos clic en “Reiniciar” para reiniciar Chrome y aplicar estos cambios:
6 Cómo acelerar descargas en Chrome activando las descargas paralelas
Esta es una función integrada en Chrome con la cual es posible descargar diversos elementos de manera simultanea sin afectar rendimiento, claro esta que todo depende de la velocidad de nuestra red, para su uso, en una nueva pestaña ingresamos el comando:
Chrome://flags/#enable-parallel-downloading
Al pulsar Enter veremos lo siguiente:
Aquí damos clic sobre sus opciones y asignamos la opción “Enabled”:
En la parte inferior damos clic en “Relaunch” para que el navegador se reinicie y los cambios sean aplicados:
Cada una de estas opciones que te ha enseñado Solvetic es ideal y funcional para que las descargas que hacemos a través de Google Chrome sean mucho mas veloces (lo cual todos buscamos) siempre y cuando teniendo en cuenta otros factores como la velocidad de red o algunas limitaciones de tasas de velocidad que usan algunos sitios.